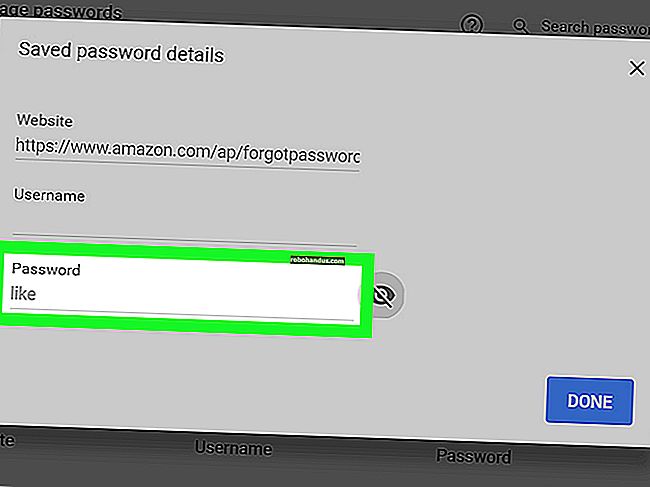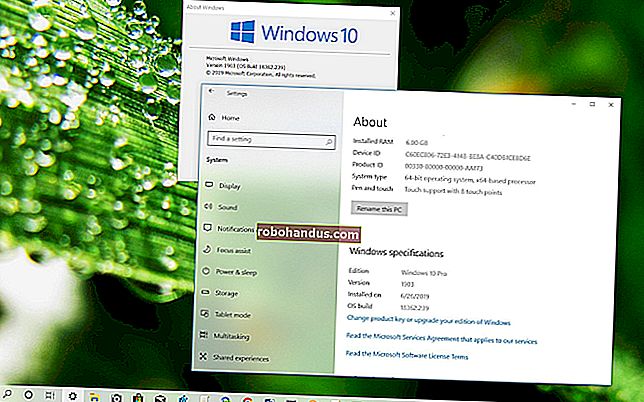Cara Mengetahui Build dan Versi Windows 10 yang Anda Miliki

Anda mungkin tidak terlalu memikirkan nomor build Windows di masa lalu kecuali itu adalah bagian dari tugas Anda untuk melakukannya. Namun mereka menjadi lebih penting dengan Windows 10. Berikut ini cara mengetahui build — dan edisi serta versi — Windows 10 yang Anda jalankan.
Windows selalu menggunakan nomor build. Mereka mewakili pembaruan yang signifikan untuk Windows. Secara tradisional, kebanyakan orang merujuk ke Windows berdasarkan versi nama utama yang mereka gunakan — Windows Vista, 7, 8, dan seterusnya. Dalam versi tersebut, kami juga memiliki paket layanan untuk merujuk ke: Windows 7 Paket Layanan 1, misalnya.
Dengan Windows 10, banyak hal telah berubah sedikit. Untuk satu hal, Microsoft mengklaim tidak akan ada lagi versi baru Windows — Windows 10 akan tetap ada. Microsoft juga telah menghapus paket layanan, alih-alih merilis dua versi besar setiap tahun dan memberi mereka nama. Namun, jika Anda benar-benar perlu merujuk ke versi Windows tertentu, yang paling mudah adalah merujuknya dengan nomor versinya. Microsoft telah menyembunyikan nomor versi dalam upaya untuk membuat Windows 10 terlihat selalu terkini, tetapi tidak sulit untuk menemukannya.
TERKAIT: Bagaimana "Build" Windows 10 Berbeda Dari Paket Layanan
Catatan: Selain build, masih ada edisi Windows 10 yang berbeda — Home, Professional, Enterprise, dan sebagainya — dengan fitur berbeda. Microsoft juga masih menawarkan Windows 10 versi 64-bit dan 32-bit.
Temukan Edisi Anda, Nomor Bentukan, dan Lainnya dengan Aplikasi Pengaturan
Aplikasi Pengaturan baru juga menawarkan informasi versi, edisi, dan versi dalam bentuk yang mudah digunakan. Tekan Windows + I untuk membuka Pengaturan. Di jendela Pengaturan, navigasikan ke Sistem> Tentang. Gulir ke bawah sedikit dan Anda akan melihat informasi yang Anda cari.

Arahkan ke Sistem> Tentang dan gulir ke bawah. Anda akan melihat nomor "Versi" dan "Bangun" di sini.
TERKAIT: Cara Meningkatkan Dari Windows 10 Home ke Windows 10 Professional
- Edisi. Baris ini memberi tahu Anda edisi Windows 10 mana yang Anda gunakan — Home, Professional, Enterprise, atau Education. Jika Anda menggunakan Home dan ingin mengupgrade ke Professional, Anda dapat mengupgrade ke edisi Professional dari dalam Windows 10. Beralih ke edisi Windows 10 Enterprise atau Education akan memerlukan penginstalan ulang lengkap dan kunci khusus yang tidak dibuat tersedia untuk pengguna Windows rumahan biasa.
- Versi: kapan. Nomor versi memberi Anda informasi terbaik tentang versi Windows 10 yang Anda jalankan. Angka tersebut didasarkan pada tanggal rilis build besar terbaru dan menggunakan format YYMM. Misalnya, pada tangkapan layar di atas, versi "1607" memberi tahu kami bahwa versi yang kami jalankan adalah dari bulan ke-7 (Juli) 2016. Itulah Pembaruan Ulang Tahun Windows 10. The Fall Creators Update dirilis pada bulan September tahun 2017, jadi ini versi 1709.
- Bangun OS. Baris ini menunjukkan build sistem operasi spesifik yang Anda jalankan. Ini memberi Anda semacam garis waktu rilis build minor di antara rilis nomor versi utama. Pada screenshot di atas, build "14393.693" sebenarnya adalah build ke-13 yang dirilis setelah versi 1607 yang dikirim pada Juli 2016. Informasi ini agak kurang penting bagi kebanyakan orang daripada nomor versi utama, tetapi masih dapat membantu Anda mengidentifikasi dengan tepat apa Anda sedang berjalan. Jika Anda penasaran, Anda dapat melihat seluruh riwayat versi dan build untuk Windows 10 di situs TechNet Microsoft.
- Tipe sistem. Baris ini memberi tahu Anda apakah Anda menggunakan Windows 10 versi 32-bit atau versi 64-bit. Ini juga memberi tahu Anda apakah PC Anda kompatibel dengan versi 64-bit atau tidak. Misalnya, "Sistem operasi 64-bit, prosesor berbasis x64" menunjukkan Anda menggunakan Windows 10 versi 64-bit pada prosesor 64-bit. "Sistem operasi 32-bit, prosesor berbasis x64" menunjukkan bahwa Anda menggunakan Windows 10 versi 32-bit, tetapi Anda dapat menginstal versi 64-bit pada perangkat keras Anda jika Anda mau.
TERKAIT: Apa Perbedaan Antara Windows 32-bit dan 64-bit?
Temukan Edisi Anda dan Bangun Nomor dengan Dialog Winver
Anda juga dapat menggunakan alat Versi Windows (winver) siaga lama untuk menemukan beberapa informasi ini. Tekan Mulai, ketik "winver", lalu tekan Enter. Anda juga dapat menekan Tombol Windows + R, ketik "winver" ke dalam dialog Run, dan tekan Enter.

Baris kedua di kotak "About Windows" memberi tahu Anda versi dan build Windows 10 yang Anda miliki. Ingat, nomor versinya dalam bentuk YYMM — jadi 1607 berarti bulan ke-7 2016. Beberapa baris ke bawah, Anda akan melihat edisi Windows 10 yang Anda gunakan — Windows 10 Pro dalam contoh kami.

Kotak "Tentang Windows" tidak menunjukkan apakah Anda menggunakan Windows 10 versi 64-bit atau 32-bit, tetapi ini memberi Anda cara yang lebih cepat untuk memeriksa versi dan membangun Anda daripada menavigasi melalui aplikasi Pengaturan.
TERKAIT: Trik Geek Bodoh: Cara Menampilkan Versi Windows di Desktop
Semua informasi ini — edisi, versi, nomor versi, dan jenis versi — dapat menjadi penting jika Anda mencoba menentukan apakah Windows 10 telah menerima pembaruan tertentu, apakah Anda memiliki akses ke fitur yang hanya tersedia di edisi tertentu, atau apakah Anda harus mengunduh program versi 64 atau 32-bit. Dan, jika Anda sangat tertarik untuk mengikutinya, kami bahkan memiliki cara untuk menampilkan nomor build Anda langsung di desktop Anda. Nikmati!