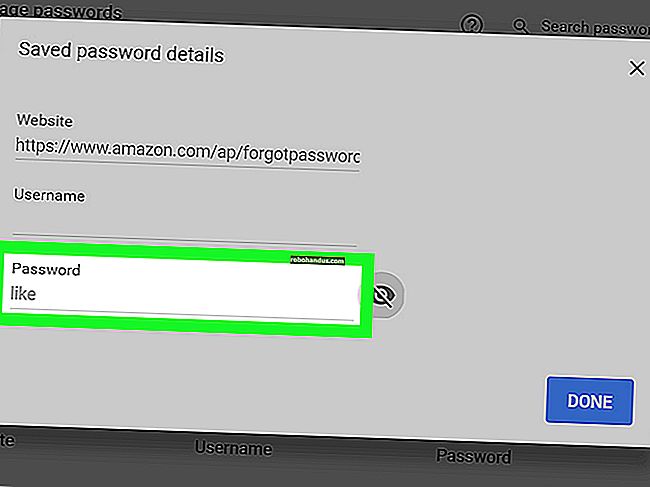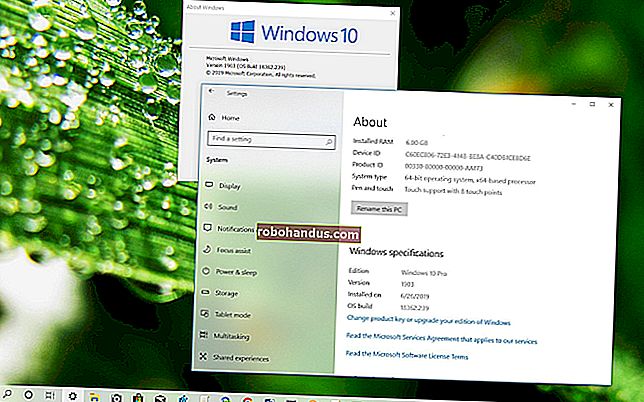Cara Mengelola Kata Sandi Tersimpan di Chrome

Google Chrome hadir dengan pengelola kata sandi praktis yang sudah ada di dalamnya. Anda dapat meminta peramban Anda menyimpan dan mengisi kata sandi untuk situs yang berbeda ketika Anda diminta untuk masuk. Berikut ini cara mengelola semua kata sandi Anda yang tersimpan di Chrome.
TERKAIT: Yang Baru di Chrome 73, Tiba 12 Maret
Cara Menyimpan Kata Sandi ke Chrome
Hal pertama yang Anda perlukan untuk mengelola kata sandi yang disimpan adalah memastikan penyimpanan kata sandi diaktifkan, yang dilakukan melalui menu kata sandi. Klik foto profil Anda di pojok kanan atas, lalu klik "Kata Sandi". Anda juga dapat mengetik chrome://settings/passwordsdi Mahakotak dan menekan Enter.

Alihkan sakelar berlabel "Tawarkan untuk Menyimpan Kata Sandi" ke posisi aktif (seharusnya aktif secara default).

Sekarang, pergilah ke situs web di mana Anda perlu masuk, isi kredensial Anda, dan masuk. Setelah formulir dikirim, Chrome menanyakan apakah Anda ingin menyimpan sandi Anda. Klik "Simpan". Jika Anda mengeklik "Tidak Pernah", situs tersebut akan ditambahkan ke daftar sandi "Jangan Pernah Disimpan". Kami akan menunjukkan kepada Anda cara menghapus situs dari daftar "Jangan Pernah Disimpan" di bawah.
TERKAIT: Chrome 69 Menghasilkan Kata Sandi Kuat Untuk Akun Daring Baru

Dengan asumsi Anda menyimpan kata sandi, saat berikutnya Anda membuka halaman masuk situs tersebut, Chrome mengisi formulir masuk secara otomatis. Jika Anda memiliki lebih dari satu nama pengguna dan kata sandi yang disimpan untuk satu situs, klik bidang dan pilih info masuk yang ingin Anda gunakan.

Cara Menghapus Situs Dari Daftar "Tidak Pernah Disimpan"
Jika Anda tidak sengaja mengeklik "Jangan Pernah" saat Chrome menanyakan apakah Anda ingin menyimpan sandi Anda ke suatu situs, berikut ini cara menghapus situs tersebut dari daftar pengecualian. Saat Anda menghapus situs, saat Anda masuk lagi, Anda diberi opsi untuk menyimpan kata sandi Anda.
Buka menu sandi dengan mengeklik gambar profil Anda di pojok kanan atas, lalu klik lagi pada "Kata Sandi". Anda juga dapat mengetik chrome://settings/passwordsdi Mahakotak dan menekan Enter.

Gulir ke bawah ke bawah sampai Anda melihat judul "Tidak Pernah Disimpan". Ini adalah catatan lengkap dari semua situs yang telah Anda daftar hitam dari daftar kata sandi tersimpan Chrome.

Gulir ke seluruh situs sampai Anda menemukan entri yang tidak sengaja Anda kirim ke daftar ini, lalu klik X di sebelah kanan URL.

Entri itu menghilang dan diselamatkan dari kehidupan api penyucian. Sekarang, setiap kali Anda masuk ke situs itu lagi, Chrome menanyakan apakah Anda ingin menyimpan sandi lagi.

Cara Melihat Kata Sandi Tersimpan
Untuk melihat daftar semua nama pengguna dan sandi yang disimpan ke Chrome, buka menu sandi dengan mengklik gambar profil Anda di pojok kanan atas, lalu klik lagi di "Sandi". Anda juga dapat mengetik chrome://settings/passwordsdi Mahakotak dan menekan Enter.

Di tab baru, gulir ke bawah ke judul "Sandi Tersimpan", dan Anda akan menemukan daftar semua nama pengguna dan sandi yang disimpan ke Chrome.

Untuk melihat kata sandi dalam teks biasa, klik ikon mata.

Jika Anda mengunci komputer dengan kata sandi, Anda harus memberikan nama pengguna dan kata sandi sebelum Anda dapat melihat kata sandi ini.

Setelah Anda berhasil memasukkan kredensial komputer Anda, kata sandi yang disimpan mengungkapkan dirinya dalam teks biasa.

Cara Mengekspor Kata Sandi Tersimpan
Jika karena alasan apa pun Anda perlu mengekspor seluruh daftar nama pengguna dan kata sandi, Chrome memungkinkan Anda melakukannya juga.
Kami tidak merekomendasikan ekspor kata sandi Anda kecuali Anda tahu apa yang Anda lakukan atau jika Anda benar - benar harus, karena semua yang diekspor disimpan dalam file CSV, yang tidak dienkripsi dan ketika dibuka, dapat dibaca sebagai teks biasa .
TERKAIT: Apa Itu File CSV, dan Bagaimana Saya Membukanya?
Dari menu Sandi Chrome, di samping "Sandi Tersimpan", klik menu setelan, lalu klik "Ekspor Sandi".

Anda diminta untuk mengkonfirmasi ekspor kata sandi Anda, karena ini adalah risiko keamanan yang sangat besar karena file tersebut sepenuhnya dapat dibaca manusia.

Sekali lagi, saat mengakses informasi sensitif, Anda diminta memasukkan nama pengguna dan kata sandi komputer Anda untuk mengonfirmasi tindakan ini.

Pilih tempat yang aman untuk menyimpan file Anda dan klik "Simpan".

Cara Menghapus Kata Sandi Tersimpan
Jika Anda tidak sengaja mengeklik simpan ke kata sandi, tetapi Anda tidak lagi memiliki akun tersebut atau tidak ingin kata sandi Anda disimpan lagi, Anda dapat menghapusnya dari Chrome secepat Anda menyimpannya.
Dari menu Setelan kata sandi, klik ikon setelan (tiga titik) di samping kata sandi yang ingin Anda hapus, lalu klik "Hapus".

Kata sandi yang dipilih segera dihapus. Munculan akan memberi tahu Anda tentang perubahan tersebut, dan jika Anda tidak sengaja menghapusnya, Anda dapat mengeklik batalkan untuk memulihkan kata sandi Anda.

Untuk menghapus setiap entri dari daftar kata sandi Anda, pertama-tama Anda harus masuk ke menu Pengaturan Chrome. Klik tiga titik di kanan atas, lalu pilih "Setelan". Anda juga dapat mengetik chrome://settings/ di Mahakotak dan menekan Enter.

Setelah berada di menu Pengaturan, gulir ke bawah ke bawah dan klik "Lanjutan".

Gulir ke bawah sedikit lagi sampai Anda melihat "Hapus Data Penjelajahan." Klik di atasnya.

Di munculan, klik tab "Lanjutan", pilih "Sepanjang waktu" dari menu Rentang Waktu, centang "Kata Sandi", lalu terakhir, klik "Hapus Data". Tidak ada jalan untuk mundur dari ini, jadi pastikan Anda ingin menghapus semuanya sebelum mengklik lebih jauh.

Ikuti petunjuknya, dan semua sandi yang pernah Anda simpan di Google Chrome dihapus dari browser Anda. Lain kali Anda pergi ke sebuah situs, lebih baik Anda berharap Anda mengingat kata sandi Anda atau memiliki pengelola kata sandi, atau Anda akan mendapati diri Anda mengklik "Lupa Kata Sandi Anda?" tautan saat Anda masuk.