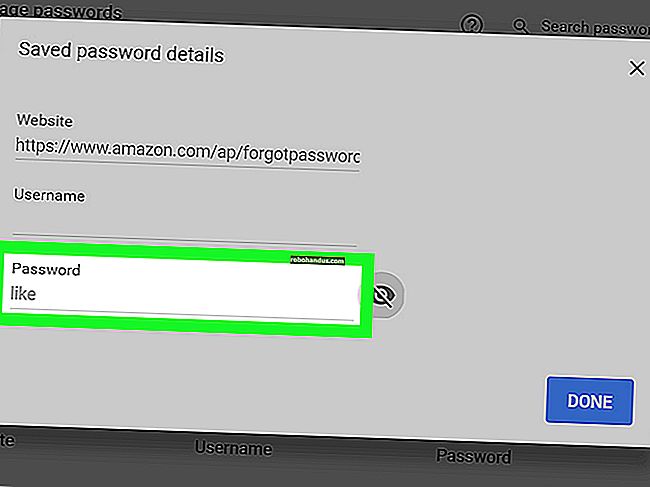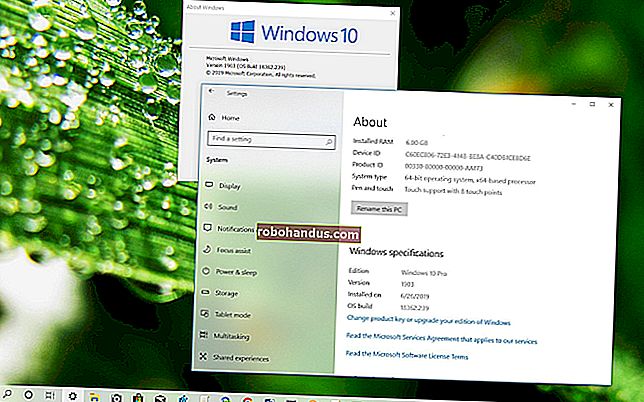Bagaimana Mengamankan File Sensitif di PC Anda dengan VeraCrypt

Jika Anda mencari cara yang sederhana dan ampuh untuk mengenkripsi segala sesuatu mulai dari drive sistem hingga cakram cadangan hingga segala sesuatu di antaranya, VeraCrypt adalah alat sumber terbuka yang akan membantu Anda mengunci file Anda. Baca terus selagi kami tunjukkan cara memulai.
Apa Itu TrueCrypt / VeraCrypt dan Mengapa Saya Harus Menggunakannya?
Cara terbaik untuk mengamankan file yang tidak ingin dilihat orang lain adalah enkripsi. Enkripsi pada dasarnya menggunakan kunci rahasia untuk mengubah file Anda menjadi omong kosong yang tidak terbaca — kecuali Anda menggunakan kunci rahasia itu untuk membukanya.
TrueCrypt adalah aplikasi enkripsi sumber terbuka dan on-the-fly populer yang memungkinkan Anda bekerja dengan file terenkripsi seperti halnya Anda mengerjakan file yang terletak di drive biasa. Tanpa enkripsi on-the-fly, secara aktif bekerja dengan file yang dienkripsi sangat merepotkan dan hasilnya biasanya orang tidak mengenkripsi file mereka atau mereka terlibat dalam praktik keamanan yang buruk dengan file terenkripsi mereka karena kerumitan mendekripsi dan mengenkripsi. mereka.
TrueCrypt sekarang dihentikan, tetapi proyek telah dilanjutkan oleh tim baru dengan nama baru: VeraCrypt.
TERKAIT: Cara Mengatur Enkripsi BitLocker di Windows
Dengan sistem on-the-fly VeraCrypt, Anda dapat membuat wadah terenkripsi (atau bahkan drive sistem yang sepenuhnya terenkripsi). Semua file di dalam container dienkripsi, dan Anda dapat memasangnya sebagai drive biasa dengan VeraCrypt untuk melihat dan mengedit file. Setelah selesai mengerjakannya, Anda bisa melepas volumenya. VeraCrypt menangani semuanya, menyimpan file untuk sementara di RAM, menyapu setelah itu sendiri, dan memastikan file Anda tetap tidak terkompromi.
VeraCrypt juga dapat mengenkripsi seluruh drive Anda, setidaknya pada beberapa PC, tetapi kami biasanya merekomendasikan Bitlocker bawaan Windows untuk tujuan ini. VeraCrypt sangat ideal untuk membuat volume terenkripsi untuk grup file, daripada mengenkripsi seluruh drive boot Anda. Bitlocker adalah pilihan yang lebih baik untuk itu.
Mengapa Menggunakan VeraCrypt Daripada TrueCrypt?
TERKAIT: 3 Alternatif untuk TrueCrypt yang Sekarang Tidak Berfungsi untuk Kebutuhan Enkripsi Anda
Secara teknis, Anda masih dapat menggunakan TrueCrypt versi lama jika Anda suka, dan Anda bahkan dapat mengikuti panduan ini, karena TrueCrypt dan VeraCrypt hampir identik dalam antarmuka. VeraCrypt telah memperbaiki beberapa masalah kecil yang muncul dalam audit kode TrueCrypt, belum lagi audit kodenya sendiri. Peningkatannya pada basis TrueCrypt telah menetapkan panggung untuk menjadi penerus nyata, dan meskipun sedikit lebih lambat dari TrueCrypt, tetapi banyak pakar keamanan seperti Steve Gibson mengatakan ini saat yang tepat untuk melakukan lompatan.
Jika Anda menggunakan TrueCrypt versi lama, tidak terlalu mendesak untuk beralih — masih cukup solid. Tetapi VeraCrypt adalah masa depan, jadi jika Anda menyiapkan volume terenkripsi baru, mungkin itulah cara yang tepat.
Cara Memasang VeraCrypt
Untuk tutorial ini, Anda hanya memerlukan beberapa hal sederhana:
- Salinan gratis VeraCrypt.
- Akses administratif ke komputer.
Itu dia! Anda dapat mengambil salinan VeraCrypt untuk Windows, Linux, atau Mac OS X dan kemudian menetap di komputer yang Anda miliki akses administratifnya (Anda tidak dapat menjalankan VeraCrypt pada akun dengan hak istimewa / tamu terbatas). Untuk tutorial ini kami akan menggunakan VeraCrypt versi Windows dan menginstalnya di mesin Windows 10.
Unduh dan instal VeraCrypt seperti yang Anda lakukan pada aplikasi lainnya. Cukup klik dua kali file EXE, ikuti petunjuk di wizard, dan pilih opsi "Instal" (Opsi ekstrak menarik bagi mereka yang ingin mengekstrak versi semi-portabel VeraCrypt; kami tidak akan membahas metode itu dalam panduan pemula ini.) Anda juga akan diberikan baterai pilihan seperti "Instal untuk semua pengguna" dan "Associate .hc ekstensi file dengan VeraCrypt". Kami membiarkan semuanya diperiksa demi kenyamanan.

Cara Membuat Volume Terenkripsi
Setelah aplikasi selesai diinstal, navigasikan ke Start Menu dan luncurkan VeraCrypt. Anda akan disambut dengan layar di bawah.

Hal pertama yang perlu Anda lakukan adalah membuat volume, jadi klik tombol "Buat Volume". Ini akan meluncurkan Volume Creation Wizard dan meminta Anda untuk memilih salah satu dari jenis volume berikut:

Volume dapat sesederhana wadah file yang Anda tempatkan di drive atau disk atau serumit enkripsi seluruh disk untuk sistem operasi Anda. Kami akan membuat semuanya tetap sederhana untuk panduan ini dan fokus untuk menyiapkan Anda dengan penampung lokal yang mudah digunakan. Pilih "Buat penampung file terenkripsi".
Selanjutnya, Wizard akan menanyakan apakah Anda ingin membuat Standard atau Hidden volume. Sekali lagi, demi kesederhanaan, kita akan melewatkan main-main dengan Hidden Volume pada saat ini. Ini sama sekali tidak menurunkan tingkat enkripsi atau keamanan volume yang kami buat karena Hidden Volume hanyalah metode mengaburkan lokasi volume terenkripsi.

Selanjutnya, Anda harus memilih nama dan lokasi untuk volume Anda. Satu-satunya parameter penting di sini adalah bahwa drive host Anda memiliki cukup ruang untuk volume yang Anda buat (yaitu jika Anda menginginkan volume terenkripsi 100GB, Anda sebaiknya memiliki drive dengan ruang kosong 100GB). Kami akan membuang volume terenkripsi kami pada drive data sekunder di mesin Windows desktop kami.

Sekarang saatnya memilih skema enkripsi Anda. Anda benar-benar tidak bisa salah di sini. Ya, ada banyak pilihan, tetapi semuanya adalah skema enkripsi yang sangat solid dan, untuk tujuan praktis, interchangeble. Pada tahun 2008, misalnya, FBI menghabiskan lebih dari setahun mencoba mendekripsi hard drive terenkripsi AES milik bankir Brasil yang terlibat dalam penipuan keuangan. Bahkan jika paranoia-perlindungan-data Anda meluas hingga ke level agensi akronim dengan berkantong tebal dan tim forensik terampil, Anda dapat tenang mengetahui bahwa data Anda aman.

Pada langkah selanjutnya, Anda akan memilih ukuran volume. Anda dapat mengaturnya dalam peningkatan KB, MB, atau GB. Kami membuat volume pengujian 5GB untuk contoh ini.

Pemberhentian berikutnya, pembuatan kata sandi. Ada satu hal penting yang perlu diingat di sini: Kata sandi pendek adalah ide yang buruk . Anda harus membuat kata sandi setidaknya 20 karakter. Bagaimanapun Anda dapat membuat kata sandi yang kuat dan mudah diingat, kami sarankan Anda melakukannya. Teknik yang bagus adalah dengan menggunakan frasa sandi alih-alih kata sandi sederhana. Berikut ini contohnya: In2NDGradeMrsAmerman $ aidIWasAGypsy. Itu lebih baik daripada password123 setiap hari.

Sebelum Anda membuat volume sebenarnya, Wizard pembuatan akan menanyakan apakah Anda bermaksud untuk menyimpan file besar. Jika Anda bermaksud untuk menyimpan file yang lebih besar dari 4GB dalam volume, katakan demikian — itu akan mengubah sistem file agar lebih sesuai dengan kebutuhan Anda.

Pada layar Volume Format, Anda perlu menggerakkan mouse untuk menghasilkan beberapa data acak. Meskipun hanya menggerakkan mouse Anda sudah cukup, Anda selalu dapat mengikuti jejak kami — kami mengambil tablet Wacom kami dan menggambar Ricky Martin sebagai figuran di Portlandia . Bagaimana dengan acak? Setelah Anda menghasilkan kebaikan acak yang cukup, tekan tombol Format.

Setelah proses format selesai, Anda akan kembali ke antarmuka asli VeraCrypt. Volume Anda sekarang menjadi satu file di mana pun Anda memarkirnya dan siap untuk dipasang oleh VeraCrypt.
Cara Memasang Volume Terenkripsi
Klik tombol "Pilih File" di jendela utama VeraCrypt dan arahkan ke direktori tempat Anda menyimpan wadah VeraCrypt Anda. Karena kami luar biasa licik, file kami ada di D: \ mysecretfiles. Tak seorang pun akan pernah berpikir untuk melihat di sana.
Setelah file dipilih, pilih dari salah satu drive yang tersedia di kotak di atas. Kami memilih J. Click Mount.

Masukkan kata sandi Anda dan klik OK.

Mari kita lihat Komputer Saya dan lihat apakah volume terenkripsi kami berhasil dipasang sebagai drive…

Keberhasilan! Satu volume 5GB kebaikan terenkripsi manis, seperti yang biasa dibuat ibu. Anda sekarang dapat membuka volume dan mengemasnya penuh dengan semua file yang selama ini Anda ingin jaga agar tidak mengintip.
Jangan lupa untuk menghapus file dengan aman setelah Anda menyalinnya ke volume terenkripsi. Penyimpanan sistem file biasa tidak aman dan jejak file yang telah Anda enkripsi akan tetap ada di disk yang tidak dienkripsi kecuali Anda menghapus ruang dengan benar. Selain itu, jangan lupa untuk membuka antarmuka VeraCrypt dan "Dismount" volume terenkripsi saat Anda tidak menggunakannya secara aktif.