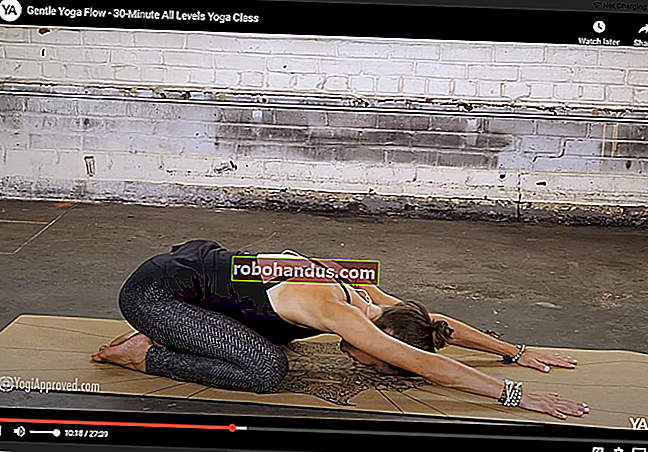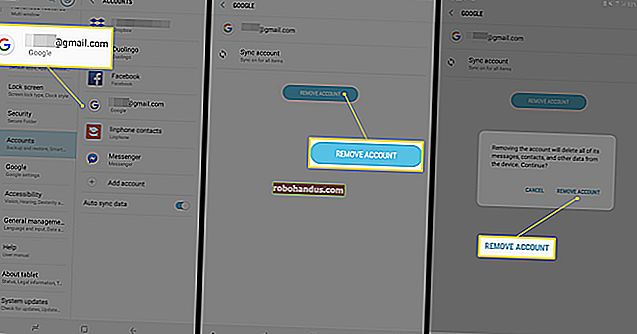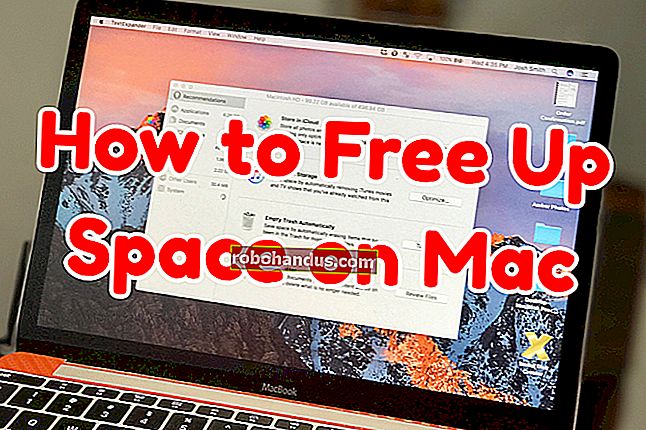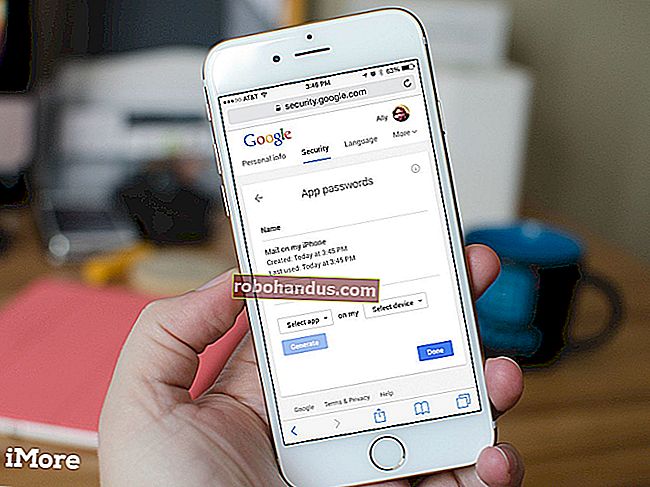Cara Mematikan PC Anda di Malam Hari (Tapi Hanya Saat Anda Tidak Menggunakannya)

Sebaiknya matikan PC Anda saat Anda tidak menggunakannya, tetapi apakah Anda pernah lupa dan membiarkannya menyala? Berikut cara mengonfigurasi Windows agar mati secara otomatis di malam hari, tetapi hanya jika Anda tidak menggunakan PC saat itu.
Kami sangat menyarankan untuk meletakkan PC Anda ke mode tidur daripada mematikannya sebagai tindakan normal. Tidur dan hibernasi telah berlangsung lama sejak masa-masa awal Windows dan jika Anda menghindari menggunakannya karena dulu memiliki masalah, Anda mungkin akan terkejut dengan seberapa baik keduanya bekerja sekarang. Dan jika Anda masih mengalami masalah dengan PC Anda bangun sebelum waktunya, kami memiliki beberapa saran untuk mencegah hal itu terjadi.
Tentu saja, jika Anda benar-benar ingin mematikan PC Anda secara otomatis, kami mengerti. Dan itu tidak sulit untuk dilakukan. Anda hanya perlu menyiapkan tugas terjadwal dengan aturan untuk mencegah pematian jika Anda terlambat menggunakan PC.
TERKAIT: PSA: Jangan Matikan Komputer Anda, Cukup Gunakan Mode Tidur (atau Hibernasi)
Klik Mulai, ketik "penjadwal tugas", lalu klik aplikasi "Penjadwal Tugas".

Di jendela Penjadwal Tugas, di panel "Tindakan", klik "Buat Tugas".

Pada tab “General” dari jendela Create Task, berikan tugas baru nama apapun yang Anda inginkan. Kami suka meletakkan "z_" sebelum tugas apa pun yang dibuat pengguna hanya agar lebih mudah ditemukan nanti dengan urutan alfabet cepat. Pilih opsi "Jalankan apakah pengguna masuk atau tidak" dan opsi "Jalankan dengan hak istimewa tertinggi". Di menu tarik-turun "Konfigurasi untuk", pilih versi Windows Anda.

Selanjutnya, alihkan ke tab "Pemicu". Klik "Baru" untuk membuat pemicu baru.

Di jendela Pemicu Baru, pastikan menu tarik-turun "Mulai tugas" disetel ke "Sesuai jadwal". Atur jadwal apa pun yang Anda suka. Di sini, kami pergi dengan setiap malam di tengah malam. Setelah selesai mengatur jadwal Anda, klik "Oke".

Kembali ke jendela "Buat Tugas", alihkan ke tab "Tindakan" dan klik "Baru" untuk membuat tindakan baru.

Di jendela "Tindakan Baru", setel menu tarik-turun "Tindakan" ke "Mulai program". Ketik "shutdown" ke dalam kotak "Program / script". Di kotak "Tambahkan argumen (opsional)", ketik "/ S" agar tugas memulai perintah penonaktifan dasar — sama seperti jika Anda mengklik sendiri tombol Matikan. Jika Anda ingin perintah tersebut juga memaksa aplikasi yang berjalan untuk menutup tanpa peringatan pengguna, ketik "/ S / F" ke dalam kotak "Parameter" sebagai gantinya. Setelah selesai, klik "Oke".

Kembali ke jendela "Buat Tugas", alihkan ke tab "Kondisi". Aktifkan opsi "Mulai tugas hanya jika komputer menganggur" dan setel waktu yang Anda inginkan. Di sini, kami mengatur tugas untuk memulai hanya jika komputer telah diam selama 15 menit ketika waktu mematikan tiba. Kami juga menyetel tugas untuk menunggu hingga satu jam agar waktu menganggur tersebut terjadi.
Anda juga memiliki dua opsi lain untuk dipertimbangkan di sini. Aktifkan opsi "Hentikan jika komputer berhenti menganggur" untuk menghentikan tugas jika Anda mulai menggunakan PC. Dan aktifkan "Restart jika status idle dilanjutkan" agar tugas mulai mengukur waktu idle lagi saat Anda berhenti menggunakan PC. Kami merekomendasikan untuk melanjutkan dan mengaktifkan kedua opsi tersebut.

Selanjutnya, alihkan ke tab "Setelan". Di sini, Anda dapat mengatur tugas Anda sehingga akan sering dijalankan lagi jika gagal berjalan dengan sukses. Ini memungkinkan tugas mematikan PC Anda jika Anda menggunakannya lebih lama dari yang Anda harapkan. Aktifkan opsi "Jika tugas gagal, mulai ulang setiap" dan kemudian setel preferensi Anda. Di sini, kami meminta tugas dimulai ulang setiap tiga puluh menit dan kami membiarkannya mencoba memulai ulang hingga tiga kali. Setelah selesai, klik "OK" untuk membuat tugas.

Perhatikan bahwa Anda mungkin akan diminta untuk memasukkan kata sandi akun pengguna Anda untuk menyelesaikan tugas. Dan sekarang Anda dapat keluar dari Penjadwal Tugas. Mulai saat ini, PC Anda akan mati secara otomatis kapan pun Anda jadwalkan — kecuali Anda menggunakan PC pada saat itu.