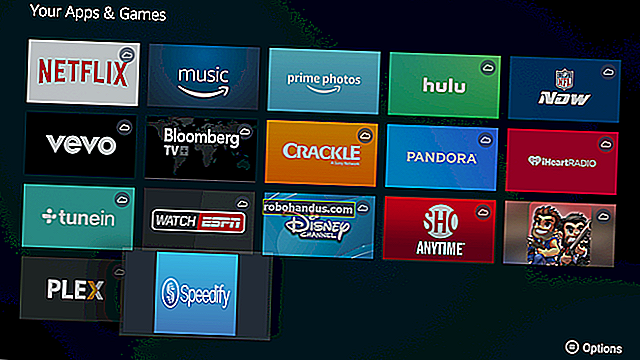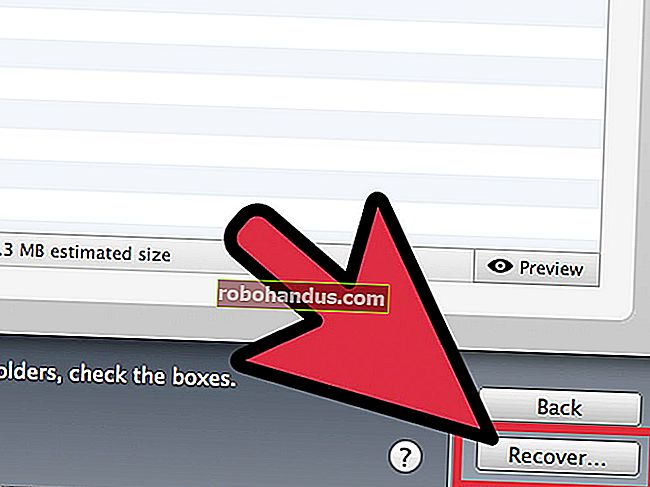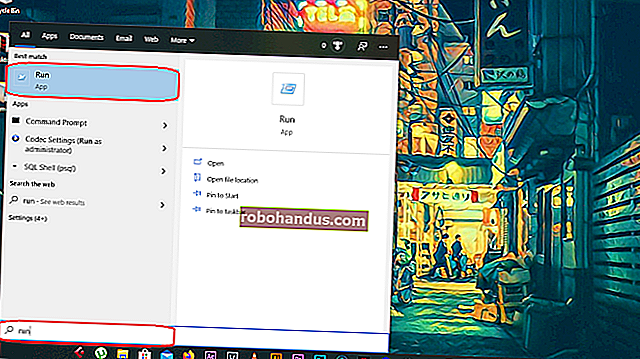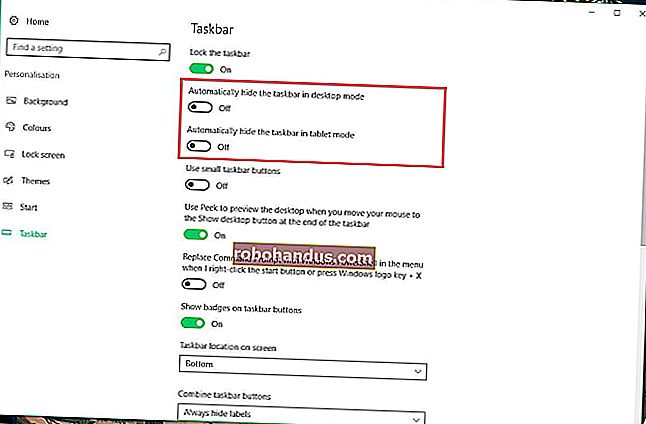Bagaimana Menggarisbawahi Teks di Word

Menggarisbawahi adalah tugas umum di Word, dan mudah dilakukan, tetapi bagaimana jika Anda perlu melakukan overline (juga disebut overscore atau overbar), beberapa teks? Menggarisbawahi adalah hal yang umum dalam bidang ilmiah, tetapi ada berbagai alasan untuk menggarisbawahi teks. Namun, Word tidak membuatnya mudah.
Anda dapat menerapkan overlining ke teks Anda di Word menggunakan kode bidang atau editor persamaan, atau Anda dapat menambahkan batas paragraf ke bagian atas teks.
Menggunakan Kode Bidang
Pertama, kami akan menunjukkan kepada Anda bagaimana menggunakan kode bidang untuk menerapkan overlining ke teks. Buka dokumen yang sudah ada atau baru di Word dan letakkan kursor di tempat Anda ingin meletakkan teks dengan tumpang tindih. Tekan "Ctrl + F9" untuk memasukkan tanda kurung kode bidang, yang disorot dengan warna abu-abu. Kursor secara otomatis ditempatkan di antara tanda kurung.

Masukkan teks berikut di antara tanda kurung.
EQ \ x \ sampai ()
CATATAN: Ada spasi antara "EQ" dan "\ x" dan antara "\ x" dan "\ t ()". "EQ" adalah kode kolom yang digunakan untuk membuat persamaan dan "\ x" dan "\ to" adalah tombol yang digunakan untuk memformat persamaan atau teks. Ada sakelar lain yang bisa Anda gunakan dalam kode bidang EQ, termasuk sakelar yang menerapkan batas bawah, kanan, kiri, dan kotak ke persamaan atau teks.

Letakkan kursor di antara tanda kurung dan masukkan teks yang ingin Anda timpa.

Untuk menampilkan ini sebagai teks daripada kode kolom, klik kanan di mana saja di kode kolom dan pilih "Toggle Field Codes" dari menu popup.

Teks yang Anda masukkan ke dalam kode lapangan ditampilkan dengan garis di atasnya. Ketika kode bidang ditampilkan sebagai teks biasa, Anda dapat menyorotnya dan menerapkan berbagai pemformatan padanya, seperti font, ukuran, tebal, warna, dll.
CATATAN: Untuk menampilkan kode kolom lagi, cukup klik kanan di teks dan pilih "Toggle Field Codes" lagi. Saat Anda meletakkan kursor di teks yang dihasilkan dari menggunakan kode bidang, teks tersebut disorot dengan warna abu-abu, seperti kode bidang.

Jika Anda ingin garis melampaui salah satu ujung teks, tambahkan spasi saat memasukkan teks ke dalam kode bidang. Ini berguna untuk membuat garis dengan nama di bawahnya untuk menandatangani dokumen resmi.

Kode bidang berfungsi di semua versi Word, baik untuk Windows maupun Mac.
Menggunakan Editor Persamaan
Anda juga dapat menerapkan overlining ke teks menggunakan editor persamaan. Untuk melakukannya, klik tab "Sisipkan" di dokumen Word Anda.

Di bagian "Simbol" pada tab "Sisipkan", klik "Persamaan".

Tab "Desain" di bawah "Alat Persamaan" ditampilkan. Di bagian "Struktur", klik "Aksen" untuk mengakses berbagai aksen yang dapat Anda terapkan ke bagian atas teks dalam persamaan. Ada dua aksen berbeda yang dapat Anda gunakan. Pilih "Bar" di bawah "Accents" di menu drop-down…

… Atau pilih “Overbar” di bawah “Overbar dan Underbars”. "Overbar" menghasilkan garis yang sedikit lebih panjang di atas teks daripada "Bar".

Aksen yang dipilih ditampilkan di atas kotak titik-titik kecil di objek persamaan.

Untuk memasukkan teks Anda, klik pada kotak bertitik untuk memilihnya.

Ketik teks Anda ke dalam kotak bertitik. Garis memanjang untuk menutupi teks saat Anda mengetik.

Klik di luar objek persamaan untuk melihat "persamaan" yang sudah selesai, atau teks yang digarisbawahi.

Perhatikan bahwa saat memasukkan kata atau frasa dengan tanda hubung ke dalam persamaan di Editor Persamaan, seperti "How-To Geek", ada spasi sebelum dan setelah tanda hubung. Itu karena ini adalah persamaan dan Word memperlakukan tanda hubung sebagai tanda minus di antara dua operan. Jika Anda lebih suka tidak memiliki spasi tersebut (atau jika Anda tidak menginstal Editor Persamaan), metode pertama di atas, atau metode berikut, mungkin bekerja lebih baik untuk Anda.
Menambahkan Batas Paragraf
Menerapkan garis besar ke teks juga dapat dilakukan dengan menggunakan batas paragraf. Ketik teks yang ingin Anda timpa ke dokumen Word Anda dan pastikan tab "Beranda" aktif di bilah pita. Klik panah bawah pada tombol "Perbatasan" di bagian "Paragraf" pada tab "Beranda".

Pilih "Top Border" dari menu drop-down.

Garis di atas paragraf memanjang dari margin kiri ke margin kanan. Namun, Anda dapat menyesuaikan indentasi paragraf tersebut untuk mempersingkat baris. Untuk melakukan ini, Anda harus membuat penggaris terlihat. Klik tab "Tampilan".

Di bagian "Tampilkan" dari tab "Tampilan", klik kotak centang "Penggaris" sehingga ada tanda centang di kotak centang.

Untuk mengubah indentasi paragraf, letakkan kursor di paragraf dan arahkan mouse Anda ke salah satu penanda indentasi pada penggaris. Untuk contoh ini, kita akan membuat "Indentasi Kanan" lebih besar, memperpendek garis dari kanan.
CATATAN: Untuk memindahkan indentasi kiri, arahkan kursor ke kotak kecil tepat di bawah dua segitiga kecil di sisi kiri penggaris untuk memindahkan segitiga bersama. JANGAN gerakkan segitiga secara terpisah.

Klik dan seret indentasi hingga garis panjang yang Anda inginkan.

Lepaskan tombol mouse setelah Anda selesai memindahkan indentasi. Garis sekarang lebih pendek.

Hingga Microsoft menambahkan kemampuan ini sebagai fitur biasa, metode ini menyediakan cara untuk mengatasi batasan tersebut. Mereka mungkin tidak semudah menyorot teks dan mengklik satu tombol, atau menekan tombol pintasan, tetapi mereka akan bekerja dalam keadaan darurat.