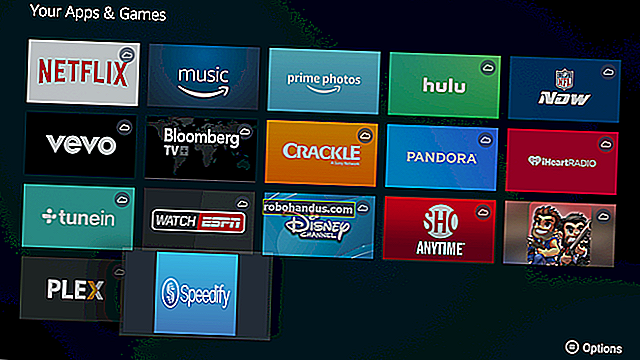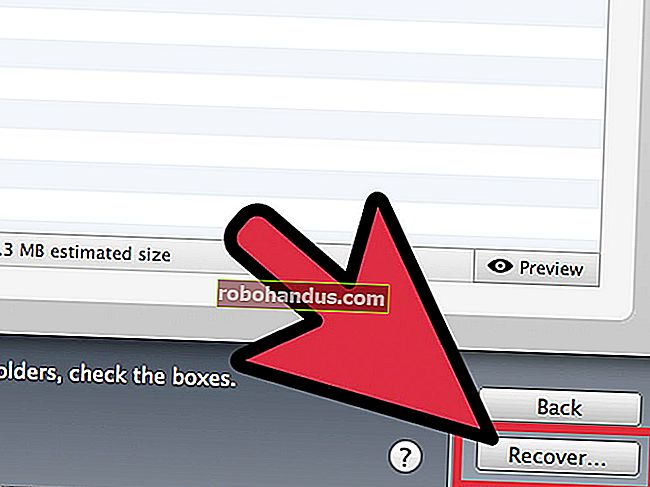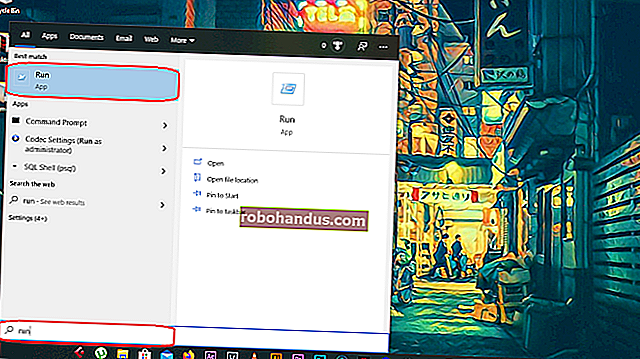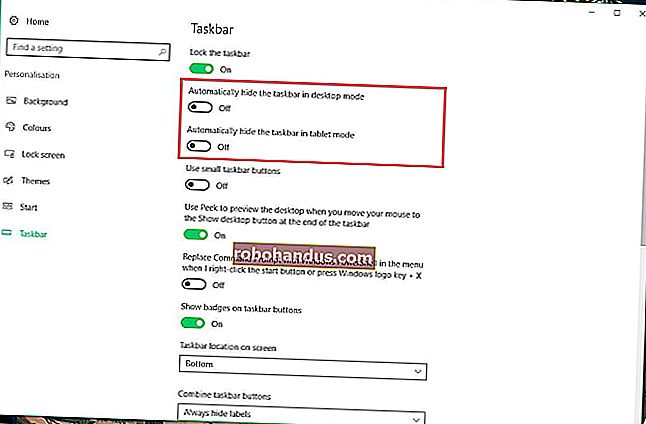Cara Menggunakan Riwayat File Windows untuk Mencadangkan Data Anda

File History adalah alat backup utama Windows 10, awalnya diperkenalkan di Windows 8. Terlepas dari namanya, File History bukan hanya cara untuk mengembalikan versi file sebelumnya - ini adalah alat backup berfitur lengkap.
Setelah Anda mengatur Riwayat File, Anda cukup menghubungkan drive eksternal ke komputer Anda dan Windows akan secara otomatis mencadangkan file Anda ke sana. Biarkan terhubung dan Windows akan mencadangkan secara otomatis sesuai jadwal.
Cara Mengaktifkan Riwayat File
TERKAIT: Cara Menggunakan Semua Alat Pencadangan dan Pemulihan Windows 10
Riwayat File dirancang agar cepat dan mudah diaktifkan, tidak seperti alat pencadangan kompleks lainnya. Untuk mengaktifkannya, pertama-tama sambungkan hard drive eksternal ke komputer Anda. Selanjutnya, buka aplikasi Pengaturan dari menu Mulai Anda. Arahkan ke Perbarui & Keamanan> Cadangan.
Klik atau ketuk opsi "Tambahkan drive" di bawah Cadangkan menggunakan Riwayat File untuk menambahkan drive eksternal yang akan dicadangkan oleh File History. Ini akan mencantumkan drive eksternal dan memberi Anda opsi untuk mencadangkannya.
Anda juga dapat menggunakan Panel Kontrol untuk ini, tetapi kami akan membahas antarmuka Pengaturan baru di sini. Jika Anda ingin menggunakan Panel Kontrol (misalnya, jika Anda masih menggunakan Windows 8), buka Panel Kontrol dan arahkan ke Sistem dan Keamanan> Riwayat File.

Pilih drive, dan Windows akan menggunakannya untuk File History. Opsi "Cadangkan file saya secara otomatis" akan muncul dan diaktifkan secara otomatis. Windows akan secara otomatis mencadangkan file Anda ke drive setiap kali Anda menghubungkannya ke komputer Anda.

Bagaimana Konfigurasi File History
Pilih "Opsi lainnya" untuk mengonfigurasi seberapa sering Riwayat File mencadangkan, berapa lama menyimpan salinan cadangan tersebut, dan - yang paling penting - file mana yang dicadangkan.
File History secara otomatis mencadangkan file Anda setiap jam secara default, tetapi Anda dapat memilih waktu yang berbeda di sini. Anda dapat memilih sekali setiap 10 menit, 15 menit, 20 menit, 30 menit, 1 jam, 3 jam, 6 jam, 12 jam, atau sekali sehari.
Biasanya akan menyimpan cadangan Anda selamanya, tetapi Anda dapat menghapusnya ketika cadangan tersebut menjadi satu bulan, 3 bulan, 6 bulan, 9 bulan, 1 tahun, atau 2 tahun. Anda juga dapat membuat Riwayat File secara otomatis menghapus cadangan seperlunya untuk memberi ruang pada drive Riwayat File Anda.

Secara default, File History akan diatur untuk membuat cadangan folder penting di folder utama akun pengguna Anda. Ini termasuk folder Desktop, Dokumen, Unduhan, Musik, Gambar, Video. Ini juga mencakup folder Roaming tempat banyak program menyimpan data aplikasi, folder OneDrive Anda, dan folder lainnya.
Anda dapat memeriksa daftar lengkap folder di jendela ini, dan menambahkan lebih banyak folder. Pilih "Tambahkan folder" dan Anda akan dapat memilih folder apa pun di komputer Anda untuk dicadangkan. Anda juga dapat memilih folder di sini dan menggunakan tombol "Hapus" untuk mencegah Windows mencadangkannya.
CATATAN: Di Windows 8, Anda tidak memiliki opsi untuk menambahkan folder dari File History – sebagai gantinya, Anda harus menambahkan folder ke Library agar bisa disertakan.

Anda juga akan menemukan bagian "Kecualikan folder ini" yang memungkinkan Anda mengecualikan subfolder tertentu agar tidak dicadangkan. Misalnya, Anda dapat membuat Windows secara otomatis mencadangkan setiap folder di folder Dokumen Anda, tetapi mengabaikan satu folder tertentu. Di Windows 8, Anda akan menemukannya di sisi kiri jendela File History.
Untuk mulai mencadangkan ke drive lain, gunakan tombol "Berhenti menggunakan drive". Ini memungkinkan Anda untuk berhenti mencadangkan ke drive Anda saat ini dan mulai mencadangkan ke yang baru. Cadangan tidak akan dihapus, tetapi Windows hanya dapat dikonfigurasi untuk mencadangkan ke satu drive sekaligus.

Tautan "Lihat pengaturan lanjutan" di sini membawa Anda ke Panel Kontrol, yang menawarkan antarmuka lain yang dapat Anda gunakan untuk mengkonfigurasi Riwayat File. Klik "Pengaturan Lanjutan" di sini dan Anda akan menemukan beberapa opsi lagi, termasuk kemampuan untuk melihat kesalahan terbaru di Peraga Peristiwa, membersihkan file versi lama, dan mengizinkan komputer lain yang merupakan bagian dari grup rumah Anda untuk mencadangkan ke mendorong.

Cara Mengembalikan File dari Cadangan Anda
Untuk memulihkan file dari drive eksternal Anda, buka aplikasi Pengaturan, pilih "Perbarui & keamanan", pilih "Cadangan", pilih "Opsi lainnya", gulir ke bawah ke bagian bawah jendela, dan pilih "Pulihkan file dari cadangan saat ini. ”
Anda juga dapat membuka Panel Kontrol, pilih "Sistem dan Keamanan", pilih "Riwayat File", dan klik "Pulihkan file pribadi".
(Jika Anda memiliki cadangan Riwayat File yang Anda buat di komputer lain, cukup atur Riwayat File di komputer baru dan pilih drive yang berisi cadangan Riwayat File lama Anda. Mereka kemudian akan muncul di antarmuka Pulihkan File sehingga Anda dapat memulihkan file, cukup seperti yang Anda bisa jika cadangan dibuat di komputer saat ini.)
Antarmuka ini memungkinkan Anda melihat cadangan dan memulihkan file. Jelajahi file yang tersedia dan pilih satu atau lebih file atau folder. Anda dapat mempratinjaunya dengan mengklik kanan atau memilihnya dan mengklik tombol hijau untuk mengembalikannya ke komputer Anda.
Untuk memilih jangka waktu, klik tombol panah atau panel di samping jendela. Anda juga akan diberi tahu berapa banyak periode waktu cadangan yang tersedia. Misalnya, pada tangkapan layar di bawah ini, "2 dari 3" di bagian atas jendela menunjukkan ada tiga cadangan yang tersedia, dan kami sedang melihat yang kedua. Ada satu cadangan lama yang tersedia, serta yang lebih baru.

Cara Mengembalikan File Dari Dalam File Explorer
Anda juga dapat dengan cepat memulihkan versi file sebelumnya dari File Explorer. Buka File Explorer, klik kanan file yang ingin Anda kembalikan, dan klik "Pulihkan versi sebelumnya". Anda juga dapat mengklik "Properti" dan kemudian memilih tab "Versi Sebelumnya".

Versi file sebelumnya yang tersedia dari File History akan tersedia di sini. Anda dapat melihat pratinjau, memulihkan satu ke lokasi aslinya, atau memulihkan versi sebelumnya ke lokasi lain di komputer Anda.

Anda juga dapat melihat versi sebelumnya dan menghapus file yang ada di folder tertentu. Untuk melakukannya, navigasikan ke folder di File Explorer, klik tab "Beranda" pada bilah pita di bagian atas jendela, dan klik "Riwayat".

Anda akan disajikan dengan daftar file yang dapat Anda pulihkan yang dulu ada di folder. Ini adalah antarmuka yang sama yang Anda gunakan saat memulihkan file secara normal, tetapi File Explorer memungkinkan Anda untuk memulai dari dalam folder tertentu untuk mempercepat.

File History adalah opsi backup yang sangat sederhana dan berguna, dan sepenuhnya gratis. Windows 10 juga memungkinkan Anda membuat cadangan citra sistem jika Anda menginginkan salinan cadangan lengkap dari status sistem operasi Anda. Ini bukan solusi ideal untuk mencadangkan file Anda – bahkan jika Anda membuat cadangan citra sistem, Anda harus membuat cadangan lebih sering dari file penting Anda dengan Riwayat File – tetapi beberapa geek mungkin merasa berguna jika mereka bermain dengan Registry atau file sistem lainnya.