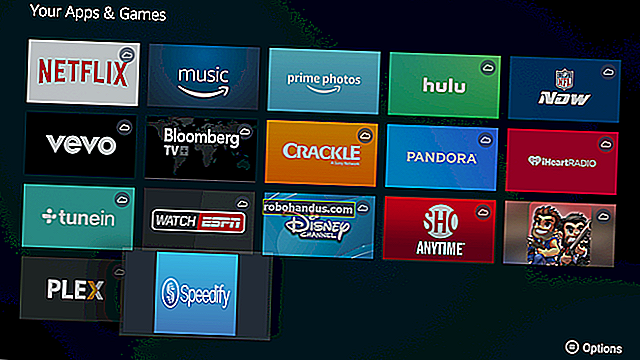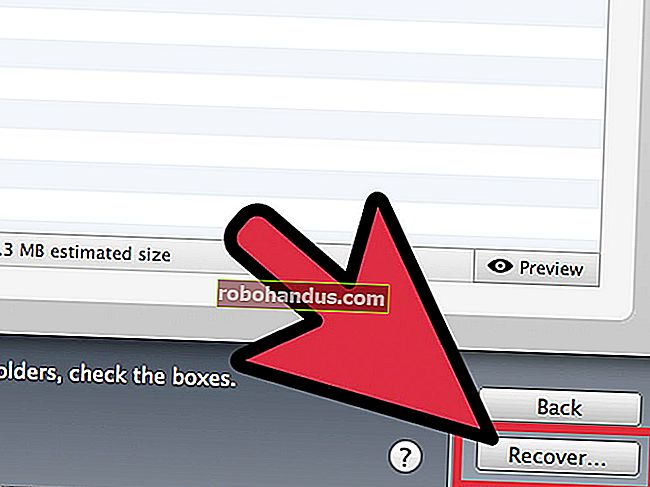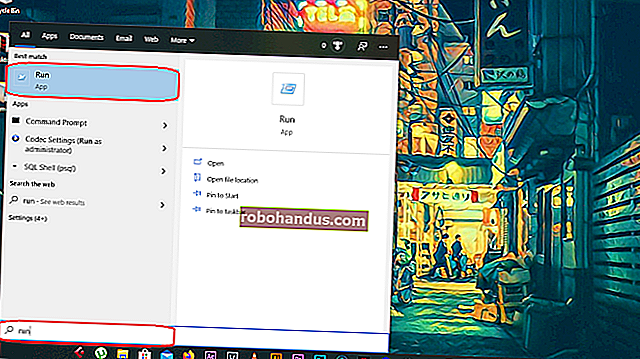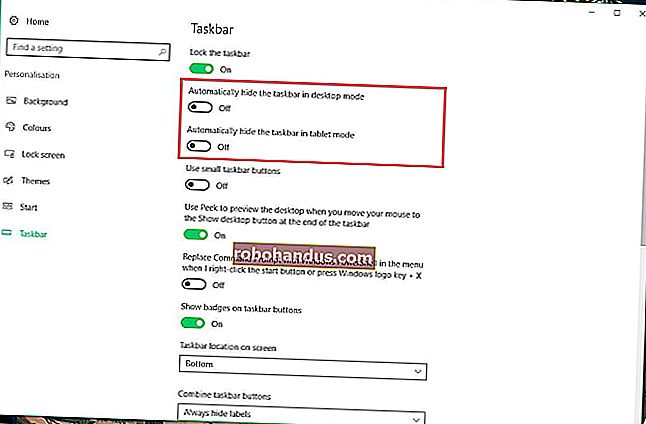Cara Mengelola Printer di Windows 10

Windows 10 memiliki jendela Pengaturan baru untuk mengonfigurasi printer, tetapi Anda masih dapat menggunakan alat Panel Kontrol lama juga. Inilah yang perlu Anda ketahui tentang menginstal, mengonfigurasi, berbagi, dan memecahkan masalah printer di Windows.
Cara Menambahkan Printer
Untuk menambahkan printer, buka Pengaturan> Perangkat> Printer & Pemindai. Klik tombol “Tambahkan Printer atau Pemindai” untuk mencari printer terdekat, apakah mereka terhubung ke PC Anda atau terhubung ke jaringan.
Anda akan melihat nama pencetak Anda muncul di sini. Jika Windows tidak menemukan printer Anda secara otomatis, klik tautan "Printer yang saya inginkan tidak terdaftar" yang muncul. Ini membuka dialog Add Printer lama, yang memungkinkan Anda memindai jenis printer yang lebih lama, langsung terhubung ke printer jaringan, dan menambahkan printer dengan pengaturan kustom.

Anda juga dapat menggunakan antarmuka lama di Panel Kontrol> Perangkat Keras dan Suara> Perangkat dan Pencetak. Klik tombol "Tambahkan Printer" untuk memulai.
Bagaimanapun Anda menginstal printer, Windows mungkin akan mengunduh driver printer yang diperlukan dengan cepat. Jika ini tidak berhasil, kunjungi situs web produsen printer untuk mengunduh dan menginstal driver atau paket perangkat lunak yang sesuai untuk model printer Anda. Untuk beberapa printer, seperti printer all-in-one, Anda mungkin juga perlu mengunjungi situs web produsen untuk driver dan aplikasi yang memungkinkan Anda mengakses fungsionalitas tambahan.

Anda juga dapat menghapus printer dari sini, jika mau. Di jendela Setelan, klik printer dan klik "Hapus Perangkat". Di Panel Kontrol, klik kanan printer dan pilih "Hapus Perangkat".
Cara Mengubah Preferensi Pencetakan
Untuk mengubah pengaturan printer Anda, buka Settings> Devices> Printers & Scanners atau Control Panel> Hardware and Sound> Devices and Printers. Di antarmuka Pengaturan, klik printer, lalu klik "Kelola" untuk melihat opsi lainnya.

Di Panel Kontrol, klik kanan printer untuk menemukan berbagai opsi.

Untuk mengubah cara printer mencetak, klik opsi "Printing Preferences" di jendela Settings atau menu konteks. Anda akan melihat berbagai opsi untuk mengontrol cetakan Anda di sini, dan pengaturan yang Anda lihat akan bergantung pada yang didukung printer Anda.
Misalnya, jika Anda memiliki printer warna, Anda akan melihat opsi untuk memilih antara warna dan hitam dan putih. Anda juga dapat melihat opsi untuk memilih baki dari mana printer mengambil kertas, memilih orientasi dokumen (potret atau lanskap), dan mengubah pengaturan kualitas cetak. Jangan lewatkan tombol "Lanjutan", yang menawarkan banyak pengaturan tambahan.

Anda juga dapat mengakses pengaturan ini saat mencetak. Cukup pilih printer di jendela Print dan kemudian klik tombol "Preferences". Perhatikan bahwa beberapa aplikasi memiliki dialog cetaknya sendiri, jadi opsi ini mungkin tidak selalu ada atau jendelanya mungkin terlihat berbeda

Cara Mengubah Pengaturan Perangkat Printer
Untuk mengkonfigurasi perangkat printer Anda, klik "Printer Properties" daripada "Printing Preferences" dari menu konteks setelah mengklik kanan printer.

Tab General pada jendela properti menyediakan informasi tentang fitur-fitur printer dan driver apa yang digunakannya. Anda dapat mengubah nama pencetak atau menambahkan detail lokasi dan komentar. Misalnya, Anda mungkin ingin memasukkan lokasi seperti "Kantor Utama" atau "Ruang Salin Lantai Kedua" sehingga orang dapat melihat dengan tepat di mana printer jaringan bersama berada. Tombol "Cetak Halaman Uji" di sini memungkinkan Anda mencetak halaman uji dengan cepat.

Pada panel "Advanced", Anda bahkan akan melihat opsi yang memungkinkan Anda memilih kapan printer tersedia. Misalnya, jika Anda hanya ingin menggunakan printer selama jam kerja, Anda dapat memilih jam 9 pagi hingga 5 sore di sini. Orang tidak akan dapat mencetak ke printer di luar jam yang Anda pilih, yang sangat berguna jika Anda telah mengonfigurasikannya sebagai printer jaringan dan tidak ingin orang mencetak ke printer tersebut di luar jam kerja.
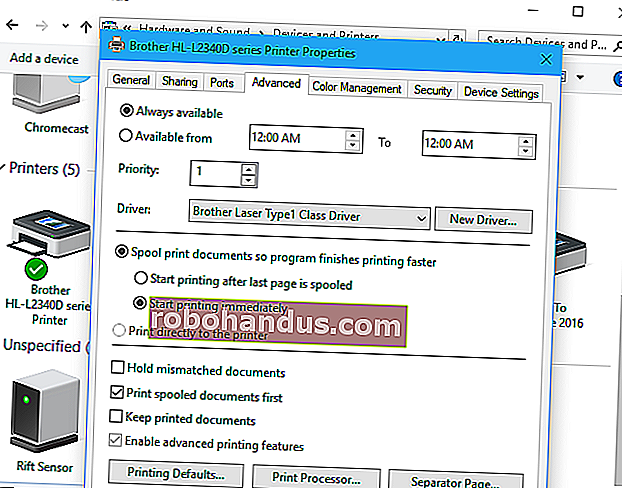 Cara Mencetak Halaman Percobaan
Cara Mencetak Halaman Percobaan
Anda dapat dengan cepat memeriksa apakah printer Anda berfungsi dan dikonfigurasi dengan benar dengan mencetak halaman uji. Temukan printer di Settings> Devices> Printers & Scanners, klik printer, klik tombol "Manage", dan klik link "Print a test page".

Dari antarmuka Panel Kontrol, klik kanan printer dan pilih "Properti Printer". Klik tombol "Cetak Halaman Percobaan".

Bagaimana Mengatur Printer Default Anda
Secara default, Windows 10 secara otomatis mengelola printer mana yang default. Ini menetapkan printer default Anda sebagai printer terakhir yang Anda gunakan untuk mencetak — dengan kata lain, setiap kali Anda memilih printer dan mencetaknya, Windows 10 menjadikannya printer default Anda.
Untuk mengubahnya, buka Pengaturan> Perangkat> Printer & Pemindai dan hapus centang pada opsi "Biarkan Windows mengelola printer default saya".

Untuk memilih printer default Anda, klik printer dalam daftar Printers & Scanners, klik "Kelola", dan klik tombol "Set as Default".

Anda juga dapat mengklik kanan printer di jendela Control Panel's Devices and Printers dan memilih "Set as Default Printer" untuk menyetelnya sebagai default.

Bagaimana Mengelola Antrian Cetak Anda
Setiap printer di sistem Anda memiliki antrian cetak. Saat Anda mencetak dokumen, pekerjaan pencetakan itu disimpan dalam antrian cetak sebelum dikirim ke printer dan menyelesaikan pencetakan.
Dalam beberapa kasus, Anda mungkin perlu menghentikan sementara antrian cetak untuk sementara waktu menghentikan pencetakan, menghapus pekerjaan individu dari antrian cetak untuk membatalkan pencetakan, atau memeriksa apakah semuanya telah dicetak. Anda dapat melakukan semua ini dari jendela antrian cetak.
Untuk membukanya, buka Settings> Devices> Printers & Scanners, klik printer yang ingin Anda lihat antriannya, lalu klik "Open Print Queue." Di antarmuka Panel Kontrol, Anda dapat mengklik kanan printer dan memilih "See What's Printing". Anda mungkin juga melihat ikon printer di area pemberitahuan saat mencetak; mengklik ikon juga membuka antrian cetak.

Setiap pekerjaan cetak yang tertunda muncul dalam antrian. Jika tidak ada dokumen yang dicetak, daftar akan kosong. Anda dapat mengklik kanan pekerjaan untuk membatalkan, menjeda, atau memulai ulang. Terkadang pekerjaan cetak bisa "macet", dan Anda mungkin perlu menghapusnya lalu mencoba lagi.

Anda juga dapat mengklik menu Printer dan menggunakan berbagai opsi untuk mengelola seluruh antrian Anda. Misalnya, Anda dapat mengklik Printer> Pause Printing untuk menghentikan sementara semua pekerjaan cetak sampai Anda membatalkan jeda, atau klik Printer> Cancel All Documents untuk membatalkan semua pekerjaan cetak yang tertunda.
TERKAIT: Cara Membatalkan atau Menghapus Pekerjaan Cetak Terjebak di Windows

Cara Membuat Beberapa Profil Printer
Biasanya, Anda harus masuk ke preferensi atau properti pencetak Anda untuk mengubah berbagai pengaturan. Namun, ini bisa merepotkan bila Anda memiliki beberapa grup setelan yang ingin Anda alihkan. Misalnya, mungkin Anda memiliki printer warna yang terkadang Anda gunakan untuk mencetak foto berwarna berkualitas tinggi dan terkadang mencetak dokumen hitam putih dengan detail lebih rendah.
Daripada mengubah pengaturan bolak-balik setiap kali Anda menggunakan printer, Anda dapat menambahkan beberapa perangkat printer yang mengarah ke printer fisik dasar yang sama. Anggap ini sebagai beberapa profil printer yang dapat Anda pilih saat mencetak dokumen.
TERKAIT: Cara Memasang Printer yang Sama Dua Kali (Dengan Pengaturan Berbeda) di Windows

Cara Mengatur Printer Bersama
Pembaruan Windows 10 April 2018 menghapus fitur HomeGroup, yang diperkenalkan di Windows 7 untuk berbagi file dan printer di jaringan lokal. Namun, masih mungkin untuk berbagi printer di jaringan lokal Anda.
Ini terutama berguna jika Anda memiliki printer yang terhubung langsung ke PC Anda, tetapi Anda ingin mencetaknya dari komputer lain di jaringan Anda. Jika Anda memiliki printer jaringan yang terhubung langsung ke jaringan Anda melalui Wi-Fi atau kabel Ethernet, ini seharusnya tidak diperlukan.
Untuk berbagi printer, buka dialog Properti printer. Untuk melakukannya melalui antarmuka baru, buka Pengaturan> Perangkat> Printer & Pemindai, klik nama printer, klik "Kelola", lalu klik "Properti Printer". Untuk melakukannya dengan cara lama, buka Control Panel> Hardware & Sound> Devices and Printers, klik kanan printer, lalu pilih "Printer Properties." Klik tab "Sharing", centang opsi "Share this printer", dan beri nama printer.

Dengan pengaturan default, orang-orang di jaringan lokal Anda dapat menemukan printer —- tetapi mereka akan membutuhkan nama pengguna dan kata sandi akun di komputer Anda untuk menyambungkannya. Printer akan secara otomatis dideteksi sebagai printer yang tersedia dalam antarmuka Add Printer normal. Ingatlah bahwa printer tidak akan tersedia saat komputer Anda dalam mode tidur.
TERKAIT: Cara Mengatur Printer Jaringan Bersama di Windows 7, 8, atau 10
Untuk berbagi printer melalui Internet — misalnya, untuk mencetak ke printer rumah Anda saat Anda jauh dari rumah — siapkan Google Cloud Print.
Bagaimana Mengatasi Masalah Printer
Jika Anda mengalami masalah dengan printer, Anda mungkin perlu melakukan beberapa pemecahan masalah. Dasarnya cukup jelas: Pastikan printer dihidupkan dan terhubung ke komputer Anda — atau jaringan Wi-Fi atau Ethernet Anda, jika itu adalah printer jaringan. Pastikan printer memiliki cukup kertas dan periksa apakah printer memiliki cukup tinta atau toner. Status tinta dan toner mungkin muncul di jendela pengaturan printer, atau Anda mungkin harus melihat informasi ini dengan membaca layar di printer itu sendiri. Anda mungkin juga perlu menginstal driver printer dari produsen printer Anda.
Untuk memecahkan masalah printer dari dalam Windows 10, buka Pengaturan> Perangkat> Printer dan Pemindai, klik printer, klik "Kelola", dan klik "Jalankan Pemecah Masalah". Anda juga dapat menemukan printer di jendela Devices and Printers di Control Panel, klik kanan, lalu pilih "Troubleshoot".
TERKAIT: Cara Mengatasi Masalah Printer pada PC Windows

Pemecah masalah printer memeriksa berbagai masalah yang dapat menyebabkan masalah pencetakan pada PC Anda dan mencoba memperbaiki apa pun yang ditemukannya.

Jika printer memiliki tampilan internal, periksa tampilan untuk melihat apakah printer melaporkan pesan kesalahan. Jika Anda tidak yakin apa arti pesan kesalahan tersebut, coba hubungkan ke mesin pencari web atau cari di manual printer Anda.
Anda mungkin juga perlu menjalankan berbagai fungsi diagnostik pada printer itu sendiri. Periksa manual printer Anda untuk informasi lebih lanjut tentang fitur diagnostiknya.
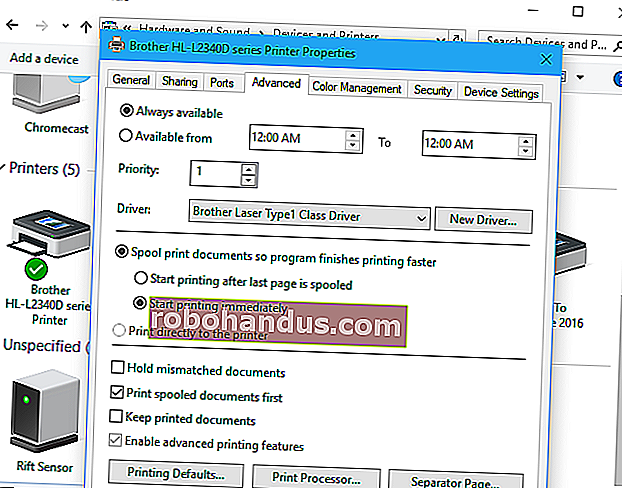 Cara Mencetak Halaman Percobaan
Cara Mencetak Halaman Percobaan