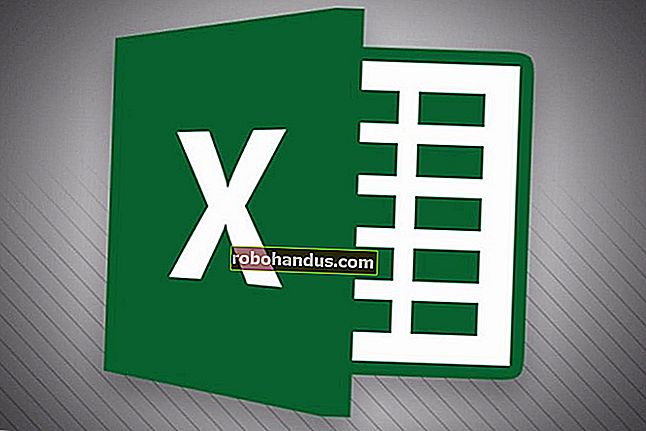Bagaimana Menambahkan Flowchart dan Diagram ke Google Docs atau Slides

Diagram alir dan diagram dapat membantu orang memahami data yang membingungkan. Jika Anda memerlukannya untuk file Google Docs atau Slides, Anda dapat membuatnya tanpa meninggalkan dokumen Anda. Kami akan menunjukkan caranya.
Sisipkan Diagram Alir di Google Dokumen
Jalankan browser Anda, buka file Dokumen, lalu klik Sisipkan> Gambar> + Baru.

TERKAIT: Panduan Pemula ke Google Docs
Dari jendela Gambar Google, klik ikon yang terlihat seperti lingkaran di atas persegi. Arahkan kursor ke atas "Bentuk", lalu klik bentuk yang ingin Anda gunakan. Perhatikan bahwa semua bentuk di bagian bawah pemilih Bentuk adalah untuk diagram alur.

Google Drawing adalah pembuat diagram alur yang sangat sederhana. Ini sangat bergantung pada keterampilan menggambar dan organisasi Anda. Setelah Anda memilih bentuk, seret kursor mouse Anda untuk membuatnya di kanvas.

Jika Anda perlu mengubah ukuran bentuk, seret salah satu kotak yang mengelilinginya untuk mengubahnya.
Anda juga dapat menggunakan pintasan keyboard untuk menyalin dan menempelkan bentuk apa pun yang ingin Anda gunakan kembali. Tekan Ctrl + C (Windows / Chrome OS) atau Cmd + C (macOS) untuk menyalin bentuk. Untuk menempelkan bentuk, tekan Ctrl + V (Windows / Chrome OS) atau Cmd + V (macOS).
Jika Anda ingin menyisipkan garis penghubung antara bentuk dan proses, klik panah bawah di sebelah alat Garis.

Untuk mengubah warna bentuk, pilih, lalu klik ikon Warna Isian.

Ulangi proses ini sampai Anda telah memasukkan semua bentuk yang Anda butuhkan untuk membuat diagram alur penuh. Klik "Simpan dan Tutup" untuk memasukkan gambar ke dalam dokumen Anda.
Jika Anda perlu mengedit diagram alur setelah Anda memasukkannya ke dalam dokumen, pilih, lalu klik "Edit" untuk membukanya kembali di Google Gambar.

Sisipkan Diagram di Google Slides
Jalankan dokumen Google Slides dan klik Sisipkan> Diagram.

TERKAIT: Panduan Pemula untuk Google Slides
Di panel yang terbuka di sebelah kanan, pilih kisi, hierarki, garis waktu, proses, hubungan, atau diagram siklus.

Setelah Anda memilih tipe diagram yang Anda inginkan, Anda melihat beberapa templat. Di bagian atas, Anda dapat menyesuaikan warna, dan jumlah level, langkah, atau tanggal untuk setiap diagram. Klik sebuah template untuk memasukkannya ke dalam slide Anda.

Dari sini, Anda dapat mengklik kotak dan menyesuaikan atau mengeditnya untuk memasukkan data Anda.

Buat Diagram Alir dan Diagram dengan LucidChart
Jika Google Drawing tidak melakukannya untuk Anda, coba diagram LucidChart add-on Google Docs. Ini mudah digunakan dan memiliki banyak fitur yang akan memuaskan siapa saja yang membutuhkan diagram yang mendetail dan terlihat profesional.
TERKAIT: Add-On Google Docs Terbaik
Untuk menggunakan LucidChart, Anda harus mendaftar untuk mendapatkan akun gratis, yang dibatasi hingga 60 objek per diagram, dan tiga diagram aktif. Untuk mendapatkan bentuk dan diagram tanpa batas, paket dasar mulai dari $ 4,95 per bulan.
Anda dapat menggunakan LucidChart untuk Dokumen atau Slide, tetapi Anda harus menginstalnya di keduanya.
Untuk menambahkan LucidChart ke dokumen Anda, buka file baru atau yang sudah ada di Google Dokumen atau Spreadsheet, klik "Add-on", lalu klik "Dapatkan Add-on".

Selanjutnya, ketik "LucidChart" di bilah pencarian dan tekan Enter. Klik ikon LucidChart.

Dari halaman add-on, klik "Instal".

Add-on membutuhkan izin untuk mengakses dokumen Anda; klik "Lanjutkan" untuk mengabulkannya.

Tinjau daftar izin yang dibutuhkan LucidChart, lalu klik "Izinkan".

Setelah terinstal, klik Add-ons> LucidChart Diagrams> Insert Diagram.

Dari panel yang terbuka di sebelah kanan, klik ikon tanda plus oranye (+).

Pilih template dari daftar.

Anda dialihkan ke situs web LucidChart, tempat Anda dapat menggunakan editor untuk menyesuaikan sepenuhnya bagan atau diagram yang Anda pilih.
Editornya cukup intuitif, penuh fitur, dan mudah dinavigasi. Meskipun Anda dibatasi hingga 60 bentuk per bagan di akun gratis, itu lebih dari cukup.

Setelah Anda selesai dengan bagan Anda, klik "Kembali ke Dokumen" di kiri atas halaman.

Klik "Diagram Saya" dari add-on LucidChart di Dokumen atau Spreadsheet.

Arahkan kursor ke atas diagram, lalu klik tanda plus (+) untuk menyisipkannya ke dalam dokumen Anda.

Jika Anda tidak melihat diagram Anda, klik ikon panah melingkar, lalu klik "Daftar dokumen" untuk menyegarkannya.

Google Drawing dan LucidChart Diagrams keduanya merupakan opsi yang layak untuk menyisipkan diagram dan diagram alir ke dalam dokumen Anda.
Namun, jika Anda tidak ingin menggambar setiap proses, bentuk, atau garis, maka LucidChart adalah pilihan terbaik.