Cara Mencadangkan dan Memulihkan Catatan Tempel di Windows
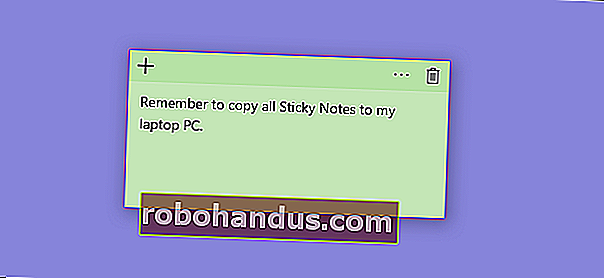
Jika Anda menggunakan aplikasi Catatan Tempel Windows, Anda akan senang mengetahui bahwa Anda dapat mencadangkan catatan Anda dan bahkan memindahkannya ke PC lain jika Anda mau. Bagaimana Anda melakukannya tergantung pada versi Windows yang Anda gunakan.
TERKAIT: Cara Menggunakan Catatan Tempel di Windows 10
Sama seperti aplikasi di dunia nyata, aplikasi Catatan Tempel Windows memudahkan Anda untuk mencatat di mana Anda akan melihatnya — langsung di desktop Anda. Hingga Pembaruan Hari Jadi ke Windows 10, Catatan Tempel adalah aplikasi desktop. Dimulai dengan Pembaruan Hari Jadi, Catatan Tempel menjadi aplikasi Windows Store sebagai gantinya. Aplikasi Store memang menambahkan beberapa fitur menarik — seperti dukungan tinta — tetapi tetap tidak memungkinkan Anda menyinkronkan catatan antar PC, meskipun mereka menggunakan akun Microsoft yang sama. Mencadangkan Catatan Tempel Anda sehingga Anda dapat memindahkannya ke PC lain sangatlah mudah, apa pun versi yang Anda gunakan. Perbedaan besar adalah di mana catatan itu disimpan.
Sinkronkan Catatan Tempel Anda
Pembaruan : Kami telah diberi tahu bahwa metode di bawah ini tidak lagi berfungsi dengan baik dengan versi terbaru Catatan Tempel. Untungnya, Microsoft menambahkan sinkronisasi cloud ke aplikasi Catatan Tempel! Cukup klik ikon Pengaturan berbentuk roda gigi di jendela Catatan Tempel, klik "Masuk", dan masuk ke akun Microsoft Anda untuk menyinkronkan Catatan Tempel ke akun Microsoft Anda. Masuk dengan akun Microsoft yang sama di komputer lain untuk mengakses Catatan Tempel Anda.
Pertama: Tampilkan File Tersembunyi
Catatan Tempel menyimpan catatannya di folder tersembunyi jauh di dalam direktori Pengguna, jadi Anda harus memastikan bahwa Anda memiliki folder tersembunyi yang terlihat sebelum memulai. Di Windows 8 atau 10, buka File Explorer, alihkan ke tab "Tampilan", klik tombol "Tampilkan / sembunyikan", lalu aktifkan opsi "Item tersembunyi".
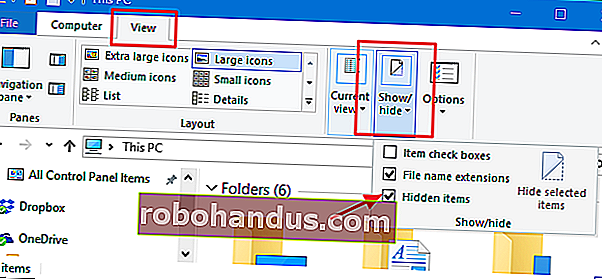
Di Windows 7, Anda sebenarnya harus memilih Alat> Opsi Folder, beralih ke tab "Tampilan", lalu pilih opsi "Tampilkan file, folder, dan drive tersembunyi".
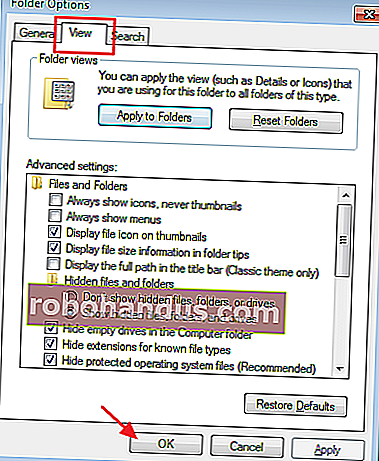
Cadangkan File Catatan Tempel di Pembaruan Hari Jadi Windows 10 (Build 1607) atau yang Lebih Baru
TERKAIT: Cara Mengetahui Build dan Versi Windows 10 yang Anda Miliki
Sekarang Anda siap untuk menemukan folder penyimpanan Catatan Tempel. Jika Anda menjalankan Pembaruan Ulang Tahun Windows 10 (build 1607 atau lebih baru), Anda akan menemukannya di lokasi berikut, tentu saja di mana usernamenama akun pengguna yang sebenarnya. Jelajahi di sana atau cukup salin dan tempel lokasi ke bilah alamat File Explorer Anda:
C: \ Users \ username \ AppData \ Local \ Packages \ Microsoft.MicrosoftStickyNotes_8wekyb3d8bbwe \
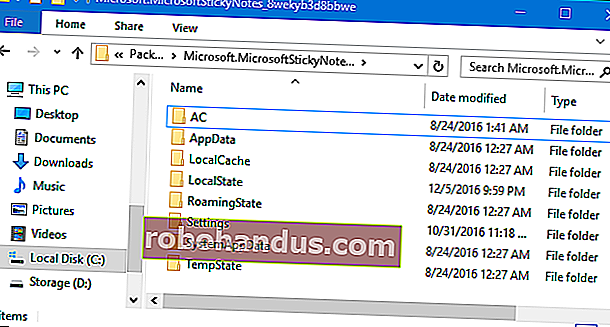
Yang harus Anda lakukan adalah menyalin semua yang ada di lokasi itu ke folder cadangan yang ditempatkan di mana pun Anda mau. Ingatlah bahwa Anda ingin mencadangkan item ini secara berkala sehingga Anda memiliki salinan baru atau memastikannya disertakan dalam rutinitas pencadangan normal Anda.
Untuk memulihkan file ke Catatan Tempel — misalnya, di komputer lain sehingga Anda dapat memiliki catatan yang sama di sana — pertama-tama pastikan aplikasi Catatan Tempel ditutup. Temukan folder yang sama dengan yang kami tunjuk di atas dan salin semua file cadangan Anda di sana, menimpa apa pun yang ada di sana saat ini. Saat Anda meluncurkan Catatan Tempel lagi, catatan yang Anda buat cadangannya sebelumnya akan muncul.
Cadangkan File Catatan Tempel di Pembaruan Pra-Hari Jadi Windows 10, Windows 8, dan Windows 7
Jika Anda menjalankan Windows 7, Windows 8, atau Windows 10 build sebelum Pembaruan Ulang Tahun (apa pun yang lebih rendah dari build 1607), proses untuk mencadangkan dan memulihkannya sama. Perbedaannya dengan aplikasi versi desktop adalah file lokasi disimpan. Anda akan menemukan file Catatan Tempel untuk versi sebelumnya di lokasi ini:
C: \ Users \ nama pengguna \ AppData \ Roaming \ Microsoft \ Sticky Notes \

Kali ini, perhatikan bahwa alih-alih melihat banyak folder, Anda akan melihat satu file: StickyNotes.snt. Salin file itu ke lokasi cadangan Anda atau ke lokasi yang sama di PC ke tempat Anda ingin memindahkan catatan.
Ada satu hal terakhir yang harus Anda waspadai. Catatan di desktop dan versi aplikasi Store dari Catatan Tempel tidak kompatibel. Anda tidak akan dapat, misalnya, menyalin catatan dari PC yang menjalankan Windows 7 ke PC yang menjalankan Pembaruan Hari Jadi Windows 10.






