Cara Mengarsipkan Pesan Email di Outlook 2013

Kami selalu diberi tahu bahwa mencadangkan data adalah ide yang bagus. Nah, konsep yang sama itu bisa meluas ke email juga. Anda mungkin ingin mengarsipkan email Anda sesering mungkin, seperti bulanan, triwulanan, atau bahkan tahunan.
Kami akan menunjukkan cara mengarsipkan email di Outlook 2013 dan membuatnya tersedia dengan mudah di program. Email Anda disimpan dalam file .pst. Untuk mengarsipkan email, kami akan memindahkan email tersebut ke dalam file arsip .pst.
CATATAN: Saat Anda mengarsipkan email Anda ke file .pst lainnya, semua email yang Anda pilih untuk diarsipkan dipindahkan ke file arsip dan tidak lagi tersedia di file .pst utama.
Untuk mulai mengarsipkan email Anda, klik tab "File" di pita.
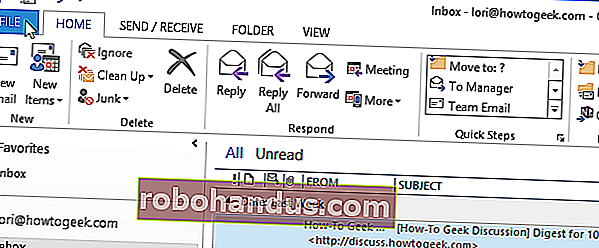
Pada layar Informasi Akun, klik tombol "Alat Pembersih" di samping "Pembersihan Kotak Surat".
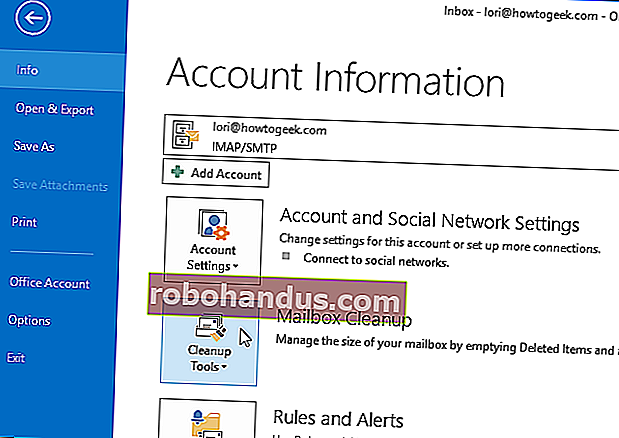
Pilih “Arsipkan…” dari menu tarik-turun.
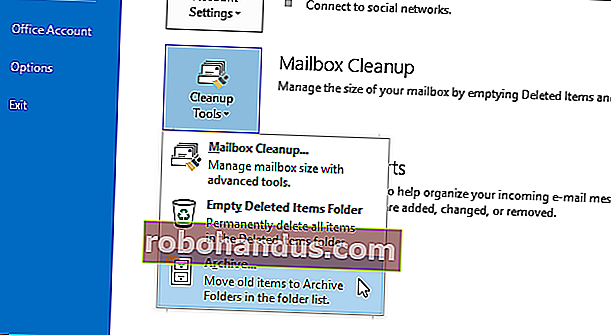
Kotak dialog Arsip ditampilkan. Pilih “Arsipkan folder ini dan semua subfolder” dan pilih folder untuk diarsipkan. Jika Anda ingin mengarsipkan semua email Anda, pilih node dengan alamat email Anda di bagian atas.
Klik menu drop-down "Arsipkan item yang lebih lama dari" untuk memilih tanggal terakhir item yang akan diarsipkan. Sebuah kalender muncul. Pilih tanggal di bulan ini dengan mengklik tanggal atau gulir ke bulan lain untuk memilih tanggal. Semua item yang lebih lama dari tanggal yang dipilih akan diarsipkan.
Jika Anda ingin mengarsipkan item yang tidak disetel untuk mengarsipkan secara otomatis menggunakan Arsip Otomatis, pilih kotak centang "Sertakan item dengan" Arsip Otomatis "dicentang".
CATATAN: Arsip Otomatis di Outlook 2013 bekerja dengan cara yang sama seperti di Outlook 2010.
Klik tombol “Browse” jika Anda ingin mengubah lokasi penyimpanan file arsip dan nama file arsip. Klik OK setelah Anda membuat pilihan.
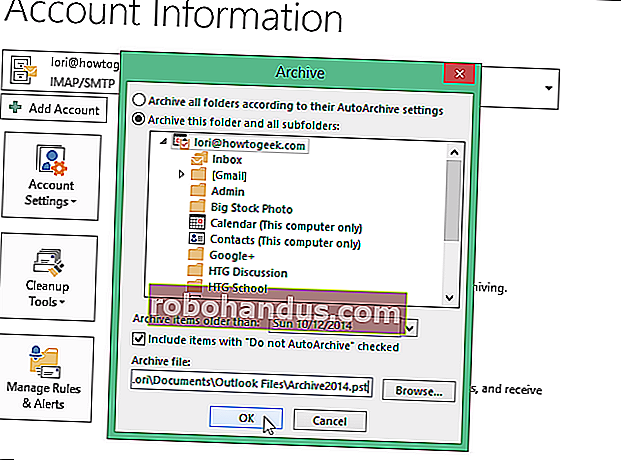
File .pst yang diarsipkan disimpan ke lokasi yang dipilih.
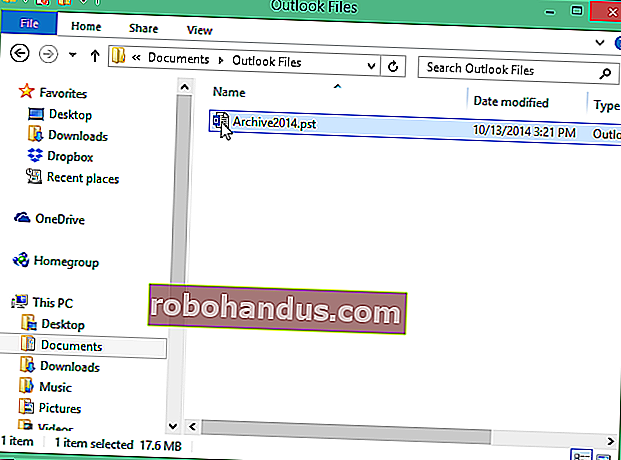
Perhatikan bahwa semua pesan email yang Anda pilih untuk diarsipkan tidak tersedia lagi di file .pst utama. File .pst yang diarsipkan akan tersedia secara otomatis di Outlook. Namun, jika tidak, klik tab "File".
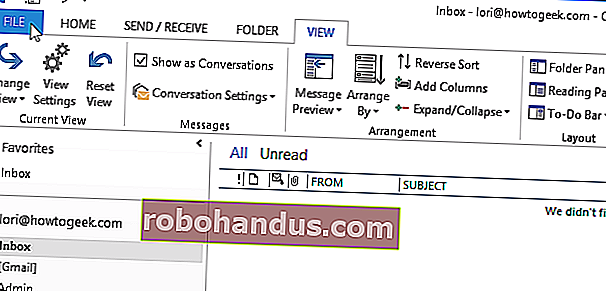
Di panel biru di sisi kiri layar "Informasi Akun", klik "Buka & Ekspor".
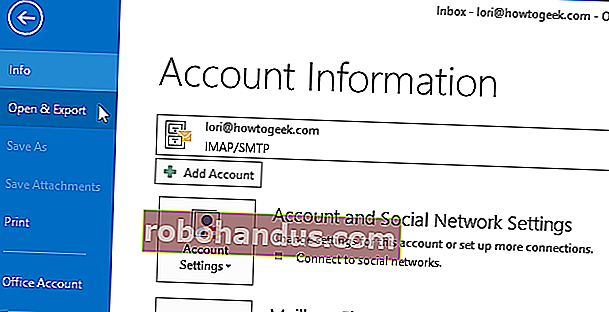
Di layar "Buka", klik "Buka File Data Outlook".
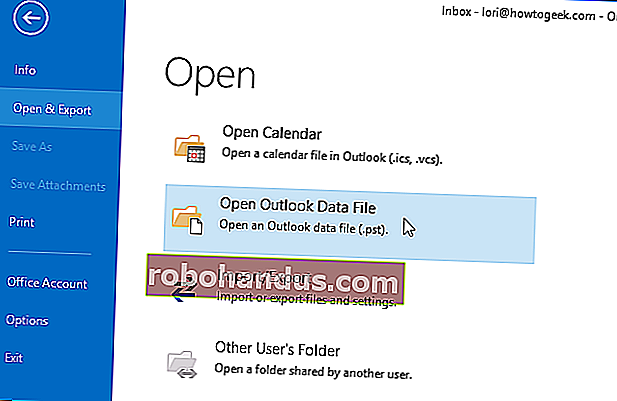
Kotak dialog "Buka File Data Outlook" terbuka. Arahkan ke lokasi tempat Anda menyimpan file .pst yang diarsipkan, pilih, dan klik OK.
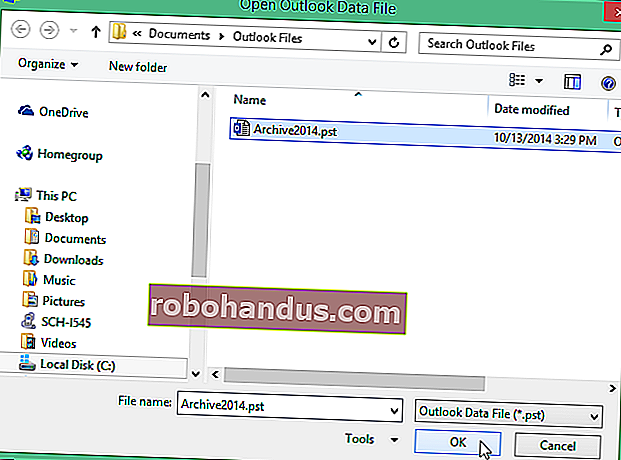
Di panel kiri jendela utama Outlook Mail, bagian yang disebut "Arsip" ditampilkan dan email yang Anda arsipkan tersedia.
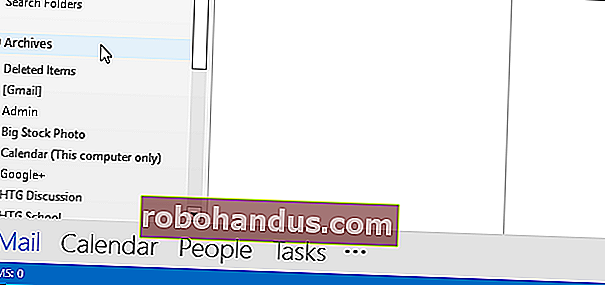
Mengarsipkan email dapat membantu Anda mengatur email, sehingga lebih mudah untuk menemukan email lama dan menjaga kotak masuk dan folder Anda tetap rapi.






