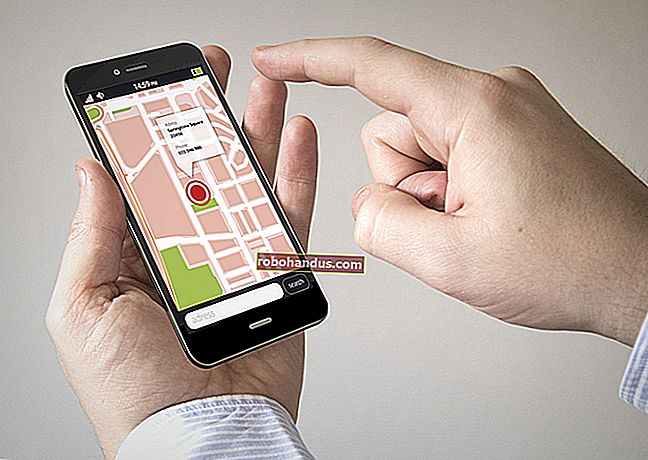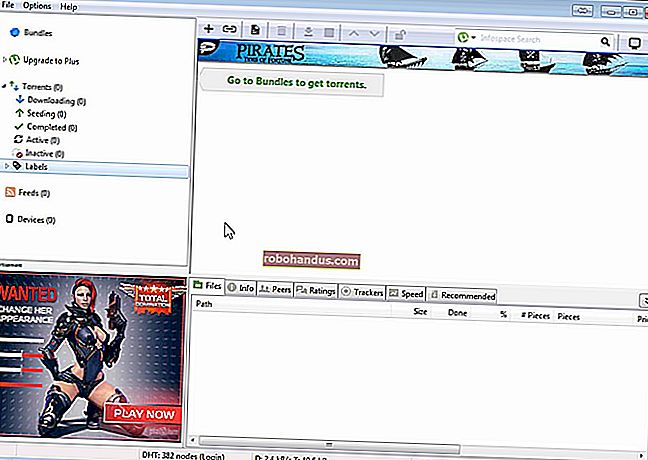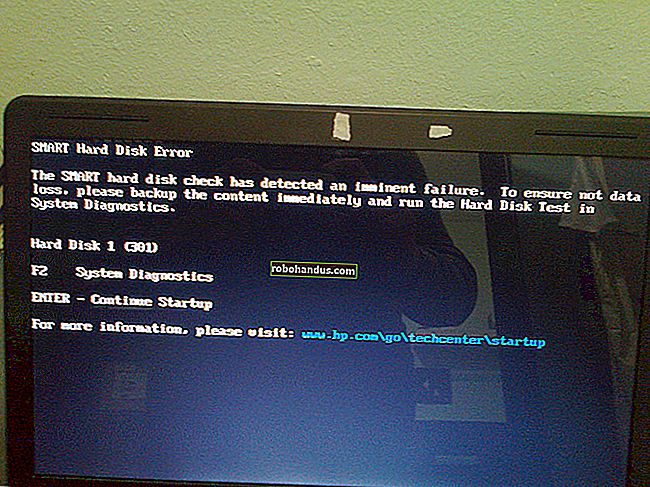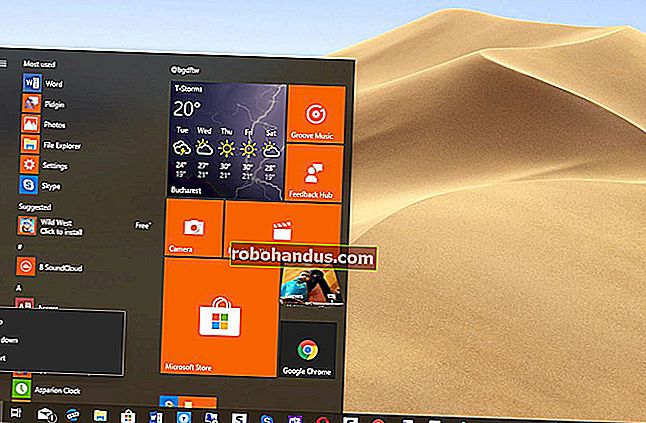Cara Memperbarui Mac Anda dan Menjaga Aplikasi Tetap Terbaru

Memperbarui Mac Anda mungkin tampak seperti tugas, tetapi ini adalah bagian penting dari melindungi diri Anda saat online. Apple dan pengembang aplikasi menambal lubang keamanan saat ditemukan — dan mereka menambahkan fitur baru yang bermanfaat ke macOS dan aplikasi Anda juga.
Di luar tambalan keamanan dan pembaruan aplikasi biasa, Apple menawarkan versi baru macOS yang mengkilap untuk pengguna Mac setiap tahun — gratis. Kami akan menjelaskan bagaimana semuanya bekerja. Anda dapat mengotomatiskan sebagian besar proses ini sehingga pembaruan dapat dilakukan dengan sendirinya tanpa mengganggu Anda juga.
Cara Menginstal Pembaruan macOS
Apple merilis versi utama baru macOS setiap tahun, biasanya sekitar bulan Oktober. Di antara pembaruan utama, tambalan tambahan diterapkan untuk memperbaiki bug, menambal lubang keamanan, dan terkadang menambahkan fitur dan dukungan baru untuk produk baru. Tambalan ini hanya disebut sebagai pembaruan dan dicatat dalam nomor versi, dengan 10.14.3 adalah pembaruan ketiga untuk macOS 10.14.
Pembaruan ini membuat perubahan pada sistem operasi inti, aplikasi pihak pertama seperti Safari dan Mail, dan mungkin termasuk pembaruan firmware untuk perangkat keras dan periferal. Anda tidak perlu khawatir menginstal hal yang salah karena Apple hanya menyediakan pembaruan yang relevan dengan Mac Anda.
Jika Anda menggunakan macOS Mojave 10.14 atau versi macOS yang lebih baru, Anda dapat memperbarui Mac Anda dengan mengklik "System Preferences" di dok lalu memilih "Software Update" di jendela yang muncul. Atau, klik ikon menu Apple di bilah menu dan pilih "System Preferences".
Anda juga dapat mencari opsi ini dengan menekan Command + Spasi, lalu mengetik "pembaruan perangkat lunak" ke dalam jendela Spotlight yang muncul.

Dengan asumsi Anda terhubung ke internet, Mac Anda akan memeriksa pembaruan sistem yang tersedia. Klik "Perbarui Sekarang" untuk memulai proses pembaruan. Mac Anda mungkin perlu dimulai ulang sebelum prosesnya selesai.

Jika Anda tidak melihat opsi "Pembaruan Perangkat Lunak" di jendela Preferensi Sistem, Anda telah menginstal macOS 10.13 atau yang lebih lama. Anda harus menerapkan pembaruan sistem operasi melalui Mac App Store.
Luncurkan App Store dari dok dan klik pada tab "Updates". Setelah jendela disegarkan, Anda akan melihat pembaruan apa pun yang terdaftar sebagai "Pembaruan macOS 10.xx.x" (tergantung pada versi Anda).
Klik "Perbarui" di samping entri yang relevan, atau klik "Perbarui Semua" di bagian atas layar untuk memperbarui semuanya. Anda mungkin perlu memulai ulang Mac agar pembaruan diterapkan.

Umumnya, tiga versi utama macOS terbaru didukung dengan pembaruan keamanan. Anda dapat melihat informasi tentang pembaruan keamanan terbaru di halaman pembaruan keamanan Apple jika Anda mau.
TERKAIT: Rilis macOS mana yang Didukung Dengan Pembaruan Keamanan?
Cara Menginstal Pembaruan Secara Otomatis
Mac Anda dapat secara otomatis memeriksa, mengunduh, dan menginstal berbagai jenis pembaruan.
Untuk macOS 10.4 Mojave atau lebih baru, buka System Preferences> Software Update dan klik tombol "Advanced" untuk mengontrol pembaruan otomatis. Untuk macOS 10.3 High Sierra atau versi lebih lama, Anda dapat menemukan opsi ini di System Preferences> App Store.
Aktifkan "Periksa pembaruan" agar Mac Anda memeriksa pembaruan secara otomatis dan menempatkan pemberitahuan di sudut kanan atas layar jika ada yang ditemukan. Jika Anda menonaktifkan ini, Anda perlu memeriksa pembaruan di menu ini secara manual.
Mengaktifkan "Unduh pembaruan baru saat tersedia" akan mengunduh pembaruan sistem apa pun yang tersedia dan memberi tahu Anda saat siap dipasang. Anda harus menginstal pembaruan ini secara manual dengan mengklik pemberitahuan atau mengunjungi System Preferences> Software Update.

Memilih untuk “Menginstal pembaruan macOS” atau “Menginstal pembaruan aplikasi dari App Store” akan menginstal pembaruan sistem dan aplikasi secara otomatis. Anda tidak perlu menyetujui apa pun secara manual, meskipun Anda mungkin diminta untuk memulai ulang komputer agar pembaruan diterapkan.
File data sistem seringkali hanya diinstal saat Anda menggunakan fitur yang mengandalkannya. Beberapa contoh mencakup aset pengenalan ucapan, peningkatan kemampuan teks ke ucapan, font, dan definisi kamus Mac Anda. Pembaruan keamanan adalah unduhan yang menambal kerentanan yang diketahui di sistem Anda, bahkan jika Anda menjalankan versi macOS yang lebih lama. Ini termasuk pembaruan untuk fitur anti-malware XProtect yang terpasang di macOS.
Sebaiknya biarkan pembaruan otomatis diaktifkan agar Mac Anda tetap aman dan semua fitur macOS berfungsi seperti yang diiklankan. Jika Anda mematikannya, Anda harus menginstal pembaruan ini secara manual melalui Pembaruan Perangkat Lunak.
Cara Meningkatkan macOS ke Versi Utama Berikutnya
Memutakhirkan macOS berbeda dengan memperbarui karena Anda berpindah dari satu versi utama ke versi berikutnya. Pembaruan ini tersedia setahun sekali dan memperkenalkan perubahan yang lebih nyata daripada tambalan biasa. Anda dapat menemukan versi terbaru macOS dengan mengunjungi situs web Apple.
Ketahuilah bahwa sulit untuk menurunkan versi Mac Anda ke versi macOS sebelumnya. Pastikan perangkat lunak apa pun yang Anda andalkan kompatibel dengan versi terbaru macOS sebelum Anda mengambil risiko. Anda mungkin harus menghapus Mac Anda dan menginstal ulang macOS jika Anda perlu kembali. Anda juga dapat sepenuhnya memulihkan status sistem macOS Anda saat ini dari cadangan Time Machine — dengan asumsi Anda membuatnya terlebih dahulu.
Sebelum menginstal pembaruan untuk sistem operasi inti Anda, sebaiknya sediakan cadangan untuk berjaga-jaga jika terjadi kesalahan. Anda dapat membuat cadangan menggunakan Time Machine dan hard drive cadangan secara gratis. Anda juga dapat menggunakan perangkat lunak pihak ketiga untuk membuat cadangan yang dapat di-boot jika Anda mau.
Versi terbaru macOS akan selalu tersedia melalui Mac App Store. Luncurkan App Store dengan mengeklik ikonnya di dok Anda atau dengan mengeklik ikon Apple di bilah menu dan memilih “App Store”.

Versi baru sering kali disorot pada tab "Temukan" (atau tab "Unggulan" pada versi lama), atau Anda dapat menelusuri "macOS" untuk menemukan hasil terbaru.

Klik "Dapatkan" di entri App Store untuk mulai mengunduh. Anda mungkin perlu memasukkan kata sandi ID Apple Anda atau menggunakan Touch ID jika komputer Anda mengizinkannya. Pembaruan sistem operasi utama memerlukan beberapa saat untuk diunduh.
Setelah unduhan selesai, proses pembaruan akan dimulai secara otomatis. Anda dapat keluar dari penginstal dan melanjutkan kapan saja dengan meluncurkan aplikasi "Instal macOS [name]" ("nama" adalah nama rilis terbaru). Memutakhirkan sistem operasi Anda dapat memakan waktu mulai dari 30 menit hingga beberapa jam, dan akan mengakibatkan beberapa kali dimulai ulang saat pembaruan diterapkan.
Memperbarui Aplikasi Mac App Store Anda
Mac App Store memudahkan untuk menemukan, menginstal, dan memelihara perangkat lunak di Mac Anda. Semua app yang ditampilkan di App Store disetujui oleh Apple dan didesain dalam kotak pasir, yang berarti app dijalankan di lingkungan aman yang tidak akan mengakibatkan kerusakan pada Mac Anda.
Luncurkan App Store dengan mengklik ikon di dok Anda, dengan mengklik ikon Apple di bilah menu Anda dan pilih "App Store," atau dengan menekan Command + Spacebar dan mencarinya. Buka tab "Pembaruan" untuk melihat daftar pembaruan yang tersedia. Anda dapat memilih untuk memperbarui setiap aplikasi satu per satu, atau klik "Perbarui Semua".

Jika Anda ingin aplikasi Mac App Store Anda diperbarui secara otomatis, buka App Store, lalu klik "App Store" di pojok kiri atas layar. Pilih "Preferensi" dan pastikan "Pembaruan Otomatis" diaktifkan.
Memperbarui Aplikasi yang Diinstal di Luar Mac App Store
Tidak semua app tersedia di Mac App Store. Jika Anda harus memasang aplikasi secara manual, itu perlu diperbarui secara berbeda. Banyak aplikasi menyertakan kemampuan untuk memperbarui dirinya sendiri, seperti browser Google Chrome (yang secara otomatis menginstal versi terbaru) dan Microsoft Office, yang menggunakan aplikasi terpisah yang disebut "Microsoft AutoUpdate" untuk menerapkan pembaruan.

Sebagian besar aplikasi akan secara otomatis memeriksa pembaruan dan memberi tahu Anda. Anda dapat memaksa pemeriksaan dengan mencari item bilah menu yang relevan. Lokasi ini bergantung pada aplikasi yang Anda gunakan, tetapi Anda dapat memeriksa:
- Di bawah "Nama Aplikasi" di bilah menu, lalu "Periksa Pembaruan"
- Di bawah "Nama Aplikasi", pilih "Tentang [Nama Aplikasi]" lalu "Periksa Pembaruan"
- Di bawah "Bantuan" di bilah menu, lalu "Periksa Pembaruan"
- Di dalam aplikasi itu sendiri. Misalnya, di Chrome, klik Chrome> Tentang Google Chrome dan gunakan updater di sini.
- Melalui aplikasi pembaruan khusus, seperti "Microsoft AutoUpdate" untuk Microsoft Office di Mac
Jika suatu aplikasi tidak menyertakan kemampuan untuk memperbarui dirinya sendiri, Anda mungkin perlu memperbaruinya secara manual. Pertama-tama cari tahu versi aplikasi yang Anda jalankan dengan meluncurkannya, mengklik "Nama Aplikasi" di pojok kiri atas layar, lalu pilih "Tentang [Nama Aplikasi]".

Sekarang buka beranda aplikasi dan periksa untuk melihat apakah ada versi aplikasi yang lebih baru tersedia. Jika ya, unduh. Saat unduhan selesai, navigasikan ke folder "Aplikasi" Anda dan temukan aplikasi yang dimaksud. Seret ikon aplikasi ke Sampah di dok Anda. Ketahuilah bahwa Anda mungkin kehilangan beberapa data aplikasi.
Sekarang, instal aplikasi seperti biasa.
TERKAIT: Cara Memasang Aplikasi di Mac: Semua yang Perlu Anda Ketahui
Cara Memperbarui Alat dan Driver Sistem Mac
Secara umum, Anda tidak perlu khawatir tentang driver jika Anda menggunakan Mac. Apple mendeteksi perangkat keras Anda dan memberi Anda pembaruan terkini untuk konfigurasi khusus Anda. Pengecualiannya adalah driver pihak ketiga dan alat sistem.
Anda mungkin menginstal driver pihak ketiga jika Anda menggunakan produk seperti Paragon NTFS, yang memungkinkan akses tulis penuh ke drive berformat NTFS. Alat-alat ini sering kali memasang ekstensi kernel dan ikon di Preferensi Sistem, biasanya di bagian bawah layar.

Jika Anda memiliki alat sistem atau driver pihak ketiga seperti itu yang diinstal, cari tweak di bawah System Preferences. Harus ada opsi untuk "Periksa Pembaruan" atau "Perbarui Sekarang". Anda mungkin perlu mengotorisasi perubahan apa pun menggunakan kata sandi admin Anda, lalu mulai ulang Mac Anda agar perubahan diterapkan.
Cara Memperbarui Ekstensi Safari
Jika Anda telah menginstal Ekstensi Safari (seperti Evernote Web Clipper atau Grammarly) dari Galeri Ekstensi Safari (macOS 10.13 atau versi lebih lama) atau Mac App Store (macOS 10.14 atau lebih baru), pembaruan akan diinstal secara otomatis.

Jika Anda telah menginstal ekstensi Safari secara manual dari sumber lain, Anda harus memperbaruinya secara manual. Untuk melakukan peluncuran Safari ini, klik "Safari" di sudut kiri atas layar diikuti oleh "Preferensi". Jika ada pembaruan yang tersedia, pembaruan akan muncul di sudut kiri bawah jendela. Klik "Perbarui" di samping setiap item sesuai kebutuhan.
Ekstensi Safari yang kedaluwarsa dapat membahayakan Mac Anda. Pastikan Anda menonaktifkan ekstensi lama yang tidak memiliki pembaruan. Aman untuk mengasumsikan ekstensi sudah usang jika tidak lagi dipertahankan — misalnya, jika tidak menerima pembaruan selama lebih dari setahun. Anda akan menemukan informasi ini di situs web ekstensi. Nonaktifkan ekstensi dengan menghapus centang pada kotak di sebelahnya di bawah Preferensi Safari> Ekstensi.
Perbarui Aplikasi dengan Homebrew
Homebrew adalah sistem distribusi paket untuk macOS yang memungkinkan Anda menginstal aplikasi melalui baris perintah (Terminal). Aplikasi apa pun yang Anda instal melalui Homebrew dapat diperbarui dengan satu perintah. Anda harus menginstal versi aplikasi Homebrew agar ini berfungsi.

Pertama, Anda harus menginstal Homebrew di Mac Anda. Anda kemudian dapat menggunakan Terminal untuk mencari aplikasi yang akan diinstal menggunakan perintah berikut:
brew search office
Ini akan mencari paket apa pun yang cocok dengan istilah penelusuran "office". Anda menginstal paket apa pun yang relevan yang Anda temukan menggunakan perintah berikut:
brew cask install libreoffice
Anda sekarang dapat menjalankan satu perintah untuk memperbarui aplikasi yang diinstal melalui Homebrew:
brew cask upgrade
Ini tidak akan berfungsi untuk aplikasi yang memiliki pembaru internal sendiri, seperti Google Chrome.
TERKAIT: Cara Menginstal Paket dengan Homebrew untuk OS X
Perbarui Perangkat Lunak Anda dan Tetap Aman
Jika memungkinkan, aktifkan pembaruan otomatis dan pastikan untuk membuat cadangan Mac Anda secara teratur untuk ketenangan pikiran. Luangkan waktu untuk meningkatkan komputer Anda setahun sekali ke versi terbaru, tetapi pastikan semua perangkat lunak Anda kompatibel sebelum menarik pelatuknya.
Menginstal pembaruan perangkat lunak adalah hal terbaik yang dapat Anda lakukan untuk menangkal kerentanan keamanan yang baru ditemukan. Jika Anda mengandalkan aplikasi yang tidak lagi dikelola secara aktif, pertimbangkan untuk mencari alternatif yang tidak akan membahayakan Anda.