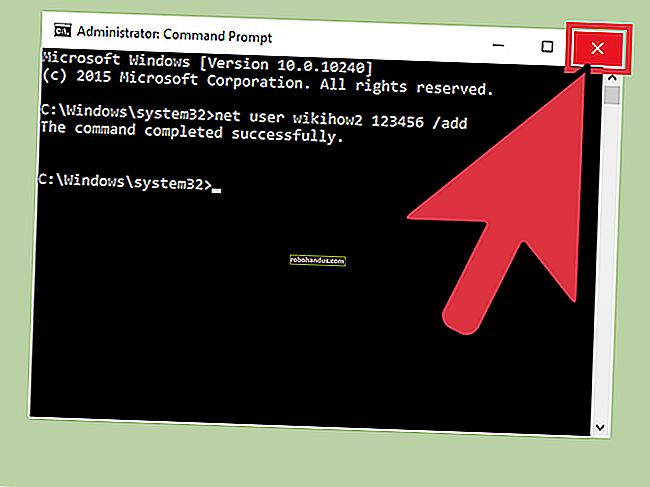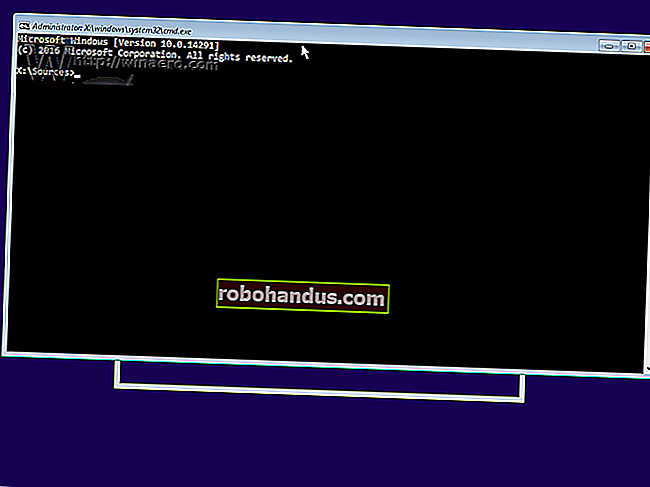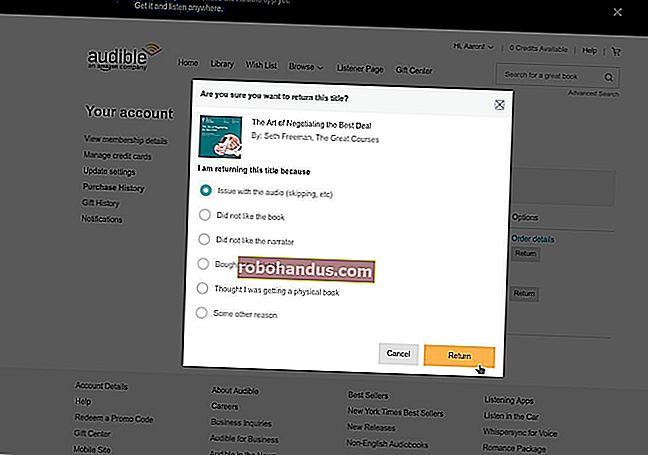Cara Menggunakan wget, Alat Pengunduhan Baris Perintah Utama

Lebih baru tidak selalu lebih baik, dan wgetperintah adalah buktinya. Pertama kali dirilis pada tahun 1996, aplikasi ini masih menjadi salah satu pengelola unduhan terbaik di planet ini. Apakah Anda ingin mengunduh satu file, seluruh folder, atau bahkan mencerminkan seluruh situs web, wget memungkinkan Anda melakukannya hanya dengan beberapa penekanan tombol.
Tentu saja, ada alasan mengapa tidak semua orang menggunakan wget: ini adalah aplikasi baris perintah, dan karena itu perlu sedikit waktu bagi pemula untuk mempelajarinya. Berikut ini dasar-dasarnya, jadi Anda bisa memulai.
Cara Memasang wget
Sebelum Anda dapat menggunakan wget, Anda perlu menginstalnya. Cara melakukannya berbeda-beda, bergantung pada komputer Anda:
- Sebagian besar (jika tidak semua) distro Linux hadir dengan wget secara default. Jadi pengguna Linux tidak perlu melakukan apapun!
- Sistem macOS tidak disertai wget, tetapi Anda dapat menginstal alat baris perintah menggunakan Homebrew. Setelah Anda mengatur Homebrew, jalankan saja
brew install wgetdi Terminal. - Pengguna Windows tidak memiliki akses mudah untuk wget di Command Prompt tradisional, meskipun Cygwin menyediakan wget dan utilitas GNU lainnya, dan shell Bash Windows 10 Ubuntu juga dilengkapi dengan wget.
Setelah Anda menginstal wget, Anda dapat mulai menggunakannya langsung dari baris perintah. Ayo unduh beberapa file!
Unduh File Tunggal
Mari kita mulai dengan sesuatu yang sederhana. Salin URL untuk file yang ingin Anda unduh di browser Anda.

Sekarang kembali ke Terminal dan ketik wgetdiikuti dengan URL yang ditempelkan. File akan diunduh, dan Anda akan melihat kemajuan secara realtime seperti halnya.

TERKAIT: Cara Mengelola File dari Terminal Linux: 11 Perintah yang Perlu Anda Ketahui
Perhatikan bahwa file akan diunduh ke folder Terminal Anda saat ini, jadi Anda akan ingin ke cdfolder lain jika Anda ingin menyimpannya di tempat lain. Jika Anda tidak yakin apa artinya, lihat panduan kami untuk mengelola file dari baris perintah. Artikel tersebut menyebutkan Linux, tetapi konsepnya sama pada sistem macOS, dan sistem Windows yang menjalankan Bash.
Lanjutkan Unduhan yang Belum Selesai
Jika, karena alasan apa pun, Anda menghentikan unduhan sebelum selesai, jangan khawatir: wget dapat melanjutkan tepat di tempat yang ditinggalkannya. Cukup gunakan perintah ini:
wget -c file

Kuncinya di sini adalah -c, yang merupakan "opsi" dalam bahasa baris perintah. Opsi khusus ini memberi tahu wget bahwa Anda ingin melanjutkan unduhan yang ada.
Cerminkan Seluruh Situs Web
Jika Anda ingin mengunduh seluruh situs web, wget dapat melakukan pekerjaan itu.
wget -m //example.com

Secara default, ini akan mengunduh semuanya di situs example.com, tetapi Anda mungkin ingin menggunakan beberapa opsi lagi untuk mirror yang dapat digunakan.
--convert-linksmengubah tautan di dalam setiap laman yang diunduh agar mengarah ke satu sama lain, bukan web.--page-requisitesmengunduh hal-hal seperti lembar gaya, sehingga halaman akan terlihat benar saat offline.--no-parentmenghentikan wget dari mengunduh situs induk. Jadi, jika Anda ingin mengunduh //example.com/subexample, Anda tidak akan mendapatkan halaman induk.
Gabungkan opsi ini sesuai selera, dan Anda akan mendapatkan salinan situs web mana pun yang dapat Anda telusuri di komputer.
Perhatikan bahwa mencerminkan seluruh situs web di Internet modern akan menghabiskan banyak ruang, jadi batasi ini ke situs kecil kecuali Anda memiliki penyimpanan yang hampir tidak terbatas.
Unduh Seluruh Direktori
Jika Anda menjelajahi server FTP dan menemukan seluruh folder yang ingin Anda unduh, jalankan saja:
wget -r ftp://example.com/folder
Dalam rhal ini memberi tahu wget bahwa Anda menginginkan unduhan rekursif. Anda juga dapat memasukkan --noparentjika Anda ingin menghindari mengunduh folder dan file di atas level saat ini.
Unduh Daftar File Sekaligus
Jika Anda tidak dapat menemukan seluruh folder unduhan yang Anda inginkan, wget masih dapat membantu. Masukkan saja semua URL unduhan ke dalam satu file TXT.

lalu arahkan wget ke dokumen itu dengan -iopsi. Seperti ini:
wget -i download.txt

Lakukan ini dan komputer Anda akan mengunduh semua file yang tercantum dalam dokumen teks, yang berguna jika Anda ingin membiarkan banyak unduhan berjalan semalaman.
Beberapa Trik Lagi
Kita bisa melanjutkan: wget menawarkan banyak pilihan. Tapi tutorial ini hanya dimaksudkan untuk memberi Anda titik awal. Untuk mempelajari lebih lanjut tentang apa yang dapat dilakukan wget, ketik man wget terminal dan baca apa yang muncul. Anda akan belajar banyak.
Karena itu, berikut adalah beberapa opsi lain yang menurut saya bagus:
- Jika Anda ingin unduhan Anda berjalan di latar belakang, cukup sertakan opsinya
-b. - Jika Anda ingin wget terus mencoba mengunduh meskipun ada kesalahan 404, gunakan opsi
-t 10. Itu akan mencoba mengunduh 10 kali; Anda dapat menggunakan nomor apa pun yang Anda suka. - Jika Anda ingin mengelola bandwidth Anda, opsi ini
--limit-rate=200kakan membatasi kecepatan unduh Anda pada 200KB / dtk. Ubah nomor untuk mengubah tarif.
Ada banyak hal yang bisa dipelajari di sini. Anda dapat melihat untuk mengunduh sumber PHP, atau menyiapkan pengunduh otomatis, jika Anda ingin lebih mahir.