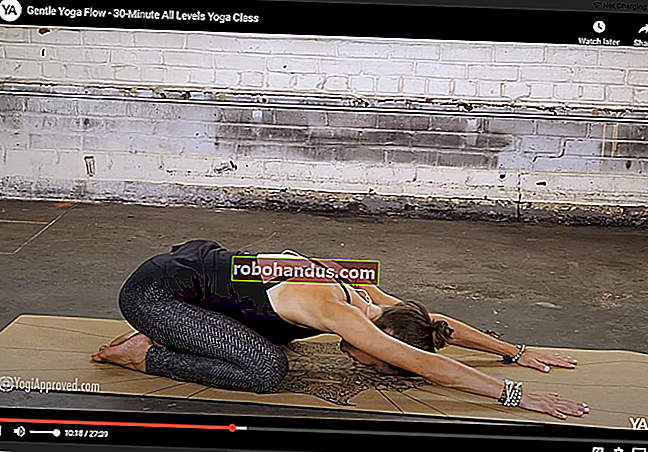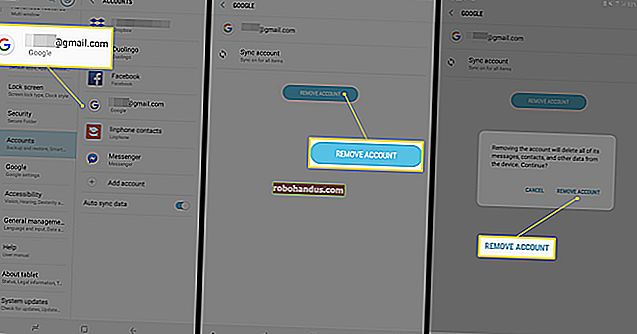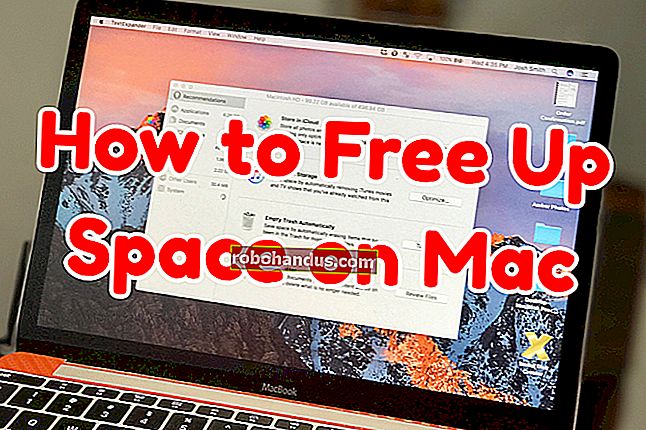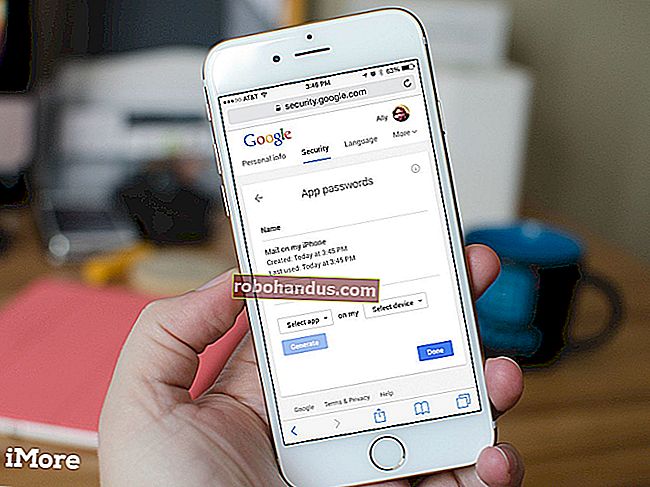Cara Menggunakan Penggaris di Microsoft Word

Penguasa kata memungkinkan Anda mengontrol margin halaman dan indentasi paragraf. Mereka bagus untuk menyejajarkan gambar, teks, dan elemen lainnya dengan tepat. Jika Anda mencetak dokumen, penggaris dapat membantu memastikan bahwa apa yang Anda lihat di layar diterjemahkan menjadi apa yang akan Anda dapatkan pada halaman yang dicetak.
Masalahnya, penggaris bahkan tidak lagi terlihat secara default di Word. Berikut cara mengaktifkannya, dan cara memanfaatkannya semaksimal mungkin.
Catatan: Kami sedang mengerjakan Office 2016 di artikel ini. Para penguasa telah ada hampir selamanya, dan bekerja dengan cara yang sama di versi Word sebelumnya.
Aktifkan Rulers
Pertama, pastikan Anda berada dalam tampilan Tata Letak Cetak. Di Ribbon, alihkan ke tab "View" (seluruhnya di sebelah kanan). Jika "Tata Letak Cetak" belum disorot, klik sekarang.

Sekarang lihat ke tengah Pita. Di bagian “Show”, aktifkan opsi “Rulers”. Anda akan segera melihat penggaris horizontal di atas dokumen Anda dan penggaris vertikal di sebelah kirinya.

Catatan: Penggaris horizontal juga terlihat dalam tampilan Tata Letak Web dan Draf. Penggaris vertikal tidak.
Akses Jendela Pengaturan Halaman
Klik dua kali ruang kosong pada penggaris untuk membuka jendela Page Setup. Ini adalah jendela yang sama yang dapat Anda buka dari tab Layout di Ribbon.

Jendela "Page Setup" menunjukkan sebagian besar properti tata letak fisik dokumen. Tab "Margin" memungkinkan Anda mengatur margin atas, bawah, kiri, dan kanan, yang dapat Anda verifikasi dengan penanda pada penggaris (lihat di bawah). Talang adalah ruang ekstra pada halaman, biasanya digunakan sebagai ruang kosong tambahan untuk hal-hal seperti penjilidan sisir (pembuka botol plastik kecil yang membuat notebook murah). Ini disetel sebagai kosong secara default. Anda juga dapat menggunakan tab ini untuk mengontrol orientasi halaman.

Jika Anda mencetak dokumen Anda, tab "Kertas" memungkinkan Anda mengubah ukuran fisik kertas agar sesuai dengan ukuran kertas yang berbeda di printer Anda. Standarnya adalah 8,5 inci kali 11 inci, ukuran standar "Letter" untuk pencetakan kertas AS (215,9 x 279,4mm). Anda dapat melihat hasil dari pengaturan ini di penggaris digital pada halaman, dengan margin default 1 inci menghasilkan penggaris horizontal 7,5 inci dan penggaris vertikal 10 inci. Jika Anda berencana mencetak melalui printer rumah standar atau Anda menggunakan baki utama di printer kantor Anda, biarkan ini apa adanya.
Ubah Margin On the Fly
Margin ditunjukkan pada penggaris oleh area abu-abu dan putih. Area abu-abu di kedua ujung penggaris mewakili margin Anda; area putih halaman aktif. Skala para penguasa tampak sedikit aneh pada awalnya. Ini sebenarnya dimulai dari paling kiri (atau atas untuk penggaris vertikal) dengan angka yang menunjukkan ukuran margin Anda dan kemudian menghitung mundur. Ketika mencapai area putih aktif, itu mulai menghitung lagi. Anda dapat melihat ini pada gambar di bawah, di mana saya telah mengatur margin menjadi dua inci.

Dalam pengaturan halaman default Word 8,5 kali 11 inci, penggaris horizontal dimulai dari 1 (menunjukkan margin satu inci), lalu diatur ulang ke nol di mana margin berakhir, lalu menghitung hingga 7,5 untuk ruang horizontal yang tersisa. Ditto untuk penggaris vertikal: mulai dari satu untuk margin satu inci, dimulai ulang dari nol di ruang putih, dan hanya naik hingga sepuluh.

Catatan: Penguasa Word menampilkan pengukuran apa pun yang telah Anda atur di File> Opsi> Tingkat Lanjut> Tampilkan Pengukuran Dalam Satuan. Anda dapat mengubah ukuran menjadi sentimeter, milimeter, titik, atau picas. Namun, ketahuilah bahwa pengaturan ini mengontrol unit pengukuran yang digunakan di seluruh Word — bukan hanya penggaris.
Anda juga dapat menyesuaikan margin dengan cepat langsung dari penggaris. Tahan mouse Anda di atas garis yang memisahkan area putih dan abu-abu. Anda akan melihat penunjuk berubah menjadi panah ganda dan kemungkinan akan melihat keterangan alat yang memberi tahu Anda bahwa Anda menunjuk ke margin. Sekarang, cukup klik dan seret garis itu ke kiri atau kanan untuk menyesuaikan margin itu.

Ubah Indentasi dengan Cepat
Spidol kecil berbentuk segitiga dan kotak pada penggaris cukup berguna. Mereka mengontrol indentasi paragraf individu. Cukup posisikan kursor Anda di paragraf yang ingin Anda sesuaikan dan geser ke sekeliling. Jika Anda ingin mengubah beberapa paragraf, pilih paragraf yang ingin Anda ubah. Dan jika Anda ingin mengubah indentasi di seluruh dokumen, cukup tekan Ctrl + A (untuk memilih semuanya), lalu sesuaikan slider.

Berikut cara kerja setiap indentasi.
Menyeret penanda Indentasi Kiri mengubah indentasi untuk semua baris paragraf. Saat Anda menggesernya, dua penanda indentasi lainnya juga akan bergerak. Di sini, saya memindahkan Indentasi Kiri setengah inci dari margin kiri.

Menyeret penanda Indentasi Baris Pertama mengubah indentasi hanya untuk baris pertama paragraf.

Menyeret penanda Hanging Indent mengubah indentasi semua baris kecuali baris pertama.

Di ujung kanan penggaris, Anda hanya akan menemukan satu penanda: penanda Indentasi Kanan. Seret untuk membatasi paragraf di sisi kanan.

Tambahkan Tab Stop
Perhentian tab adalah lokasi yang dipindahkan kursor Anda saat Anda menekan tombol Tab. Dokumen Word default tidak memiliki tab yang berhenti, jadi setiap kali Anda menekan tombol Tab, kursor melompat ke depan sekitar delapan karakter. Mengatur tab berhenti memungkinkan Anda mengontrol dan menyusun teks dengan lebih baik.
Tentu saja, Word menawarkan cukup banyak opsi sehingga segalanya menjadi sedikit lebih rumit dari itu. Jika Anda melihat jauh ke tepi kiri dokumen Anda, tepat di atas penggaris vertikal, Anda akan melihat tombol Tab Stop.

Mengklik tombol ini memungkinkan Anda menelusuri berbagai jenis tab berhenti yang disediakan Word. Di sini mereka:
- Kiri: Tab kiri adalah tap stop default Word. Itu adalah apa yang kebanyakan orang pikirkan ketika mereka memikirkan tab stop, dan apa yang kemungkinan besar akan Anda gunakan di sebagian besar waktu. Teks disejajarkan dengan tepi kiri tab stop.
- Tengah: Tab tengah meratakan teks di sekitar tengah tab stop.
- Kanan: Tab kanan meratakan teks dengan tepi kanan tab stop dan merupakan cara terbaik untuk meratakan digit paling kanan dari daftar nomor yang panjang saat Anda memasukkannya.
- Desimal: Tab desimal meratakan angka (atau teks) berdasarkan titik desimal. Mereka bagus untuk menyelaraskan angka mata uang. Berhati-hatilah. Teks juga diratakan pada desimal, jadi jika Anda mengetik kalimat dengan titik, titik akan sejajar di tab berhenti.
- Tab Bar: Tab bar tidak membuat tab stop yang sebenarnya. Sebaliknya, mereka membuat garis vertikal di mana pun Anda menyisipkannya. Anda dapat menggunakan ini untuk meletakkan garis vertikal di antara kolom tab dalam contoh di mana Anda lebih suka tidak menggunakan tabel.
- Indentasi: Pilih baris pertama dan opsi indentasi gantung lalu klik di mana saja di ruang penggaris aktif (area putih) untuk menempatkan indentasi di sana. Ini berfungsi sama seperti menyeret penanda indentasi seperti yang kita diskusikan di bagian sebelumnya.
Sedikit tip untukmu. Jika Anda menelusuri tab berhenti dan tidak ingat arti setiap simbol, gerakkan mouse menjauh dari tombol lalu kembali untuk mengaktifkan tip alat yang menjelaskan penghentian tab tersebut.

Untuk menyisipkan tab stop, cukup gunakan tombol untuk memilih jenis perhentian yang Anda inginkan. Sekarang, arahkan mouse Anda ke mana saja pada bagian putih penggaris horizontal (ke arah bawah garis penggaris), lalu klik. Sebuah simbol muncul yang menunjukkan jenis tab stop yang telah Anda tempatkan. Ini adalah penanda tab, menunjukkan ke mana teks akan melompat jika Anda menekan tombol Tab pada keyboard Anda.

Berikut contohnya. Dalam paragraf ini, Indentasi Kiri adalah setengah inci dari margin kiri, indentasi Baris Pertama adalah setengah inci lebih jauh lagi, dan saya telah menyetel tab stop pada dua inci. Saya menekan tombol Tab dengan kursor di depan "Lorem", sehingga teks melompat ke titik tab yang saya atur secara manual.

Anda dapat menyisipkan beberapa penanda tab jika Anda mau, dan Anda dapat mengeklik dan menyeretnya untuk mengubah posisinya dengan cepat.

Untuk menghilangkan penanda tab, cukup seret ke bawah (menjauh dari penggaris) dan lepaskan tombol mouse.
Dan, jika Anda lebih suka mengatur tab Anda berhenti secara manual (dan sedikit lebih tepatnya), klik dua kali penanda tab mana pun untuk membuka jendela "Tab".

Penggaris hanyalah salah satu fitur kecil di Word yang mengemas lebih banyak fungsi daripada yang disadari kebanyakan orang. Ini menyediakan cara cepat untuk mengontrol margin, mengatur berbagai indentasi untuk paragraf, dan menjaga hal-hal tetap sejalan menggunakan tab stop. Mengapa Word membiarkannya dimatikan secara default berada di luar jangkauan kita, tetapi setidaknya sekarang Anda tahu cara mengaktifkannya kembali dan menggunakannya.