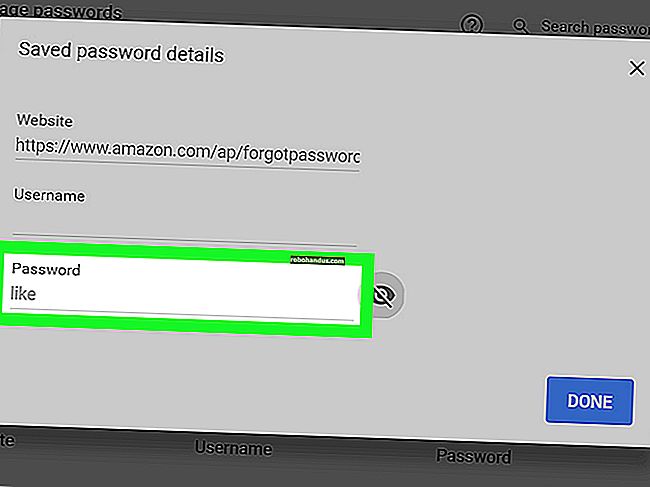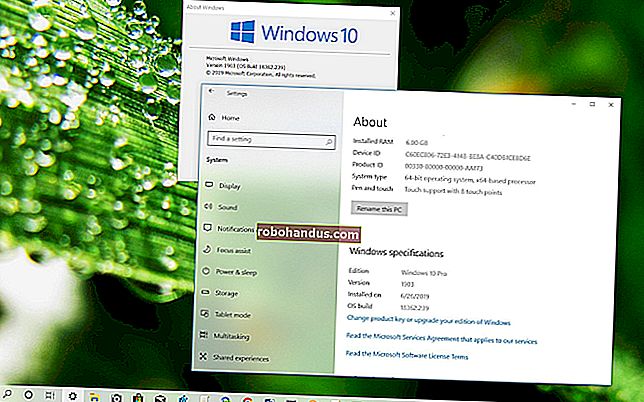Cara Menggabungkan Lapisan di Photoshop

Lapisan adalah bagian penting dari pengalaman pengeditan gambar Photoshop, memungkinkan Anda untuk memisahkan bagian yang berbeda dari kanvas Anda (seperti teks atau bentuk). Namun, Anda mungkin perlu menggabungkan lapisan sesekali selama pengeditan. Begini caranya.
Jika Anda tidak dapat menemukan panel Layers di menu di sebelah kanan jendela Photoshop, Anda harus memulihkannya. Anda dapat memastikan panel menu "Layers" terlihat dengan mengklik Window> Layers atau menekan F7 pada keyboard Anda.
TERKAIT: Apa yang Harus Dilakukan Jika Anda Tidak Dapat Menemukan Panel Lapisan (atau Panel Lainnya) di Photoshop
Menggabungkan Lapisan di Photoshop
Ada beberapa cara untuk menggabungkan lapisan di Photoshop, tetapi yang paling sederhana adalah menggabungkan beberapa lapisan menjadi satu. Proses ini mengambil lapisan yang Anda pilih saat ini dan menggabungkannya — setiap perubahan yang Anda buat pada lapisan itu sekarang akan memengaruhi semua komponen yang digabungkan.
Jika Anda tidak dapat melihat panel menu Layers, tekan F7 pada keyboard Anda atau klik Windows> Layers.
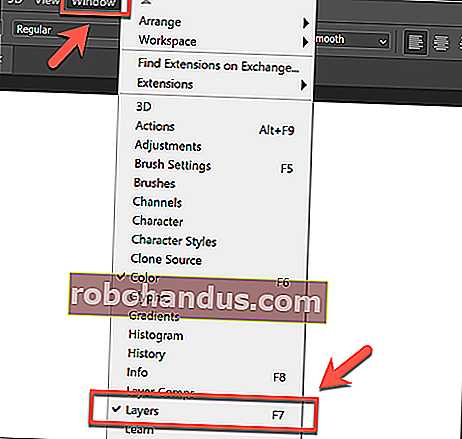
Untuk menggabungkan lapisan yang dipilih di Photoshop bersama-sama, Anda harus memilih lapisan yang ingin Anda gabungkan di panel Lapisan di sebelah kanan, menahan tombol Ctrl pada keyboard Anda untuk memilih lebih dari satu lapisan pada satu waktu.

Setelah lapisan Anda dipilih, klik kanan salah satu lapisan yang dipilih dan tekan "Merge Layers" atau "Merge Shapes", tergantung pada jenis lapisan.

Atau, Anda dapat menekan Ctrl + E pada keyboard Anda.
Opsi ini tidak akan terlihat untuk lapisan tertentu (seperti kotak teks) saat Anda mengklik kanan. Sebagai gantinya, Anda harus menekan menu opsi panel Lapisan di sudut kanan atas.

Dari sini, tekan "Merge Layers" atau "Merge Shapes" untuk menggabungkan layer yang Anda pilih.

Menggabungkan Semua Lapisan yang Terlihat
Photoshop memungkinkan Anda menyembunyikan lapisan tertentu dari tampilan. Anda dapat melakukan ini dengan menekan ikon simbol Mata di sebelah lapisan di panel Lapisan di sebelah kanan.
Jika panel Layers tidak terlihat, klik Windows> Layers atau tekan F7 pada keyboard Anda.

Lapisan tersembunyi akan muncul dengan ikon kotak hitam, sedangkan lapisan yang terlihat akan muncul dengan simbol Mata. Dengan lapisan tertentu tersembunyi, Anda kemudian dapat menggabungkan semua lapisan yang terlihat menjadi satu.
Untuk melakukan ini, sembunyikan lapisan yang ingin Anda biarkan tidak tersentuh, klik kanan salah satu lapisan yang terlihat (atau tekan tombol menu opsi panel Lapisan di kanan atas), lalu tekan opsi "Gabung Terlihat".

Anda juga dapat menekan tombol Shift + Ctrl + E pada keyboard Anda untuk melakukan penggabungan lapisan ini dengan cepat.
Meratakan Semua Lapisan di Photoshop
Hanya jenis file gambar tertentu yang memungkinkan Anda menggunakan lapisan. File Photoshop dalam format PSD mendukung lapisan, tetapi jenis gambar lain seperti JPG atau PNG tidak.
TERKAIT: Apa Perbedaan Antara JPG, PNG, dan GIF?
Menggunakan lapisan membuatnya lebih mudah untuk mengedit gambar Anda, tetapi jika Anda mau, Anda dapat menggabungkan semua lapisan Anda menjadi satu. Photoshop akan melakukan ini secara otomatis jika Anda menyimpan gambar Anda sebagai file PNG atau JPG, tetapi jika Anda ingin melakukannya secara manual, Anda bisa.
Untuk melakukannya, pastikan panel Layers terlihat dengan menekan F7 atau mengklik Windows> Layers. Anda juga harus memastikan bahwa semua lapisan tersembunyi terlihat — jika tidak, ini akan diabaikan dan dihapus.
Untuk membuat layer tersembunyi terlihat, tekan ikon persegi cekung di sebelah layer pada panel Layers.

Jika lapisan Anda terlihat (atau Anda senang membuang lapisan tersembunyi), klik kanan lapisan mana pun di panel Lapisan atau tekan tombol menu opsi panel Lapisan di kanan atas.
Dari sini, klik opsi "Ratakan Gambar".

Jika Anda memiliki lapisan tersembunyi, Anda harus mengonfirmasi apakah Anda ingin membuangnya atau tidak. Tekan "OK" untuk melakukannya atau "Batal" untuk menghentikan proses.

Jika Anda memilih "OK" atau jika semua lapisan Anda terlihat sebelum Anda memulai, lapisan Anda akan bergabung bersama dan Anda tidak lagi dapat memindahkan atau mengedit item satu per satu.

Jika Anda ingin membatalkan ini, cukup tekan Ctrl + Z pada keyboard Anda segera setelah Anda menggabungkan semua lapisan atau tekan Edit> Undo sebagai gantinya.