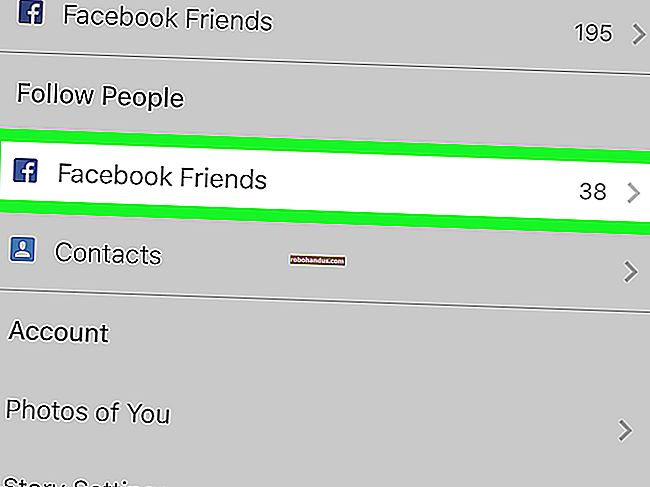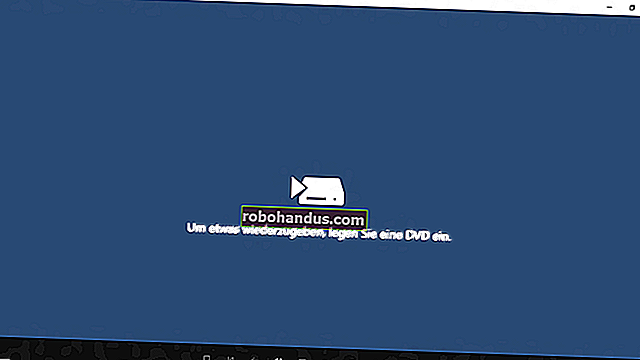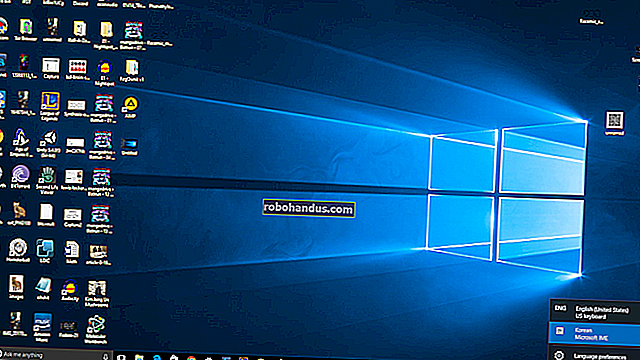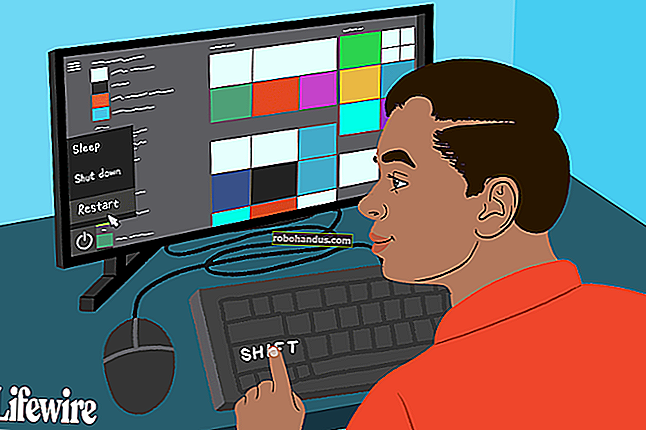Cara Mengatur Enkripsi BitLocker di Windows

BitLocker adalah alat bawaan Windows yang memungkinkan Anda mengenkripsi seluruh hard drive untuk meningkatkan keamanan. Berikut cara menyiapkannya.
Ketika TrueCrypt secara kontroversial menutup toko, mereka merekomendasikan pengguna mereka beralih dari TrueCrypt ke menggunakan BitLocker atau Veracrypt. BitLocker telah ada di Windows cukup lama untuk dianggap matang, dan merupakan produk enkripsi yang secara umum dianggap baik oleh profesional keamanan. Pada artikel ini, kami akan berbicara tentang bagaimana Anda dapat mengaturnya di PC Anda.
TERKAIT: Haruskah Anda Meningkatkan ke Edisi Profesional Windows 10?
Catatan : BitLocker Drive Encryption dan BitLocker To Go memerlukan Windows 8 atau 10 edisi Professional atau Enterprise, atau versi Ultimate Windows 7. Namun, mulai dengan Windows 8.1, edisi Home dan Pro Windows menyertakan fitur "Enkripsi Perangkat" (fitur yang juga disertakan di Windows 10) yang berfungsi serupa. Kami merekomendasikan Enkripsi Perangkat jika komputer Anda mendukungnya, BitLocker untuk pengguna Pro yang tidak dapat menggunakan Enkripsi Perangkat, dan VeraCrypt untuk orang-orang yang menggunakan Windows versi Rumah di mana Enkripsi Perangkat tidak akan berfungsi.
Enkripsi Seluruh Drive atau Buat Penampung Terenkripsi?
Banyak panduan di luar sana berbicara tentang membuat wadah BitLocker yang berfungsi seperti jenis wadah terenkripsi yang dapat Anda buat dengan produk seperti TrueCrypt atau Veracrypt. Ini sedikit keliru, tetapi Anda dapat memperoleh efek yang serupa. BitLocker bekerja dengan mengenkripsi seluruh drive. Itu bisa jadi drive sistem Anda, drive fisik yang berbeda, atau hard drive virtual (VHD) yang ada sebagai file dan dipasang di Windows.
TERKAIT: Cara Membuat File Kontainer Terenkripsi Dengan BitLocker di Windows
Perbedaannya sebagian besar adalah pada semantik. Di produk enkripsi lainnya, Anda biasanya membuat wadah terenkripsi, dan kemudian memasangnya sebagai drive di Windows saat Anda perlu menggunakannya. Dengan BitLocker, Anda membuat hard drive virtual, lalu mengenkripsinya. Jika Anda ingin menggunakan penampung daripada, katakanlah, mengenkripsi sistem atau drive penyimpanan yang ada, lihat panduan kami untuk membuat file penampung terenkripsi dengan BitLocker.
Untuk artikel ini, kami akan berkonsentrasi mengaktifkan BitLocker untuk drive fisik yang ada.
Cara Mengenkripsi Drive dengan BitLocker
TERKAIT: Cara Menggunakan BitLocker Tanpa Trusted Platform Module (TPM)
Untuk menggunakan BitLocker sebagai drive, yang harus Anda lakukan hanyalah mengaktifkannya, memilih metode buka kunci — kata sandi, PIN, dan sebagainya — lalu tetapkan beberapa opsi lainnya. Namun, sebelum kita membahasnya, Anda harus tahu bahwa menggunakan enkripsi disk penuh BitLocker pada drive sistem umumnya membutuhkan komputer dengan Trusted Platform Module (TPM) pada motherboard PC Anda. Chip ini menghasilkan dan menyimpan kunci enkripsi yang digunakan BitLocker. Jika PC Anda tidak memiliki TPM, Anda dapat menggunakan Kebijakan Grup untuk mengaktifkan penggunaan BitLocker tanpa TPM. Ini sedikit kurang aman, tetapi masih lebih aman daripada tidak menggunakan enkripsi sama sekali.
Anda dapat mengenkripsi drive non-sistem atau drive yang dapat dilepas tanpa TPM dan tanpa harus mengaktifkan pengaturan Kebijakan Grup.
Pada catatan itu, Anda juga harus tahu bahwa ada dua jenis enkripsi drive BitLocker yang dapat Anda aktifkan:
- Enkripsi Drive BitLocker : Terkadang disebut juga sebagai BitLocker, ini adalah fitur "enkripsi disk penuh" yang mengenkripsi seluruh drive. Saat PC Anda melakukan booting, pemuat boot Windows memuat dari partisi Cadangan Sistem, dan pemuat boot meminta Anda untuk metode membuka kunci — misalnya, kata sandi. BitLocker kemudian mendekripsi drive dan memuat Windows. Enkripsi ini sebaliknya transparan — file Anda tampak seperti biasanya pada sistem yang tidak terenkripsi, tetapi disimpan di disk dalam bentuk terenkripsi. Anda juga dapat mengenkripsi drive lain selain drive sistem.
- BitLocker To Go : Anda dapat mengenkripsi drive eksternal — seperti flash drive USB dan hard drive eksternal — dengan BitLocker To Go. Anda akan dimintai metode buka kunci — misalnya, kata sandi — saat Anda menghubungkan drive ke komputer. Jika seseorang tidak memiliki metode buka kunci, mereka tidak dapat mengakses file di drive.
Di Windows 7 hingga 10, Anda benar-benar tidak perlu khawatir membuat pilihan sendiri. Windows menangani hal-hal di balik layar, dan antarmuka yang akan Anda gunakan untuk mengaktifkan BitLocker tidak terlihat berbeda. Jika Anda akhirnya membuka kunci drive yang dienkripsi di Windows XP atau Vista, Anda akan melihat merek BitLocker to Go, jadi kami pikir Anda setidaknya harus mengetahuinya.
Jadi, dengan itu, mari kita bahas bagaimana ini sebenarnya bekerja.
Langkah Satu: Aktifkan BitLocker untuk Drive
Cara termudah untuk mengaktifkan BitLocker untuk sebuah drive adalah dengan mengklik kanan drive tersebut di jendela File Explorer, lalu pilih perintah "Aktifkan BitLocker". Jika Anda tidak melihat opsi ini di menu konteks, kemungkinan Anda tidak memiliki Windows edisi Pro atau Enterprise dan Anda harus mencari solusi enkripsi lain.

Sesederhana itu. Wisaya yang muncul memandu Anda dalam memilih beberapa opsi, yang telah kami bagi menjadi beberapa bagian berikut.
Langkah Kedua: Pilih Metode Buka Kunci
Layar pertama yang akan Anda lihat di wizard "BitLocker Drive Encryption" memungkinkan Anda memilih cara membuka kunci drive Anda. Anda dapat memilih beberapa cara berbeda untuk membuka kunci drive.
Jika Anda mengenkripsi drive sistem Anda di komputer yang tidak memiliki TPM, Anda dapat membuka kunci drive dengan kata sandi atau drive USB yang berfungsi sebagai kunci. Pilih metode buka kunci Anda dan ikuti petunjuk untuk metode itu (masukkan kata sandi atau colokkan drive USB Anda).

TERKAIT: Cara Mengaktifkan PIN BitLocker Pra-Boot di Windows
Jika komputer Anda memiliki TPM, Anda akan melihat opsi tambahan untuk membuka kunci drive sistem Anda. Misalnya, Anda dapat mengonfigurasi pembukaan kunci otomatis saat startup (di mana komputer Anda mengambil kunci enkripsi dari TPM dan secara otomatis mendekripsi drive). Anda juga dapat menggunakan PIN sebagai pengganti kata sandi, atau bahkan memilih opsi biometrik seperti sidik jari.
Jika Anda mengenkripsi drive non-sistem atau drive yang dapat dilepas, Anda hanya akan melihat dua opsi (apakah Anda memiliki TPM atau tidak). Anda dapat membuka kunci drive dengan kata sandi atau kartu pintar (atau keduanya).

Langkah Tiga: Cadangkan Kunci Pemulihan Anda
BitLocker memberi Anda kunci pemulihan yang dapat Anda gunakan untuk mengakses file terenkripsi jika Anda kehilangan kunci utama — misalnya, jika Anda lupa sandi atau jika PC dengan TPM mati dan Anda harus mengakses drive dari sistem lain.
Anda dapat menyimpan kunci ke akun Microsoft Anda, drive USB, file, atau bahkan mencetaknya. Opsi ini sama apakah Anda mengenkripsi drive sistem atau non-sistem.
Jika Anda mencadangkan kunci pemulihan ke akun Microsoft Anda, Anda dapat mengakses kunci nanti di //onedrive.live.com/recoverykey. Jika Anda menggunakan metode pemulihan lain, pastikan untuk menyimpan kunci ini dengan aman — jika seseorang memperoleh akses ke sana, mereka dapat mendekripsi drive Anda dan melewati enkripsi.

Anda juga dapat mencadangkan kunci pemulihan dengan berbagai cara jika Anda mau. Cukup klik setiap opsi yang ingin Anda gunakan secara bergantian, lalu ikuti petunjuknya. Setelah selesai menyimpan kunci pemulihan Anda, klik "Berikutnya" untuk melanjutkan.
Catatan : Jika Anda mengenkripsi USB atau drive yang dapat dilepas lainnya, Anda tidak akan memiliki opsi untuk menyimpan kunci pemulihan ke drive USB. Anda dapat menggunakan salah satu dari tiga opsi lainnya.
Langkah Empat: Enkripsi dan Buka Kunci Drive
BitLocker secara otomatis mengenkripsi file baru saat Anda menambahkannya, tetapi Anda harus memilih apa yang terjadi dengan file yang saat ini ada di drive Anda. Anda dapat mengenkripsi seluruh drive — termasuk ruang kosongnya — atau hanya mengenkripsi file disk yang digunakan untuk mempercepat proses. Opsi ini juga sama apakah Anda mengenkripsi drive sistem atau non-sistem.
TERKAIT: Cara Memulihkan File yang Dihapus: Panduan Ultimate
Jika Anda menyiapkan BitLocker di PC baru, enkripsi ruang disk yang digunakan saja — jauh lebih cepat. Jika Anda mengatur BitLocker di PC yang telah Anda gunakan untuk sementara waktu, Anda harus mengenkripsi seluruh drive untuk memastikan tidak ada yang dapat memulihkan file yang dihapus.

Setelah Anda membuat pilihan, klik tombol "Next".
Langkah Lima: Pilih Mode Enkripsi (Hanya Windows 10)
Jika Anda menggunakan Windows 10, Anda akan melihat layar tambahan yang memungkinkan Anda memilih metode enkripsi. Jika Anda menggunakan Windows 7 atau 8, lanjutkan ke langkah berikutnya.
Windows 10 memperkenalkan metode enkripsi baru bernama XTS-AES. Ini memberikan integritas dan kinerja yang ditingkatkan atas AES yang digunakan pada Windows 7 dan 8. Jika Anda tahu drive yang Anda enkripsi hanya akan digunakan pada PC Windows 10, lanjutkan dan pilih opsi "Mode enkripsi baru". Jika Anda merasa mungkin perlu menggunakan drive dengan versi Windows yang lebih lama di beberapa titik (terutama penting jika itu adalah drive yang dapat dilepas), pilih opsi "Mode yang kompatibel".

Opsi mana pun yang Anda pilih (dan sekali lagi, ini sama untuk drive sistem dan non-sistem), lanjutkan dan klik tombol "Berikutnya" setelah Anda selesai, dan di layar berikutnya, klik tombol "Mulai Enkripsi".

Langkah Enam: Menyelesaikan
Proses enkripsi dapat berlangsung dari detik hingga menit atau bahkan lebih lama, tergantung pada ukuran drive, jumlah data yang Anda enkripsi, dan apakah Anda memilih untuk mengenkripsi ruang kosong.
Jika Anda mengenkripsi drive sistem Anda, Anda akan diminta untuk menjalankan pemeriksaan sistem BitLocker dan memulai ulang sistem Anda. Pastikan opsi dipilih, klik tombol "Lanjutkan", dan kemudian hidupkan ulang PC Anda saat diminta. Setelah PC melakukan boot ulang untuk pertama kalinya, Windows mengenkripsi drive.

Jika Anda mengenkripsi drive non-sistem atau drive yang dapat dilepas, Windows tidak perlu memulai ulang dan enkripsi segera dimulai.
Apa pun jenis drive yang Anda enkripsi, Anda dapat memeriksa ikon BitLocker Drive Encryption di baki sistem untuk melihat kemajuannya, dan Anda dapat terus menggunakan komputer Anda saat drive sedang dienkripsi — ini hanya akan bekerja lebih lambat.
Membuka Kunci Drive Anda
Jika drive sistem Anda dienkripsi, membukanya tergantung pada metode yang Anda pilih (dan apakah PC Anda memiliki TPM). Jika Anda memiliki TPM dan memilih untuk membuka kunci drive secara otomatis, Anda tidak akan melihat sesuatu yang berbeda — Anda hanya akan langsung boot ke Windows seperti biasa. Jika Anda memilih metode buka kunci lain, Windows meminta Anda untuk membuka kunci drive (dengan mengetikkan kata sandi Anda, menghubungkan drive USB Anda, atau apa pun).

TERKAIT: Cara Memulihkan File Anda Dari Drive Terenkripsi BitLocker
Dan jika Anda kehilangan (atau lupa) metode buka kunci Anda, tekan Escape pada layar prompt untuk memasukkan kunci pemulihan Anda.
Jika Anda telah mengenkripsi drive non-sistem atau drive yang dapat dilepas, Windows meminta Anda untuk membuka kunci drive saat pertama kali mengaksesnya setelah memulai Windows (atau saat Anda menghubungkannya ke PC Anda jika itu adalah drive yang dapat dilepas). Ketik kata sandi Anda atau masukkan kartu pintar Anda, dan drive akan terbuka sehingga Anda dapat menggunakannya.

Di File Explorer, drive terenkripsi menampilkan kunci emas di ikon (di sebelah kiri). Kunci itu berubah menjadi abu-abu dan tampak tidak terkunci saat Anda membuka kunci drive (di sebelah kanan).


Anda dapat mengelola drive yang terkunci — mengubah kata sandi, mematikan BitLocker, mencadangkan kunci pemulihan Anda, atau melakukan tindakan lain — dari jendela panel kontrol BitLocker. Klik kanan drive yang dienkripsi, lalu pilih "Kelola BitLocker" untuk langsung membuka halaman itu.

Seperti semua enkripsi, BitLocker memang menambahkan beberapa overhead. FAQ BitLocker resmi Microsoft mengatakan bahwa "Umumnya ini membebankan biaya tambahan kinerja persentase satu digit." Jika enkripsi penting bagi Anda karena Anda memiliki data sensitif — misalnya, laptop yang penuh dengan dokumen bisnis — peningkatan keamanan sepadan dengan performa yang ditawarkan.