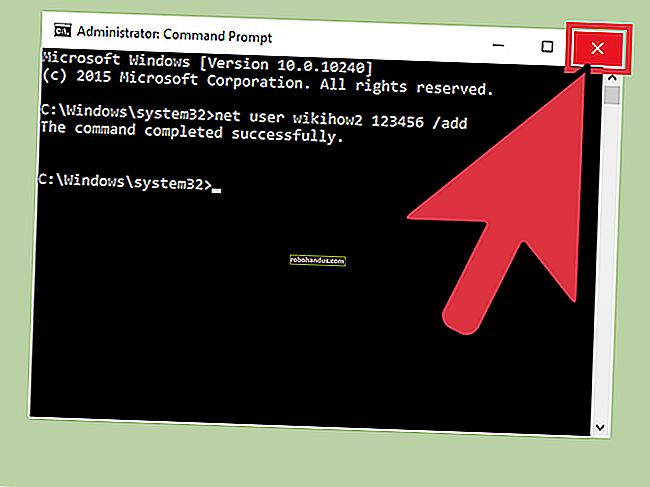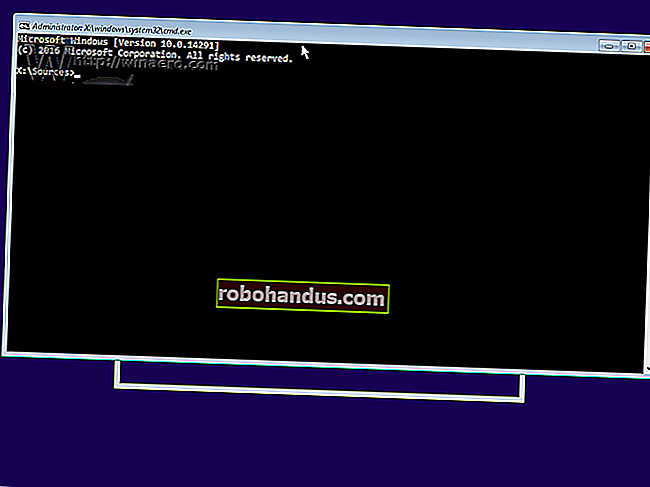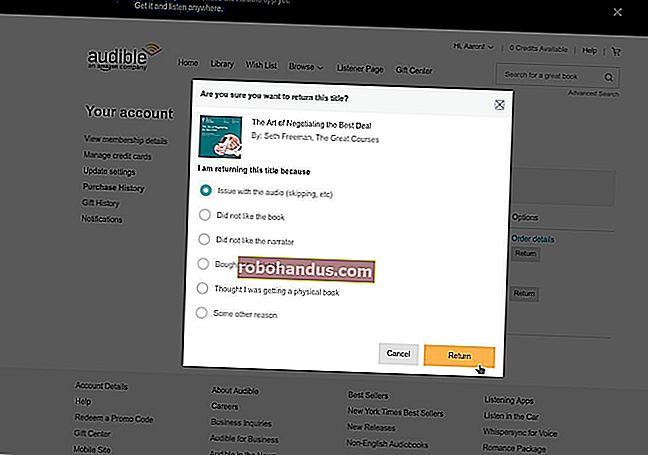Cara Membuat dan Mencetak Amplop di Word

Jika Anda ingin membuat amplop yang disesuaikan, baik untuk penggunaan pribadi atau profesional, tetapi tidak ingin menginvestasikan uang untuk menyelesaikannya secara profesional, Microsoft Word siap membantu Anda. Membuat amplop yang disesuaikan di Word itu mudah berkat fitur yang dirancang untuk tugas tersebut.
Membuat dan Mencetak Amplop di Word
Silakan buka Word dan pilih tab "Surat".

Selanjutnya, klik tombol "Amplop".

Jendela Amplop dan Label akan muncul. Di sinilah kita akan memasukkan semua informasi kita. Di kotak "Alamat Pengiriman" (1), masukkan alamat penerima. Kotak "Alamat Pengembalian" (2) adalah tempat Anda akan memasukkan nama dan alamat Anda. Anda dapat mengabaikannya dengan mencentang kotak "Abaikan" jika Anda mau. Setelah Anda memasukkan semua informasi, klik "Opsi" (3).

Di jendela Opsi Amplop yang terbuka, Anda perlu memberi tahu Word bagaimana Anda akan memasukkan amplop ke dalam printer.

Pilih metode umpan yang sesuai dari pilihan yang tersedia. Setelah Anda siap di sini, mari menuju ke tab "Opsi Amplop".

Sekarang kita memiliki opsi untuk mengubah ukuran amplop dan gaya font. Klik menu tarik-turun "Ukuran Amplop" untuk membuka daftar besar ukuran amplop yang berbeda dan pilih salah satu yang paling sesuai dengan kebutuhan Anda. Untuk menyesuaikan fonta untuk pengiriman atau alamat pengembalian, klik tombol "Font" di bawah item masing-masing. Anda akan disambut oleh jendela baru yang menampilkan opsi font standar Anda.
Setelah Anda selesai menyesuaikan ukuran amplop dan gaya font, klik "Oke".

Anda sekarang akan kembali ke jendela Envelopes and Labels. Satu-satunya hal yang harus dilakukan adalah mengklik tombol "Add To Document".

Setelah dipilih, Anda akan menerima pesan yang menanyakan apakah Anda ingin menggunakan alamat pengirim yang Anda masukkan sebagai alamat pengembalian default. Anda dapat melanjutkan dan memilih "Ya", karena informasi ini cenderung tidak sering berubah.

Sekarang Anda akan melihat pratinjau amplop Anda di sisi kiri layar, sedangkan di sisi kanan adalah halaman kosong untuk Anda mengetik surat Anda.

Setelah Anda menulis surat Anda, kembali ke tab "Mailings" dan klik "Envelope."

Anda akan sekali lagi berada di jendela "Envelopes and Labels". Yang harus dilakukan sekarang adalah memilih "Cetak".

Pastikan Anda memiliki amplop yang dimuat ke dalam baki yang sesuai di printer Anda, dan Anda siap berangkat!