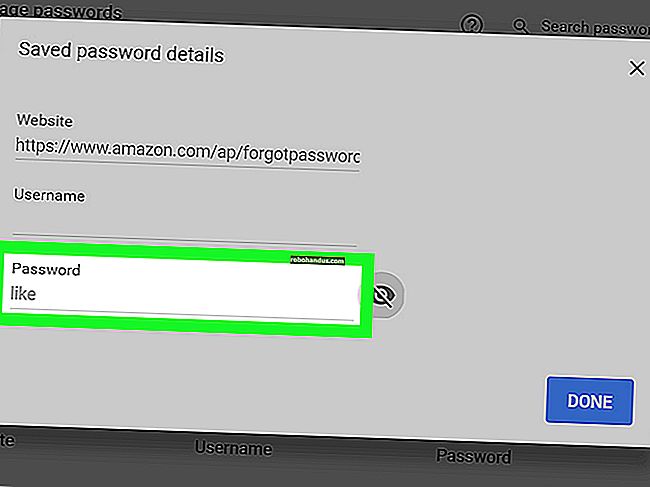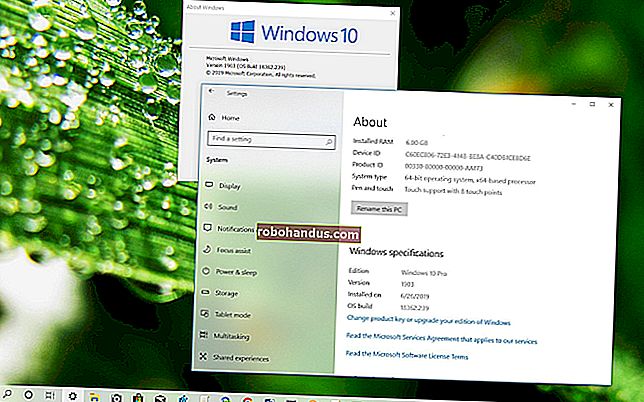Jangan Buang Waktu Mengoptimalkan SSD Anda, Windows Tahu Apa Yang Dilakukannya

Solid-state drive tidak sekecil dan serapuh dulu. Anda tidak perlu khawatir tentang keausan, dan Anda tidak perlu berusaha keras untuk "mengoptimalkannya". Windows 7, 8, dan 10 secara otomatis melakukan pekerjaan untuk Anda.
SSD Tidak Sekecil atau Serapuh Dulu
Ada banyak panduan di luar sana tentang cara mengoptimalkan SSD Anda, tetapi kami tidak menyarankan untuk mengikuti sebagian besar dari mereka. Beberapa nasihat sudah usang, dan sebagian tidak pernah diperlukan.
Sebagian besar saran tentang "mengoptimalkan" Windows untuk SSD melibatkan pengurangan jumlah penulisan ke SSD. Itu karena setiap sel memori flash pada drive hanya memiliki jumlah penulisan terbatas sebelum tidak dapat ditulis lagi. Panduan menegaskan bahwa Anda harus mencoba menghindari keausan yang tidak perlu pada SSD dengan meminimalkan jumlah penulisan.
TERKAIT: Saatnya: Mengapa Anda Perlu Meningkatkan ke SSD Sekarang Juga
Tetapi kekhawatiran tentang keausan SSD terlalu berlebihan. Tech Report menjalankan uji stres selama 18 bulan di mana mereka menulis sebanyak mungkin data ke SSD untuk dilihat ketika gagal. Inilah yang mereka temukan:
“Selama 18 bulan terakhir, kami telah menyaksikan SSD modern dengan mudah menulis lebih banyak data daripada yang dibutuhkan sebagian besar konsumen. Kesalahan tidak menyerang Samsung 840 Series hingga setelah 300TB penulisan, dan butuh lebih dari 700TB untuk menyebabkan kegagalan pertama. Fakta bahwa 840 Pro melebihi 2,4PB adalah hal yang luar biasa, meskipun pencapaian itu juga bersifat akademis. "
Bahkan pada 700TB, ambang batas kegagalan terendah, Anda dapat menulis 100 GB sehari ke drive setiap hari selama lebih dari 19 tahun sebelum drive gagal. Pada 2 PB, Anda dapat menulis 100 GB sehari ke drive setiap hari selama lebih dari 54 tahun sebelum drive gagal. Tidak mungkin Anda akan menulis banyak data ke drive setiap hari. Anda mungkin akan selesai dengan drive jauh sebelum itu. Faktanya, ada kemungkinan besar Anda akan mati sebelum SSD Anda mati karena aus. Semuanya melemah, dan SSD tidak terkecuali – tetapi tidak cepat rusak sehingga kita perlu mengkhawatirkannya.
Anda masih perlu melakukan pencadangan rutin untuk file penting Anda, karena SSD bisa gagal karena alasan lain selain dari keausan. Dan untuk penggunaan yang sangat berat — misalnya, server basis data — SSD mungkin tidak dapat digunakan. Tetapi mengubah Windows untuk menulis lebih sedikit ke drive tidak akan membuat perbedaan yang berarti.
Panduan lain menyarankan Anda untuk mengurangi jumlah file yang Anda simpan di SSD untuk menghemat ruang. Itu karena SSD mungkin melambat saat Anda mengisinya, sama seperti drive lainnya – tetapi ini lebih berguna saat SSD masih kecil. SSD modern lebih besar dan lebih murah, jadi Anda tidak perlu menonaktifkan fungsi sistem penting (seperti hibernasi) agar tetap dalam batas ini.
Windows Sudah Melakukan Pengoptimalan Yang Diperlukan Untuk Anda
Ada yang beberapa optimasi penting, tetapi Windows melakukan semuanya secara otomatis. Jika Anda menggunakan SSD dengan Windows XP atau Vista, Anda perlu mengaktifkan TRIM secara manual, yang memastikan SSD Anda dapat membersihkan file yang dihapus dan tetap cepat. Namun, sejak Windows 7, Windows secara otomatis mengaktifkan TRIM untuk semua drive yang dideteksi sebagai solid-state.
Hal yang sama berlaku untuk defragmentasi disk. Melakukan operasi defragmentasi yang khas pada SSD bukanlah ide yang baik – meskipun keausan bukanlah masalah, mencoba memindahkan semua data itu tidak akan mempercepat waktu akses file seperti yang terjadi pada drive mekanis. Tetapi Windows sudah mengetahui hal ini juga: versi modern Windows akan mendeteksi SSD itu dan akan menonaktifkan defragging. Faktanya, versi modern Windows tidak akan membiarkan Anda mencoba mendefrag SSD.
Pada Windows 8 dan 10, aplikasi "Optimalkan Drive" akan mencoba mengoptimalkan SSD Anda lebih jauh. Windows akan mengirimkan perintah "retrim" pada jadwal yang Anda konfigurasikan. Ini memaksa SSD untuk benar-benar menghapus data yang seharusnya telah dihapus ketika perintah TRIM awalnya dikirim. Windows 8 dan 10 juga akan melakukan jenis defragmentasi yang dioptimalkan untuk SSD sekitar sebulan sekali. Karyawan Microsoft Scott Hanselman menawarkan detail lebih lanjut di blognya.

Windows 8 dan 10 juga secara otomatis menonaktifkan layanan SuperFetch untuk drive solid-state yang cepat. Biarkan SuperFetch "aktif" di Windows 10 dan secara otomatis akan mengaktifkan dirinya sendiri untuk drive mekanis yang lebih lambat dan menonaktifkan dirinya sendiri untuk SSD cepat. Anda tidak perlu men-tweak ini dengan tangan – Windows 10 sudah melakukan hal yang benar. Windows 7 akan menonaktifkan SuperFetch di seluruh sistem jika Anda memiliki SSD yang cukup cepat. Apa pun itu, SuperFetch dinonaktifkan secara otomatis.
Pembaruan Windows secara otomatis memperbarui driver perangkat keras Anda - apakah Anda menginginkannya atau tidak - jadi Anda tidak perlu menggali versi driver baru dari situs web pabrikan motherboard Anda untuk mencari peningkatan kinerja.
Lebih Banyak Mitos Pengoptimalan SSD, Dibongkar
TERKAIT: Mengapa Solid-State Drive Melambat Saat Anda Mengisinya
Sebaiknya tinggalkan beberapa ruang kosong di SSD Anda, meskipun ini tergantung pada SSD Anda. "Penyediaan berlebih" memastikan SSD Anda memiliki memori cadangan yang tidak tersedia untuk Anda, jadi Anda tidak dapat benar-benar mengisi SSD Anda sepenuhnya. Jika SSD disediakan secara berlebihan, bahkan mungkin tidak mungkin untuk memperlambatnya dengan mengisinya dengan data.
Selain itu, banyak tip lain yang tidak perlu Anda lihat:
- Atur Rencana Daya Anda ke Kinerja Tinggi : Secara default, Windows menggunakan rencana daya "Seimbang" yang secara otomatis akan memutus daya ke drive Anda saat tidak digunakan untuk menghemat daya. Anda dapat beralih ke "Kinerja Tinggi" dan Windows akan terus menyalakannya sepanjang waktu. Drive hanya akan tidur saat Anda tidak menggunakannya, jadi Anda tidak akan melihat penurunan kinerja yang nyata dari mengizinkan Windows mematikan perangkat keras yang tidak Anda gunakan.
- Nonaktifkan Pemulihan Sistem : Nonaktifkan layanan Perlindungan Sistem dan Windows tidak akan membuat titik Pemulihan Sistem. Anda dapat melakukan ini – Windows 10 tampaknya secara otomatis menonaktifkan Pemulihan Sistem di beberapa komputer. Beberapa orang berpendapat System Restore buruk karena menyebabkan penulisan ke drive Anda dan menghabiskan ruang, tetapi ini sebenarnya bukan masalah yang harus Anda khawatirkan, seperti yang kami jelaskan. (Selain itu, Pemulihan Sistem adalah fitur yang sangat berguna.)
- Matikan File Halaman : Ini bukan ide yang bagus karena beberapa program tidak akan berjalan dengan baik tanpa file halaman, bahkan jika Anda memiliki banyak RAM. Windows akan lebih suka menggunakan RAM Anda jika Anda memiliki RAM yang tersedia, jadi file halaman tidak akan memperlambat apa pun. Memiliki file halaman dapat menghasilkan lebih banyak penulisan ke SSD Anda dan menghabiskan ruang di dalamnya, tetapi sekali lagi, itu bukan masalah dengan SSD modern. Windows secara otomatis mengatur ukuran file halaman Anda.

- Nonaktifkan Hibernasi : Ini akan menghapus file hibernasi dari SSD Anda, jadi Anda akan menghemat sedikit ruang. Tetapi Anda tidak akan bisa hibernasi, dan hibernasi sangat berguna. Ya, SSD dapat melakukan booting dengan cepat, tetapi hibernasi memungkinkan Anda menyimpan semua program dan dokumen yang terbuka tanpa menggunakan daya apa pun. Faktanya, jika ada, SSD membuat hibernasi menjadi lebih baik .
- Nonaktifkan Pengindeksan atau Layanan Pencarian Windows : Beberapa panduan mengatakan Anda harus menonaktifkan pengindeksan pencarian – fitur yang membuat pencarian bekerja lebih cepat. Mereka mengklaim bahwa, dengan SSD, pencarian sudah cukup cepat. Tapi ini tidak benar. Pengindeksan membangun daftar file di drive Anda dan melihat ke dalam dokumen Anda sehingga Anda dapat melakukan pencarian teks lengkap secara instan. Dengan mengaktifkan pengindeksan, Anda dapat mencari dan hampir langsung menemukan file apa pun di PC Anda. Dengan pengindeksan dinonaktifkan, Windows harus merayapi seluruh drive Anda dan melihat ke dalam file – yang masih membutuhkan waktu dan sumber daya CPU. Orang-orang berpendapat Pengindeksan buruk karena Windows menulis ke drive ketika membuat indeks, tetapi sekali lagi, itu bukan masalah.
- Matikan Windows Write-Cache Buffer Flushing : Jangan lakukan ini. Jika Anda menonaktifkan fitur ini, Anda dapat kehilangan data jika listrik mati. Windows sendiri memberi tahu Anda hanya untuk menonaktifkan fitur ini jika drive Anda memiliki catu daya terpisah yang memungkinkannya untuk membersihkan datanya dan menyimpannya ke disk jika terjadi kegagalan daya. Secara teori, ini dapat mempercepat beberapa SSD, tetapi dapat memperlambat SSD lain, jadi ini bahkan bukan peningkatan kinerja yang dijamin. Jauhi opsi ini.
- Jadikan Windows Mengoptimalkan Drive Anda Sesuai Jadwal : Windows 10 mengaktifkan ini secara default, seperti halnya Windows 8. Windows 7 tidak menawarkan fitur ini untuk SSD, jadi Anda tidak dapat mengaktifkannya.
- Nonaktifkan Superfetch dan Prefetch : Fitur-fitur ini tidak terlalu diperlukan dengan SSD, jadi Windows 7, 8, dan 10 sudah menonaktifkannya untuk SSD jika SSD Anda cukup cepat.
- Verifikasi TRIM Berfungsi : Ya, sangat penting bahwa TRIM dihidupkan. Anda dapat memeriksanya jika Anda khawatir, tetapi TRIM harus selalu diaktifkan secara otomatis pada versi modern Windows dengan SSD modern.
Untuk memeriksa, buka jendela Command Prompt dan jalankan perintah "fsutil behaviour query DisableDeleteNotify". Jika disetel ke "0", TRIM diaktifkan dan semuanya baik-baik saja. Jika disetel ke "1", TRIM dinonaktifkan dan Anda harus mengaktifkannya. Namun ini jarang terjadi.

- Aktifkan "No GUI Boot" di MSConfig : Ini sebenarnya bukan pengoptimalan SSD. Ini menyembunyikan logo boot Windows selama proses startup. Paling-paling, ini dapat membuat boot Windows sepersekian detik lebih cepat. Pengoptimalan ini tidak masalah.
- Nonaktifkan "Waktu untuk Menampilkan Daftar Sistem Operasi" : Jika Anda memiliki beberapa versi Windows yang diinstal dan Anda melihat menu yang mencantumkannya setiap kali Anda boot, Anda dapat menonaktifkan menu itu untuk menghemat waktu boot. Tetapi Anda mungkin tidak melakukannya, jadi ini tidak akan melakukan apa pun. Dan, jika Anda menginstal beberapa sistem operasi, Anda mungkin menginginkan menunya.
Singkatnya: Percayai Windows. Ketika datang ke SSD, ia tahu apa yang dilakukannya.
Jika Anda ingin membuat PC Windows 10 Anda boot lebih cepat, gunakan tab Startup di Task Manager untuk menonaktifkan program startup yang tidak perlu. Itu akan membantu lebih dari sekedar menonaktifkan logo boot.
Kredit Gambar: Yutaka Tsutano