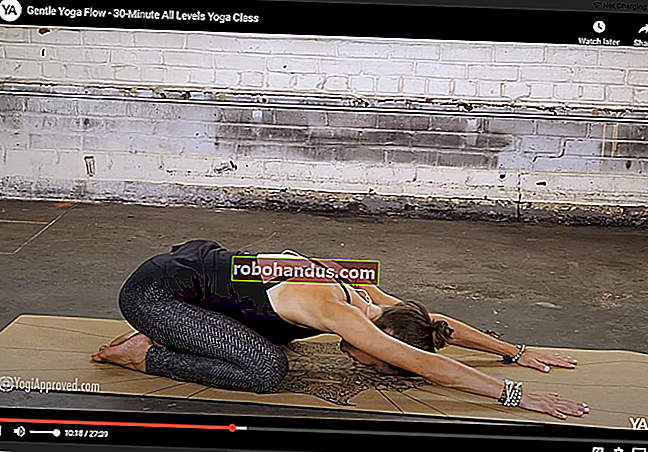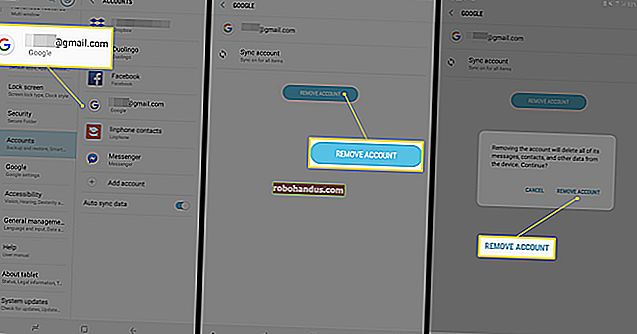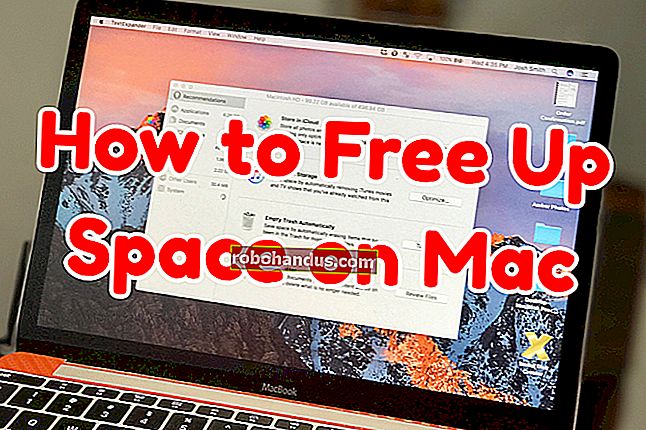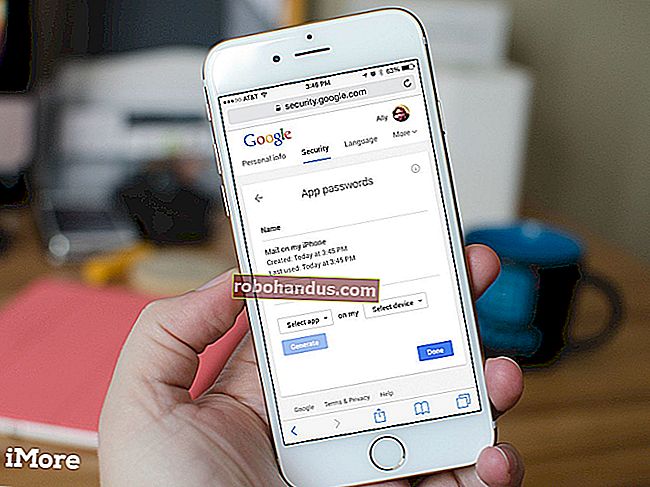Cara Memutar File Video dan Musik di Xbox One Anda

Xbox One memiliki fitur TV terintegrasi dan dukungan untuk aplikasi media streaming seperti Netflix dan Hulu, tetapi itu belum berakhir. Anda dapat memutar file video dan musik yang telah Anda robek atau unduh dengan mencolokkan drive USB atau mengalirkannya melalui jaringan lokal Anda.
Ini dimungkinkan oleh aplikasi Xbox Media Player, yang dirilis Microsoft sekitar sembilan bulan setelah Xbox One dirilis. Sony juga menambahkan aplikasi PS4 Media Player serupa ke konsolnya, jadi Xbox One dan PlayStation 4 menawarkan fitur ini.
Jenis File yang Didukung
Aplikasi Xbox One Media Player mendukung beragam codec audio dan video, format wadah, dan jenis file gambar. Bahkan mendukung gambar seni album yang disimpan dalam folder musik. Berikut daftar aplikasi yang didukung, langsung dari Microsoft:
- Format Musik, Video, dan Kontainer : audio 3GP, video 3GP, 3GP2, AAC, ADTS, .asf, AVI DivX, DV AVI, AVI tidak terkompresi, AVI Xvid, H.264 AVCHD, M-JPEG, .mkv, .mov, MP3, MPEG-PS, MPEG-2, MPEG-2 HD, MPEG-2 TS, H.264 / MPEG-4 AVC, MPEG-4 SP, WAV, WMA, WMA Lossless, WMA Pro, WMA Voice, WMV, WMV HD
- Format Gambar : GIF Animasi, BMP, JPEG, GIF, PNG, TIFF
Dalam praktiknya, hampir semua hal yang ingin Anda mainkan atau tonton harus berfungsi dengan baik. Anda akan melihat pesan kesalahan jika Anda mencoba memainkan sesuatu yang tidak didukung.
Instal Aplikasi Xbox Media Player
Aplikasi ini tidak diinstal secara default, jadi Anda harus menginstalnya sendiri dari Xbox Store. Untuk meluncurkan Xbox Store, buka Game & Aplikasi Saya> Aplikasi> Temukan lainnya di Xbox Store. Cari "pemutar media" dan instal aplikasi Media Player.

Cara Memutar Video dan Musik Dari Drive USB
TERKAIT: Apa Perbedaan Antara FAT32, exFAT, dan NTFS?
Jika Anda memiliki flash drive USB atau drive eksternal, Anda dapat menggunakannya untuk memutar video di Xbox One. Xbox One mendukung drive USB 1, USB 2, dan USB 3. Drive harus diformat dalam FAT16, FAT32, exFAT, atau NTFS. Jika Anda memiliki PC Windows, drive USB Anda akan berfungsi di Xbox One selama PC Windows Anda dapat membacanya. Jika Anda memiliki Mac, pastikan untuk memformat drive sebagai exFAT dan bukan dengan sistem file khusus Mac seperti HFS +.
Hubungkan drive ke komputer Anda dan salin file video, musik, atau gambar Anda ke dalamnya. Keluarkan dari komputer Anda dan sambungkan ke salah satu port USB di Xbox One Anda. Di sana Xbox One memiliki tiga port USB yang dapat Anda gunakan: Dua di bagian belakang konsol, dan satu di samping.
Buka aplikasi Media Player dan Anda akan melihat drive yang terhubung sebagai opsi. Pilih drive dan Anda dapat menelusuri semua file media di dalamnya dan memutarnya, mengontrol pemutaran dengan pengontrol Xbox Anda.

Cara Melakukan Streaming File Media Dari Komputer Anda
TERKAIT: Cara Mengubah Komputer Anda Menjadi Server Media DLNA
Atau, Anda dapat melewati drive USB sepenuhnya dan mengalirkan video dari komputer Anda ke Xbox One menggunakan DLNA. Anda juga dapat menggunakan perangkat penyimpanan terpasang jaringan (NAS) sebagai server media DLNA jika Anda memilikinya.
Untuk melakukan ini, Anda harus menyiapkan server DLNA di PC atau Mac Anda terlebih dahulu. Microsoft merekomendasikan - dan secara resmi mendukung - Windows Media Player sebagai server DLNA. Fitur ini diperkenalkan di Windows 7, dan masih berfungsi di Windows 8, 8.1, dan 10. Jika Anda menggunakan Mac, Anda harus mencari server DLNA pihak ketiga seperti Plex.
Untuk mengaktifkan server DLNA yang disertakan dengan Windows, buka Control Panel, cari "media", dan klik link "Media streaming options" di bawah Network & Sharing Center. Klik tombol "Aktifkan streaming media" di sini. Ini membuat file tersedia di perpustakaan Musik, Gambar, dan Video Anda tersedia untuk streaming. (Jadi jika file video Anda belum ada di folder Video Anda, Anda pasti ingin meletakkannya di sana sekarang.)

Setelah Anda menyiapkan server DLNA, itu akan muncul di aplikasi Xbox One's Media Player sebagai opsi di samping semua drive USB yang terhubung, memungkinkan Anda untuk menelusuri dan mengalirkan file media yang disimpan di perpustakaan media Anda.

Cara Melakukan Streaming File Media dengan "Putar Ke" atau "Transmisikan ke Perangkat"
Anda juga dapat menggunakan fitur "Putar Ke" untuk memutar musik dari komputer ke Xbox One Anda. Fitur ini sekarang disebut "Transmisikan ke Perangkat" di Windows 10, tetapi masih disebut "Putar Ke" di Xbox One. Itu juga bergantung pada DLNA di latar belakang. Namun, Anda tidak perlu menyiapkan server DLNA. Anda cukup menelusuri file media di komputer Anda dan memberi tahu Windows untuk memutarnya di Xbox One Anda.
Fitur ini diperkenalkan di Windows 7, dan masih berfungsi di Windows 8, 8.1, dan 10.
Untuk melakukan ini, pastikan opsi yang sesuai diaktifkan di Xbox One Anda. Buka Pengaturan> Semua Pengaturan> Preferensi> Game DVR & Streaming dan pastikan opsi "Izinkan Putar Untuk Streaming" diaktifkan.

Untuk memutar file musik atau video di Xbox One Anda, cukup klik kanan file tersebut di File Explorer atau Windows Explorer dan gunakan menu "Cast to Device" atau "Play To" untuk memilih Xbox One Anda.

Jendela Windows Media Player kecil akan muncul, dan Anda dapat menggunakannya untuk mengelola daftar putar dan mengontrol pemutaran dari komputer Anda. Anda juga dapat mengontrol pemutaran di konsol itu sendiri dengan pengontrol Xbox One Anda.

Jika Anda belum menginstal aplikasi Film & TV di Xbox One, Anda akan diminta untuk melakukannya. Halaman untuk aplikasi di Xbox Store akan terbuka – cukup pilih "Pasang" untuk menginstalnya. Anda harus menginstal aplikasi sebelum streaming "Putar Ke" atau "Transmisikan ke Perangkat" berfungsi.