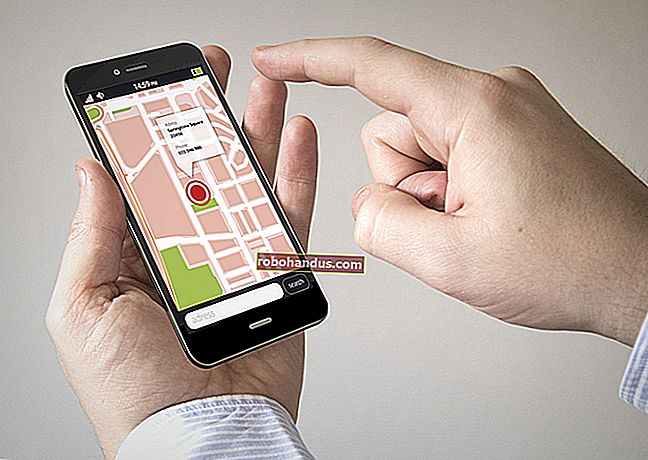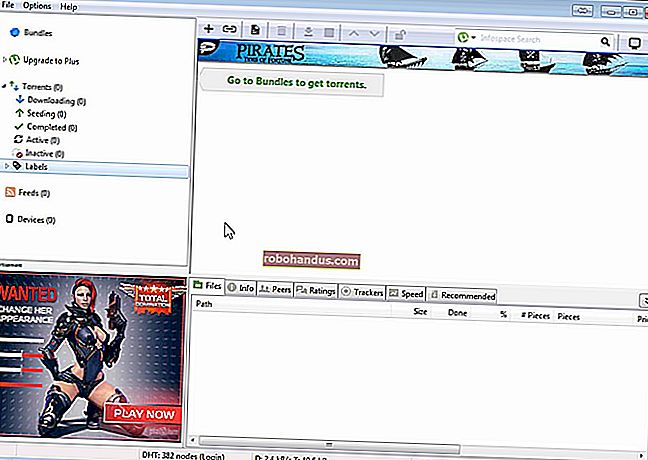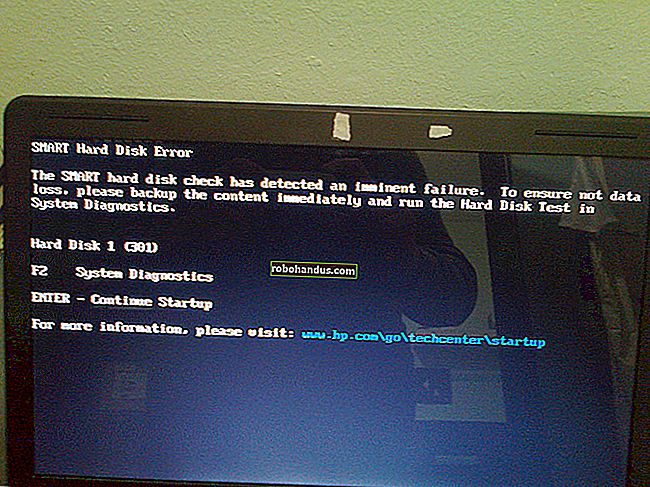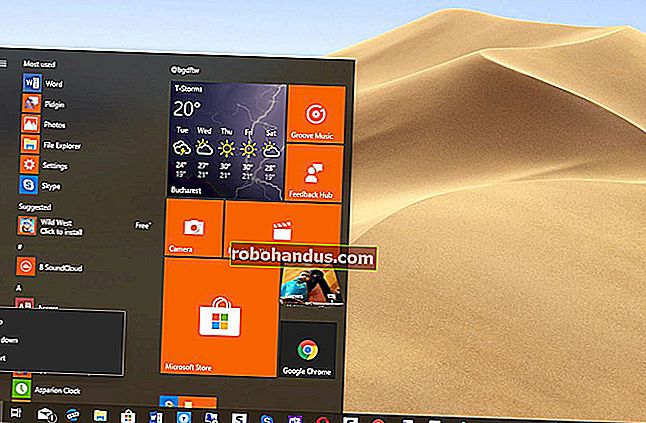Cara Mengakses Desktop Jarak Jauh Windows Melalui Internet

Secara default, Windows Remote Desktop hanya akan berfungsi di jaringan lokal Anda. Untuk mengakses Remote Desktop melalui Internet, Anda harus menggunakan VPN atau meneruskan port pada router Anda.
Kami telah membahas beberapa solusi untuk mengakses desktop Anda dari jarak jauh melalui Internet. Namun, jika Anda memiliki edisi Windows Professional, Enterprise, atau Ultimate, Anda sudah menginstal Windows Remote Desktop lengkap. Versi rumah Windows hanya memiliki klien desktop jarak jauh untuk memungkinkan Anda terhubung ke mesin, tetapi Anda memerlukan salah satu edisi yang lebih mahal untuk dapat terhubung ke PC Anda. Jika Anda menggunakan Remote Desktop, menyiapkannya untuk akses melalui internet tidak terlalu sulit, tetapi Anda harus melewati beberapa rintangan. Sebelum Anda memulai, aktifkan Remote Desktop pada PC yang ingin Anda akses dan pastikan Anda dapat menjangkaunya dari komputer lain di jaringan lokal Anda.
TERKAIT: Remote Desktop Roundup: TeamViewer vs. Splashtop vs. Windows RDP
Opsi Satu: Siapkan VPN
TERKAIT: Apa Itu VPN, dan Mengapa Saya Membutuhkannya?
Jika Anda membuat jaringan pribadi virtual (VPN), Anda tidak perlu mengekspos server Remote Desktop langsung ke Internet. Alih-alih, saat Anda jauh dari rumah, Anda dapat terhubung ke VPN, dan komputer Anda akan bertindak seolah-olah itu adalah bagian dari jaringan lokal yang sama dengan komputer di rumah, menjalankan server Desktop Jarak Jauh. Ini akan memungkinkan Anda untuk mengakses Remote Desktop dan layanan lain yang biasanya hanya terpapar di jaringan lokal Anda.
Kami telah membahas sejumlah cara untuk menyiapkan server VPN rumah Anda sendiri, termasuk cara membuat server VPN di Windows tanpa perangkat lunak atau layanan tambahan.
TERKAIT: Cara Mengatur Server VPN Rumah Anda Sendiri
Menyiapkan VPN sejauh ini merupakan opsi yang lebih aman dalam hal membuat Remote Desktop dapat diakses melalui internet, dan dengan alat yang tepat, ini cukup mudah dilakukan. Ini bukan satu-satunya pilihan Anda.
Opsi Kedua: Buka Desktop Jarak Jauh Secara Langsung ke Internet
Anda juga dapat melewati VPN dan mengekspos server Remote Desktop langsung ke Internet dengan mengatur router Anda untuk meneruskan lalu lintas Remote Desktop ke PC yang sedang diakses. Jelas, melakukan ini membuka Anda terhadap potensi serangan melalui internet, jadi jika Anda mengikuti rute ini, Anda pasti ingin memahami risikonya. Malware dan aplikasi peretasan otomatis di luar sana di internet cukup banyak terus-menerus memeriksa router Anda untuk kelemahan seperti port TCP terbuka, terutama port yang umum digunakan seperti yang digunakan Remote Desktop. Anda setidaknya harus memastikan bahwa Anda memiliki kata sandi yang kuat yang disiapkan di PC Anda, tetapi meskipun demikian Anda rentan terhadap eksploitasi yang mungkin telah ditemukan tetapi belum ditambal. Namun, meskipun kami sangat menyarankan menggunakan VPN, Anda masih dapat mengizinkan lalu lintas RDP masuk melalui router Anda jika itu preferensi Anda.
Siapkan Satu PC untuk Akses Jarak Jauh
TERKAIT: Cara Meneruskan Port di Router Anda
Prosesnya cukup mudah jika Anda hanya memiliki satu PC yang ingin Anda jadikan dapat diakses melalui internet. PC tempat Anda mengatur Desktop Jarak Jauh telah mendengarkan lalu lintas menggunakan Protokol Desktop Jarak Jauh (RDP). Anda harus masuk ke router dan meneruskan semua lalu lintas menggunakan port TCP 3389 ke alamat IP PC yang menjalankan Remote Desktop. Karena router memiliki antarmuka yang berbeda, tidak mungkin memberikan instruksi khusus untuk Anda. Tetapi untuk bantuan yang lebih mendetail, pastikan untuk memeriksa panduan mendalam kami tentang penerusan porta. Di sini, kami hanya akan menjalankan contoh cepat menggunakan router dasar.
Pertama, Anda harus mengetahui alamat IP PC yang menjalankan Remote Desktop yang ingin Anda sambungkan. Cara termudah untuk melakukannya adalah dengan menjalankan Command Prompt dan menggunakan ipconfigperintah. Dalam hasil, cari bagian yang merinci adaptor jaringan yang menghubungkan Anda ke Internet (dalam contoh kami, ini adalah "Adaptor Ethernet"). Di bagian itu, cari alamat IPv4.

Selanjutnya, Anda akan masuk ke router Anda dan mencari bagian Port Forwarding. Tepatnya di mana itu akan tergantung pada router apa yang Anda gunakan. Di bagian itu, teruskan TCP port 3389 ke alamat IPv4 yang Anda temukan sebelumnya.

Anda sekarang harus dapat masuk ke Remote Desktop melalui internet dengan menghubungkan ke alamat IP publik yang diekspos oleh router Anda untuk jaringan lokal Anda.

Mengingat bahwa alamat IP bisa jadi sulit (terutama jika berubah), jadi Anda juga mungkin ingin menyiapkan layanan DNS dinamis sehingga Anda selalu dapat terhubung dengan nama domain yang mudah diingat. Anda mungkin juga ingin mengatur alamat IP statis di komputer yang menjalankan server Desktop Jarak Jauh. Ini akan memastikan bahwa alamat IP internal komputer tidak akan berubah — jika ya, Anda harus mengubah konfigurasi penerusan porta.
TERKAIT: Cara Mudah Mengakses Jaringan Rumah Anda Dari Mana Saja Dengan DNS Dinamis
Ubah Nomor Port atau Atur Banyak PC untuk Akses Jarak Jauh
Jika Anda memiliki banyak PC di jaringan lokal yang ingin Anda akses dari jarak jauh melalui internet — atau jika Anda memiliki satu PC tetapi ingin mengubah port default yang digunakan untuk Desktop Jarak Jauh — Anda memiliki lebih banyak pekerjaan yang sesuai untuk Anda . Menyiapkan VPN masih merupakan pilihan Anda yang lebih baik di sini dalam hal kemudahan penyiapan dan keamanan, tetapi ada cara untuk melakukannya melalui penerusan porta jika Anda mau. Triknya adalah Anda harus masuk ke Registry di setiap PC untuk mengubah nomor port TCP yang digunakannya untuk mendengarkan lalu lintas Remote Desktop. Anda kemudian meneruskan port pada router ke masing-masing PC secara individual menggunakan nomor port yang Anda atur untuk mereka. Anda juga dapat menggunakan trik ini meskipun Anda hanya memiliki satu PC dan ingin beralih dari nomor port default yang umum digunakan. Ini bisa dibilang sedikit lebih aman daripada membiarkan port default terbuka.
Sebelum Anda masuk ke Registry, Anda juga harus mencatat bahwa beberapa router memungkinkan Anda untuk mendengarkan lalu lintas pada satu nomor port eksternal, tetapi kemudian meneruskan lalu lintas ke nomor port dan PC yang berbeda secara internal. Misalnya, Anda dapat meminta router Anda mendengarkan lalu lintas yang datang dari internet pada nomor port seperti 55.000 dan kemudian meneruskan lalu lintas itu ke PC tertentu di jaringan lokal Anda. Dengan menggunakan metode ini, Anda tidak perlu mengubah port yang digunakan setiap PC di Registry. Anda bisa melakukan semuanya di router Anda. Jadi, periksa apakah router Anda mendukung ini terlebih dahulu. Jika ya, lewati bagian Registri dari instruksi ini.
Dengan asumsi Anda telah menyiapkan Remote Desktop di masing-masing PC dan berfungsi untuk akses lokal, Anda harus pergi ke setiap PC secara bergantian dan melakukan langkah-langkah berikut:
- Dapatkan alamat IP untuk PC itu menggunakan prosedur yang kami uraikan sebelumnya.
- Gunakan Editor Registri untuk mengubah nomor port mendengarkan Desktop Jarak Jauh di PC itu.
- Buat catatan tentang nomor port mana dengan alamat IP mana.
Berikut cara melakukan bagian Registri dari langkah-langkah tersebut. Dan peringatan standar kami yang biasa: Editor Registri adalah alat yang ampuh dan menyalahgunakannya dapat membuat sistem Anda tidak stabil atau bahkan tidak dapat dioperasikan. Ini adalah peretasan yang cukup sederhana dan selama Anda mengikuti instruksinya, Anda tidak akan mengalami masalah. Karena itu, jika Anda belum pernah bekerja dengannya sebelumnya, pertimbangkan untuk membaca tentang cara menggunakan Editor Registri sebelum Anda memulai. Dan pastinya buat cadangan Registry (dan komputer Anda!) Sebelum membuat perubahan.
TERKAIT: Belajar Menggunakan Editor Registri Seperti Pro
Buka Registry Editor dengan menekan Start dan ketik "regedit". Tekan Enter untuk membuka Peninjau Suntingan Registri dan beri izin untuk melakukan perubahan pada PC Anda.

Di Peninjau Suntingan Registri, gunakan bilah sisi kiri untuk menavigasi ke kunci berikut:
HKEY_LOCAL_MACHINE \ System \ CurrentControlSet \ Control \ Terminal Server \ WinStations \ RDP-Tcp \ PortNumber

Di sisi kanan, klik dua kali nilai PortNumber untuk membuka jendela propertinya.

Di jendela properti, pilih opsi "Desimal" dan kemudian ketik nomor port yang ingin Anda gunakan. Apa nomor port yang Anda pilih terserah Anda, tetapi ketahuilah bahwa beberapa nomor port sudah digunakan. Anda dapat memeriksa daftar penetapan port umum Wikipedia untuk melihat nomor yang tidak boleh Anda gunakan, tetapi aplikasi jaringan yang diinstal pada PC Anda mungkin menggunakan port tambahan. Nomor port bisa sampai 65.535, dan jika Anda memilih nomor port lebih dari 50.000, Anda seharusnya cukup aman. Saat Anda memasukkan nomor port yang ingin Anda gunakan, klik "OK."

Anda sekarang dapat menutup Editor Registri. Catat nomor port yang Anda gunakan, alamat IP untuk PC itu, dan nama PC untuk ukuran yang tepat. Kemudian lanjutkan ke PC berikutnya.
Setelah selesai mengubah penetapan port pada semua PC Anda, Anda dapat masuk ke router dan mulai meneruskan setiap port ke PC terkait. Jika router Anda mengizinkannya, Anda juga harus memasukkan nama PC hanya untuk menjaganya tetap lurus. Anda selalu dapat menggunakan entri "Aplikasi" yang kebanyakan fitur router untuk melacak aplikasi apa yang ditugaskan untuk port. Cukup masukkan nama PC diikuti dengan sesuatu seperti "_RDP" untuk menjaga semuanya tetap lurus.

Setelah Anda selesai mengatur semuanya, Anda harus dapat masuk ke Remote Desktop melalui internet dengan menghubungkan ke alamat IP publik yang ditunjukkan oleh router Anda untuk jaringan lokal Anda diikuti oleh titik dua dan kemudian nomor port untuk PC yang Anda tuju. ingin terhubung. Misalnya, jika IP publik saya adalah 123.45.67.89 dan saya menyiapkan PC dengan nomor port 55501, saya akan menyambungkan ke "123.45.67.89:55501".

Tentu saja, Anda selalu dapat menyimpan koneksi tersebut di Remote Desktop berdasarkan nama, sehingga Anda tidak perlu mengetikkan alamat IP dan nomor port setiap saat.
Diperlukan sedikit pengaturan agar Desktop Jarak Jauh berfungsi melalui internet, terutama jika Anda tidak menggunakan VPN dan terlebih lagi jika Anda memiliki banyak komputer yang ingin Anda akses. Namun, setelah Anda menyelesaikan penyiapan, Remote Desktop menyediakan cara yang cukup andal dan andal untuk mengakses PC Anda dari jarak jauh dan tanpa memerlukan layanan tambahan apa pun.