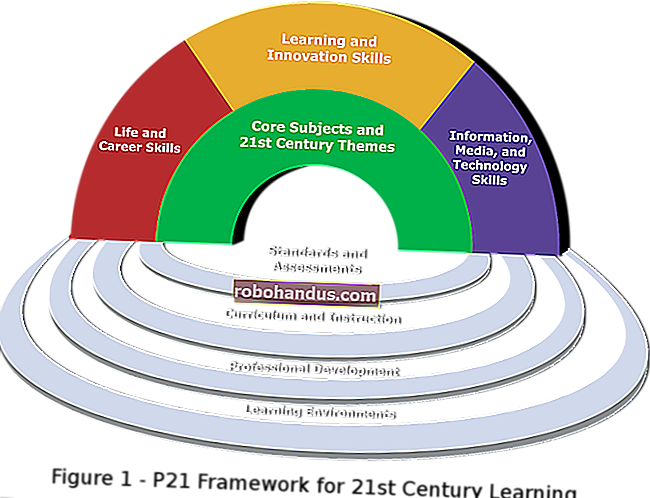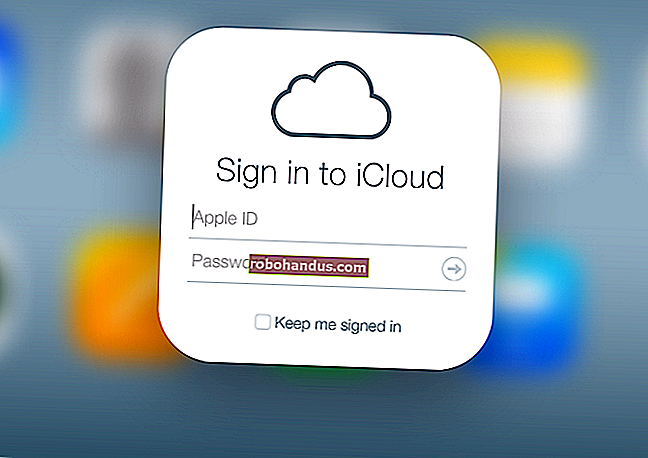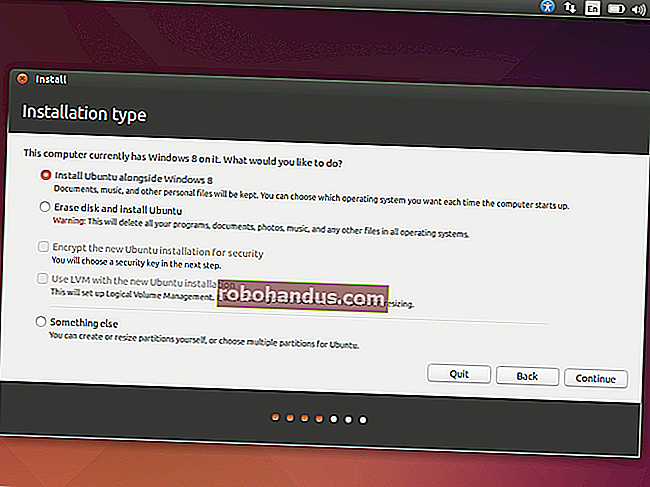Cara Menonaktifkan Semua Iklan Bawaan Windows 10

Windows 10 memiliki banyak iklan bawaan. Ini bukan hanya tentang penawaran peningkatan gratis: Bahkan jika Anda membeli PC baru yang dilengkapi dengan lisensi Windows 10 atau menghabiskan $ 200 untuk salinan Windows 10 Professional, Anda akan melihat iklan di sistem operasi Anda. Namun, Anda dapat menonaktifkan banyak hal.
Nonaktifkan Iklan Layar Kunci
TERKAIT: Cara Menonaktifkan Iklan di Layar Kunci Windows 10 Anda
Windows 10 sekarang menampilkan iklan di layar kunci melalui Windows Spotlight. Terkadang, Windows Spotlight hanya akan memamerkan wallpaper keren, tetapi juga akan menyelinap di iklan untuk game seperti Rise of the Tomb Raider dan Quantum Break di Windows Store.
Untuk menghilangkan iklan layar kunci ini, buka Pengaturan> Personalisasi> Layar Kunci dan atur latar belakang ke "Gambar" atau "Tampilan Slide", bukan Windows Spotlight.
Anda mungkin juga ingin menonaktifkan opsi "Dapatkan fakta menarik, tip, dan lainnya dari Windows dan Cortana di layar kunci Anda" di sini juga.

Hentikan Aplikasi yang Disarankan Agar Tidak Muncul di Menu Mulai
TERKAIT: Cara Menghilangkan "Aplikasi yang Disarankan" (seperti Candy Crush) di Windows 10
Windows 10 terkadang akan menampilkan "aplikasi yang disarankan" di menu Start Anda. Aplikasi yang disarankan belum tentu gratis, dan kami telah melihat Microsoft menggunakan fitur ini untuk mengiklankan game PC seharga $ 60 dari Windows Store (yang, omong-omong, Anda tidak boleh membeli). Tetapi terutama, mereka hanya mengambil ruang berharga di menu Start Anda.
Untuk menghentikan aplikasi yang disarankan agar tidak muncul di menu Mulai, buka Pengaturan> Personalisasi> Mulai dan setel pengaturan "Sesekali tampilkan saran di Mulai" ke "Nonaktif".

Singkirkan Pop-up Taskbar yang Mengerikan
TERKAIT: Cara Menonaktifkan Pemberitahuan Pop-up Taskbar Windows 10
Windows 10 menampilkan iklan pop-up taskbar, yang disebut Microsoft sebagai "tip, trik, dan saran". Kiat ini menyertakan rekomendasi untuk menggunakan Microsoft Edge untuk masa pakai baterai yang lebih baik, dan dorongan untuk menggunakan Microsoft Edge sehingga Anda bisa mendapatkan poin Microsoft Rewards.
Jika Anda hanya ingin menggunakan aplikasi pilihan Anda sendiri tanpa diganggu oleh Microsoft, Anda harus menonaktifkan tip berikut. Untuk melakukannya, buka Pengaturan> Sistem> Pemberitahuan & Tindakan dan nonaktifkan opsi "Dapatkan tip, trik, dan saran saat Anda menggunakan Windows".

Mencegah Iklan Pemberitahuan Muncul
TERKAIT: Apa yang Baru di Pembaruan Pembuat Windows 10
Di Pembaruan Pembuat, Microsoft menambahkan "saran" baru yang muncul sebagai pemberitahuan. Iklan ini memberi tahu Anda tentang berbagai fitur Windows dan muncul sebagai pemberitahuan desktop biasa. Misalnya, Anda mungkin melihat pemberitahuan yang memberi tahu Anda untuk menyiapkan Cortana. Seperti pemberitahuan lainnya, mereka juga disimpan di Pusat Tindakan sehingga Anda dapat melihatnya nanti.
Untuk menonaktifkan "saran" yang muncul sebagai pemberitahuan, buka Pengaturan> Sistem> Pemberitahuan dan setel "Tunjukkan pengalaman selamat datang Windows setelah pembaruan dan sesekali saat saya masuk untuk menyorot apa yang baru dan disarankan" ke "Nonaktif".

Hentikan Cortana Dari Bouncing di Taskbar
TERKAIT: Cara Menonaktifkan Cortana di Windows 10
Cortana tidak hanya duduk di bilah tugas Anda dan menunggu Anda untuk mulai berbicara dengannya. Cortana secara teratur akan bangkit di tempatnya, mendorong Anda untuk mencoba menggunakannya.
Jika Anda tidak ingin Cortana mengganggu Anda, klik bilah pencarian Cortana, klik ikon Pengaturan, gulir ke bawah, dan nonaktifkan opsi "Taskbar Tidbits" di bawah "Biarkan Cortana menyalurkan dari waktu ke waktu dengan pemikiran, salam, dan pemberitahuan di kotak Pencarian ”. Sejak saat itu, Cortana akan duduk diam sampai Anda ingin menggunakannya.
Jika Anda tidak ingin Cortana berjalan sama sekali, Anda dapat memilih untuk menonaktifkan Cortana dengan pengaturan registri atau kebijakan grup. Microsoft menghapus tombol lama dan mudah yang memungkinkan Anda menonaktifkan Cortana dengan Pembaruan Hari Jadi, tetapi trik registri dan kebijakan grup masih berfungsi.

Hapus Iklan Dari File Explorer
TERKAIT: Cara Menonaktifkan Iklan dan Pemberitahuan di File Explorer Windows 10
Pada Pembaruan Pembuat, Microsoft sekarang menampilkan iklan yang mendorong OneDrive dan Office 365 dengan spanduk di bagian atas jendela File Explorer. Spanduk ini dapat dinonaktifkan di jendela opsi File Explorer.
Untuk menonaktifkan opsi ini, buka jendela opsi File Explorer dengan mengklik tab "View" di bagian atas jendela FIle Explorer dan mengklik tombol "Opsi" pada pita. Klik tab "Tampilan" di bagian atas jendela Opsi Folder yang muncul, gulir ke bawah dalam daftar setelan lanjutan, dan hapus centang opsi "Tampilkan pemberitahuan penyedia sinkronisasi".

Buang Pemberitahuan "Get Office"
TERKAIT: Cara Menonaktifkan Notifikasi "Get Office" di Windows 10
Windows 10 menyertakan aplikasi "Dapatkan Office" yang ada di sana, memberikan pemberitahuan yang menyarankan Anda mengunduh Office 365 dan menikmati uji coba gratis selama sebulan.
Untuk menghentikan Dapatkan pemberitahuan Office tersebut, buka Pengaturan> Sistem> Pemberitahuan & Tindakan, gulir ke bawah, dan atur pemberitahuan untuk aplikasi "Dapatkan Office" ke "Nonaktif". Anda juga dapat dengan mudah menemukan aplikasi Dapatkan Office di menu Mulai, klik kanan, lalu pilih "Hapus Instalasi". Namun, ini mungkin kembali saat Anda memperbarui Windows 10 di masa mendatang.

Copot Pemasangan Candy Crush Saga dan Aplikasi Lainnya yang Terpasang Secara Otomatis
Windows 10 "secara otomatis mendownload" aplikasi seperti Candy Crush Soda Saga , Flipboard, Twitter, dan Minecraft: Windows 10 Edition saat Anda masuk untuk pertama kali. Produsen PC juga dapat menambahkan aplikasi mereka sendiri dan ubin langsung yang tampak terpasang secara default.
Aplikasi ini diinstal sebagai bagian dari "Pengalaman Konsumen Microsoft". Ada pengaturan kebijakan grup untuk menonaktifkan ini, tetapi telah dihapus dari versi konsumen Windows 10 di Pembaruan Hari Jadi. Hanya pengguna Windows 10 Enterprise — bahkan bukan pengguna Windows 10 Professional — yang dapat menonaktifkannya.
Namun, Anda dapat menghapus aplikasi dan ubin ini. Untuk melakukannya, cukup buka menu Start Anda, cari aplikasi yang tidak ingin Anda gunakan, klik kanan, dan pilih "Uninstall." Aplikasi seperti Candy Crush Soda Saga dan FarmVille 2: Country Escape akan muncul sebagai ubin secara default, tetapi Anda juga dapat menemukannya di daftar semua aplikasi.
Beberapa aplikasi hanya diberi ubin tetapi belum diunduh. Untuk menghapus ubin ini, cukup klik kanan ubin dan pilih "Lepas pin dari Awal". Anda tidak akan melihat opsi "Copot Pemasangan" karena ubin tersebut hanyalah tautan yang membawa Anda ke Windows Store tempat Anda dapat mengunduh aplikasi.

Nonaktifkan Ubin Langsung dan Lepas Pin Aplikasi Windows
TERKAIT: Cara Membuat Start Menu Windows 10 Terlihat Lebih Seperti Windows 7
Meskipun Anda dapat menghapus aplikasi yang diinstal sebagai bagian dari program Pengalaman Konsumen Microsoft, Windows 10 juga menyertakan beberapa aplikasi yang tidak dapat Anda hapus instalannya yang mengiklankan kepada Anda. Misalnya, ubin Store dan Xbox sering kali menggunakan fitur "ubin langsung" untuk mengiklankan aplikasi dan game yang diinginkan Microsoft untuk Anda unduh.
Untuk menonaktifkan ubin langsung yang mengiklankan Anda, klik kanan ubin dan pilih Lainnya> Matikan ubin langsung. Anda juga dapat mengeklik kanan ubin dan memilih "Lepas Sematan dari Mulai" untuk menghapus ubin sepenuhnya. Anda bahkan dapat memilih untuk melepaskan semua ubin dan hanya menggunakan daftar Semua Aplikasi untuk meluncurkan aplikasi, jika Anda mau.

Hindari Game Solitaire Bawaan
TERKAIT: Anda Tidak Perlu Membayar $ 20 setahun untuk Solitaire dan Minesweeper di Windows 10
Jauhi game "Microsoft Solitaire Collection" yang telah diinstal sebelumnya di Windows 10. Aplikasi ini tidak hanya memiliki iklan, tetapi juga memiliki iklan video berdurasi 30 detik. Anda dapat menghindari iklan dengan membayar $ 10 setahun. Game Minesweeper Microsoft tidak diinstal secara default, tetapi juga memiliki biaya berlangganan $ 10 per tahun sendiri. Itu adalah harga yang mahal untuk game yang dulunya gratis.
Mainkan game Solitaire gratis lainnya sebagai gantinya. Google sekarang menawarkan permainan solitaire – cukup telusuri "solitaire" dan Anda dapat memainkan solitaire bebas iklan di hasil penelusuran Google.

Kami juga memasang game Solitaire dan Minesweeper gratis kami sendiri di URL yang dapat diakses siapa saja di browser desktop. Kami tidak memasang iklan apa pun di game ini, jadi Anda dapat bermain tanpa iklan:
solitaireforfree.com
minesweeperforfree.com
Hapus Iklan Dari Ruang Kerja Windows Ink
TERKAIT: Cara Menggunakan (atau Menonaktifkan) Ruang Kerja Windows Ink di Windows 10
Ruang Kerja Windows Ink menyertakan bagian "Aplikasi yang disarankan" sendiri yang mengiklankan aplikasi berkemampuan pena yang tersedia di Windows Store. Anda dapat menonaktifkan ini dan cukup mengunjungi Windows Store jika Anda ingin menemukan lebih banyak aplikasi yang mendukung pena.
Buka Pengaturan> Perangkat> Pena & Tinta Windows dan setel opsi "Tampilkan saran aplikasi yang disarankan" ke opsi "Tidak Aktif" untuk menyingkirkan iklan aplikasi yang disarankan ini.
Anda hanya akan melihat bagian "Pena & Tinta Windows" di aplikasi Pengaturan jika PC Anda mendukung masukan pena.

Sembunyikan Saran Aplikasi di Panel Bagikan
Pembaruan Pembuat Windows 10 menambahkan panel Bagikan baru ke File Explorer. Klik tab "Bagikan" di pita dan klik tombol "Bagikan" untuk membukanya dan membagikan file ke aplikasi yang diinstal.
Secara default, dialog ini tidak hanya mencantumkan aplikasi yang Anda instal — ini juga menampilkan aplikasi "yang disarankan" yang diinginkan Windows untuk Anda instal dari Store. Untuk menyembunyikan aplikasi yang disarankan ini, klik kanan di dialog Bagikan dan hapus centang "Tampilkan saran aplikasi".

Berharap untuk melihat Microsoft menambahkan lebih banyak iklan ke Windows 10 di pembaruan besar di masa mendatang. Pembaruan Hari Jadi Windows 10 mengubah lebih banyak ubin default pada menu Mulai menjadi "ubin bersponsor", misalnya.