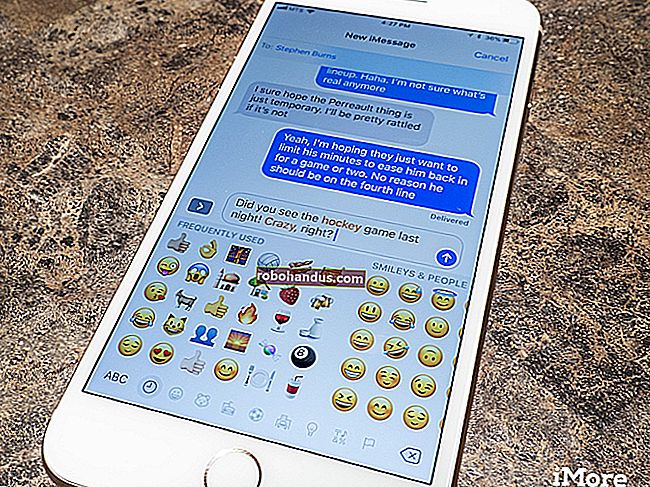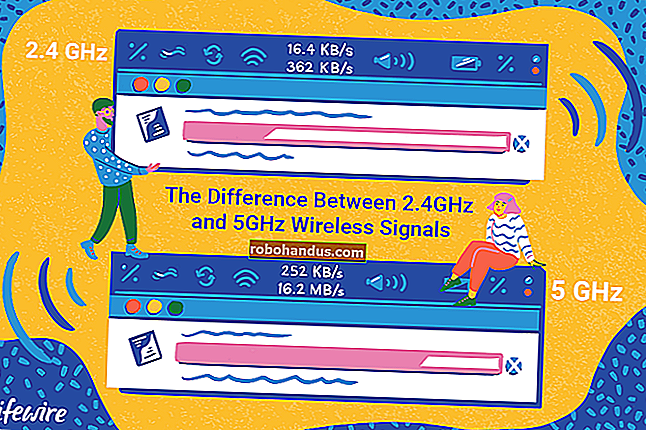Cara Membuka Registry Editor di Windows 10

Windows dan banyak aplikasi pihak ketiga menyimpan pengaturannya di registri. Ada banyak opsi (terutama, untuk Windows itu sendiri) yang hanya dapat Anda ubah di registri. Mari buka Registry Editor agar Anda dapat mengeditnya!
Apa Itu Editor Registri?
Registri Windows adalah database hierarki yang berisi semua konfigurasi dan pengaturan yang digunakan Windows. Registry Editor adalah aplikasi yang Anda gunakan untuk melihat, mengedit, atau bahkan membuat nilai yang berbeda dalam database. Misalnya, jika Anda ingin menonaktifkan layar kunci di Windows 10 Home, Anda harus membuka Editor Registri untuk melakukannya.
Anda tidak boleh menggunakan Editor Registri kecuali Anda tahu apa yang Anda lakukan karena Anda dapat merusak sistem operasi Windows Anda. Namun, jika Anda menemukan peretasan registri di situs web tepercaya, Anda harus membuka Editor Registri untuk melakukan perubahan.
Peringatan: Peninjau Suntingan Registri adalah alat yang ampuh, dan menyalahgunakannya dapat membuat sistem Anda tidak stabil, atau bahkan tidak dapat dioperasikan. Jika Anda belum pernah bekerja dengan Editor Registri sebelumnya, bacalah sebelum Anda memulai. Dan pasti buat cadangan registri dan komputer Anda sebelum Anda membuat perubahan apa pun.
TERKAIT: Cara Mencadangkan dan Memulihkan Registri Windows
Kami juga menyarankan Anda membuat titik Pemulihan Sistem sebelum Anda melakukan pengeditan. Kemudian, jika terjadi kesalahan, Anda selalu dapat mengembalikan sistem Anda.
Buka Peninjau Suntingan Registri dari Kotak Jalankan
Tekan Windows + R untuk membuka kotak dialog Run, ketik "regedit" di bidang teks, lalu tekan Enter.

Dialog User Account Control (UAC) muncul menanyakan apakah Anda menginginkan hak istimewa admin Registry Editor; Klik "Ya" dan Editor Registri terbuka.

Buka Editor Registri melalui Command Prompt atau PowerShell
Anda juga dapat membuka Editor Registri dari Command Prompt atau PowerShell. Perintahnya sama untuk kedua aplikasi, tetapi kami menggunakan PowerShell.
Buka PowerShell, ketik "regedit", lalu tekan Enter.

Klik “Yes” ketika dialog UAC muncul dan Registry Editor akan terbuka.
Buka Editor Registri dari File Explorer
Jika mau, Anda juga dapat membuka Editor Registri dari bilah alamat di File Explorer. Untuk melakukannya, cukup buka "File Explorer", ketik "regedit" di bilah alamat, lalu tekan Enter.

Klik "Yes" di UAC prompt, dan editor akan terbuka.
Buka Registry Editor dari Start Menu Search
Jika Anda ingin membuka Peninjau Suntingan Registri dari menu Mulai, klik menu Mulai atau ikon Pencarian, lalu ketik "Peninjau Suntingan Registri" di bidang teks.

Di hasil pencarian yang muncul, klik "Registry Editor" untuk memicu UAC prompt dan membuka editor.

Klik "Yes" saat prompt muncul, dan Registry Editor akan terbuka.
Buka Editor Registri dari Pintasan
Jika Anda lebih suka membuka Editor Registri dari pintasan, mudah untuk membuatnya untuk Desktop Anda.
Untuk melakukannya, cukup klik kanan tempat kosong di Desktop. Di menu konteks, klik New> Shortcut.

Di jendela yang muncul, ketik "regedit" di kotak teks, lalu klik "Berikutnya".

Beri nama pintasan, lalu klik "Selesai" untuk membuatnya.

Pintasan baru Anda untuk Editor Registri akan muncul di desktop. Klik dua kali ikon tersebut dan izinkan hak admin aplikasi dari prompt UAC untuk membukanya.

Jika mau, Anda dapat melewati prompt UAC sama sekali saat Anda membuka Peninjau Suntingan Registri, atau program lain yang memerlukan hak istimewa.
TERKAIT: Buat Pintasan Mode Administrator Tanpa Perintah UAC di Windows 10
Sekarang Anda tahu cara membuka Registry Editor, cobalah beberapa peretasan Registry favorit kami!