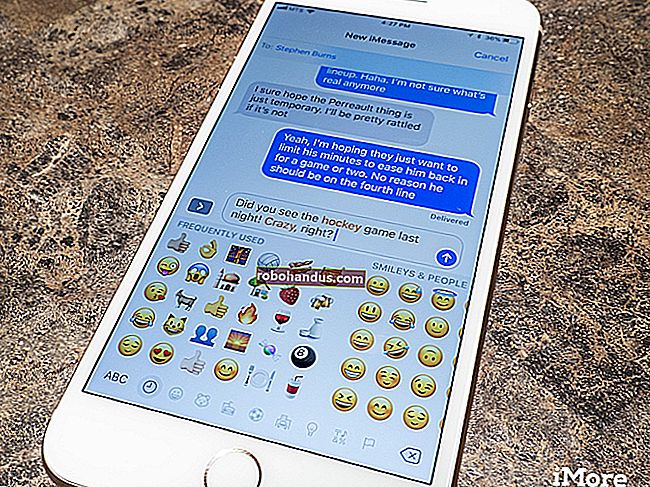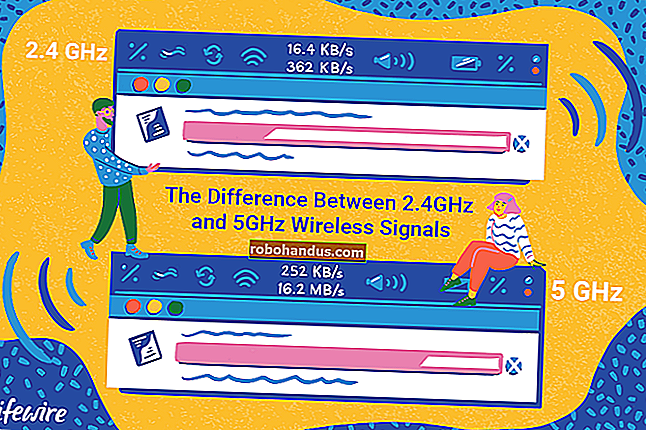Cara Mengkalibrasi Pengontrol Game Anda di Windows 10

Kebanyakan gamer PC lebih suka mati daripada membiarkan Anda mengambil mouse dan keyboard mereka. Namun untuk game aksi orang ketiga, balapan, atau game retro yang diemulasi, gamepad mungkin masih layak digunakan. Jika pengontrol Anda tidak berfungsi dengan benar, Anda dapat mengkalibrasinya di Windows 10 untuk memastikan bahwa setiap gerakan diterjemahkan ke dalam game Anda dengan akurasi 100%.
Mengapa Saya Perlu Melakukan Ini?
Meskipun banyak gamepad, seperti pengontrol Xbox One atau Xbox 360, biasanya dikalibrasi untuk bermain game di PC, yang lain mungkin memerlukan Anda untuk mengkalibrasinya sebelum sistem mengenali semua gerakannya dengan akurat. Misalnya, jika Anda menggunakan pengontrol Nintendo 64 dengan adaptor USB, hampir pasti pengontrol perlu dikalibrasi sebelum Anda dapat menggunakannya.
Dalam kasus lain, Anda mungkin hanya memiliki pengontrol lama yang memerlukan sedikit bantuan. Misalnya, mungkin Anda memiliki tombol yang menempel dan Anda tidak yakin seberapa banyak komputer dapat membacanya di setiap pers. Atau mungkin gamepad Anda memiliki thumbstick yang sudah usang sehingga tidak terlihat miring sejauh mungkin. Alat kalibrasi dapat membantu Anda memutar pengontrol agar seakurat mungkin.
Kami akan menggunakan pengontrol Xbox 360 untuk panduan ini, karena itulah yang kami miliki, tetapi seharusnya berfungsi hampir sama untuk setiap gamepad yang Anda pasang.
Buka Alat Kalibrasi
Untuk menemukan Alat Kalibrasi, mulailah dengan turun ke Start Menu Anda, dan pilih "Pengaturan".

Setelah berada di Pengaturan, klik tab untuk "Perangkat":

Setelah jendela berikutnya, gulir ke bawah ke tautan yang bertuliskan "Perangkat dan Pencetak" di dalam tab "Pencetak dan Pemindai", dan klik di atasnya.

(Anda juga bisa masuk ke Control Panel> Devices and Printers di semua versi Windows).
TERKAIT: Mengapa Anda Harus Mendapatkan Pengontrol Xbox untuk Game PC
Dari sini, pengontrol akan muncul selama sudah terhubung. Jika tidak, pastikan Anda menginstal semua driver terbaru untuk pengontrol yang Anda pilih.

Temukan pengontrol, dan klik kanan untuk membuka menu drop-down berikut. Dari sini, klik opsi untuk "Pengaturan pengontrol game".

Setelah Anda mengklik ini, jendela berikut akan muncul secara otomatis. Dari sana, klik tombol "Properties".

Jendela berikut akan berisi dua opsi: "Pengaturan" dan "Tes". Untuk memulai, pilih tab Pengaturan, lalu klik tombol di jendela ini yang bertuliskan "Kalibrasi".

Dari sini, Calibration Wizard akan secara otomatis mulai membawa Anda melalui proses untuk mengatur pengontrol Anda dengan benar. (Jendela ini juga di mana Anda akan menemukan tombol untuk "Atur Ulang ke Default", jika Anda ingin alat untuk secara otomatis mengatur ulang setiap perubahan yang dibuat selama proses kalibrasi sebelumnya.)
Kalibrasikan Pengontrol Anda
Sekali lagi, kami menggunakan pengontrol Xbox 360 di sini, jadi Anda mungkin melihat jendela yang sedikit berbeda tergantung pada pengontrol Anda, tetapi sebagian besar harus sangat mirip. Klik Next untuk memulai kalibrasi.

Alat kalibrasi akan dimulai dengan kalibrasi "D-Pad", yang pada pengontrol Xbox 360 sebenarnya adalah thumbstick kiri. Pada awalnya, Anda akan diminta untuk membiarkan thumbstick sendiri sehingga dapat menemukan titik tengah.

Lepaskan thumbstick dan klik "Next", di mana Anda akan dibawa ke layar berikutnya.

Meskipun tidak perlu, sebaiknya pilih kotak "Tampilkan Data Mentah", yang akan menunjukkan dengan tepat di mana titik istirahat untuk thumbstick adalah dengan angka yang dapat dihitung. Data ini berharga karena akan memberi tahu Anda jika salah satu thumbstick Anda mulai rusak karena terlalu sering digunakan, dan dapat membantu Anda mendiagnosis alasan mengapa akurasi dalam game Anda mungkin menurun.
Dari sini, ayunkan thumbstick kiri ke seluruh gerakannya beberapa kali. Anda akan melihat tanda silang kecil mengenai keempat sudut di kotak di atas, atau setidaknya menyentuh keempat sisi kotak.

Selanjutnya, Anda akan menjalankan seperangkat alat yang sama untuk "sumbu" apa pun di pengontrol Anda. Ini bisa berupa tombol sensitif tekanan seperti pemicu kiri dan kanan Xbox, thumbstick, atau mungkin saja tombol biasa pada beberapa gamepad.
Dalam kasus kami, pemicu Xbox 360 diukur di sepanjang sumbu Z, dan harus terdaftar di mana saja dari 100% (istirahat) hingga 200% (ditarik sepenuhnya). Sumbu X mengkalibrasi thumbstick kanan Xbox untuk gerakan horizontal, jadi untuk itu, Anda hanya perlu menarik thumbstick ke kiri dan ke kanan, dan melihat apakah seluruh gerakan sudah terdaftar dengan benar.

Hal yang sama berlaku untuk sumbu Y (gerakan vertikal). Ayunkan ke atas dan ke bawah, dan selama Anda melihat angka "0%", dan "100% di ujung rentang gerak thumbstick yang ekstrem (serta beristirahat di tengah dengan kecepatan 50%) ), pengontrol Anda dikalibrasi dengan benar. Seperti yang Anda lihat pada contoh di atas, sumbu X dari thumbstick kanan saya sebenarnya berada di sekitar 52%, produk dari usia tua dan banyak putaran Halo Online yang intens.
TERKAIT: Cara Mengontrol Desktop Windows Dengan Xbox atau Steam Controller
Sayangnya, sementara sisi perangkat lunak kalibrasi membantu Anda mengetahui seberapa baik pengontrol Anda merespons gerakan Anda – dan bahkan mengoreksi sampai batas tertentu untuk thumbstick yang salah – satu-satunya perbaikan perangkat keras saat mulai aus seperti ini adalah untuk pergi ke toko dan mengambil pengontrol baru sekaligus. Atau, jika Anda merasa praktis, Anda dapat membeli suku cadang seperti thumbstick secara online dan menggantinya sendiri.

Setelah Anda menjalankan keempat kalibrasi, Anda dapat mengklik "Selesai" untuk melanjutkan ke bagian pengujian proses.
Uji Kalibrasi
Setelah proses kalibrasi selesai, saatnya menguji hasilnya. Di jendela yang sama saat Anda memulai (dengan tab "Pengaturan" dan "Tes"), sekarang Anda ingin mengklik tab "Tes".

Dari sini, setiap gerakan atau penekanan tombol yang Anda buat akan otomatis muncul di layar. Ini adalah cara yang baik untuk menentukan dengan tepat seberapa cepat tombol-tombol tersebut mendaftar – apakah tombol tersebut mendaftar sama sekali – serta mencatat seberapa dekat (atau jauh) jempol berhenti dari bahkan 50% setelah Anda memindahkannya sedikit.

Setelah Anda menyelesaikan tes Anda, pastikan untuk menekan Apply sebelum Anda menutup jendela, dan selesai!
Meskipun sebagian besar pengontrol modern akan dikalibrasi di luar kotak untuk bekerja dengan sempurna dengan Windows, tidak ada salahnya untuk masuk dan mengkalibrasi ulang setiap beberapa bulan hanya untuk memastikan Anda tidak kehilangan headshot apa pun karena pengontrol yang rusak. .
Kredit Gambar: Pexels