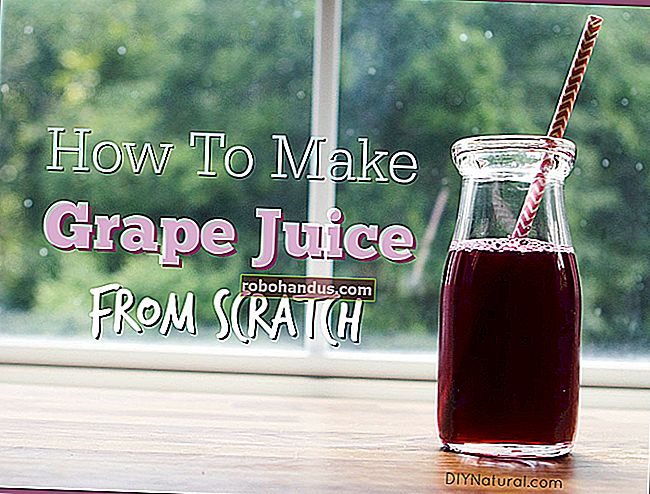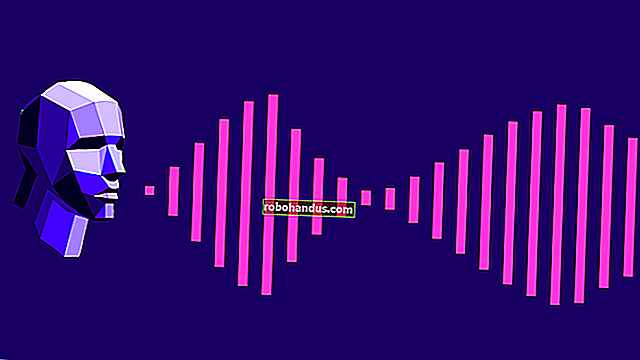Apa Itu Ekstensi File?

Ekstensi file, atau ekstensi nama file, adalah akhiran di akhir file komputer. Itu muncul setelah titik, dan biasanya terdiri dari dua-empat karakter. Jika Anda pernah membuka dokumen atau melihat gambar, Anda mungkin memperhatikan huruf-huruf ini di akhir file Anda.
Ekstensi file digunakan oleh sistem operasi untuk mengidentifikasi aplikasi apa yang dikaitkan dengan jenis file apa — dengan kata lain, aplikasi apa yang terbuka saat Anda mengklik dua kali file tersebut. Misalnya, file bernama "awesome_picture.jpg" memiliki ekstensi file "jpg". Saat Anda membuka file itu di Windows, misalnya, sistem operasi mencari aplikasi apa pun yang terkait dengan file JPG, membuka aplikasi itu, dan memuat file.
Jenis Ekstensi Apa Yang Ada?
Ada banyak jenis ekstensi file yang berbeda — terlalu banyak untuk dicantumkan dalam artikel — tetapi berikut ini beberapa contoh ekstensi file umum yang mungkin Anda lihat tersebar di komputer Anda:
- DOC / DOCX: Dokumen Microsoft Word. DOC adalah ekstensi asli yang digunakan untuk dokumen Word, tetapi Microsoft mengubah format saat Word 2007 memulai debutnya. Dokumen Word sekarang didasarkan pada format XML, karenanya penambahan "X" di akhir ekstensi.
- XLS / XLSX: - Spreadsheet Microsoft Excel.
- PNG: Grafik Jaringan Portabel, format file gambar lossless.
- HTM / HTML: Format HyperText Markup Language untuk membuat halaman web online.
- PDF: Format Dokumen Portabel berasal dari Adobe, dan digunakan untuk mempertahankan pemformatan dalam dokumen terdistribusi.
- EXE: Format yang dapat dieksekusi yang digunakan untuk program yang dapat Anda jalankan.
Dan seperti yang kami katakan, ini hanya segelintir ekstensi file di luar sana. Ada ribuan.
Penting juga untuk diperhatikan bahwa ada jenis file di luar sana yang secara inheren berisiko, dan bisa berbahaya. Biasanya, ini adalah file yang dapat dijalankan yang dapat menjalankan jenis kode tertentu saat Anda mencoba membukanya. Mainkan dengan aman dan jangan buka file kecuali jika berasal dari sumber tepercaya.
TERKAIT: 50+ Ekstensi File Yang Berpotensi Berbahaya di Windows
Bagaimana Jika Saya Tidak Melihat Ekstensi File di File Saya?
Secara default, Windows menampilkan ekstensi file. Untuk sementara — di Windows 7, 8, dan bahkan 10 — ini tidak benar, tetapi untungnya, mereka mengubah pengaturan default. Kami mengatakan untungnya karena kami merasa menampilkan ekstensi file tidak hanya lebih membantu, tetapi juga lebih aman. Tanpa ekstensi file yang ditampilkan, akan sulit untuk mengetahui apakah file PDF yang Anda lihat (misalnya) benar-benar file PDF dan bukan file berbahaya yang dapat dieksekusi.
Jika ekstensi file tidak ditampilkan untuk Anda di Windows, ekstensi tersebut cukup mudah untuk diaktifkan kembali. Di jendela File Explorer mana pun, cukup buka View> Options> Change folder dan opsi pencarian. Di jendela Opsi Folder, pada tab Tampilan, nonaktifkan kotak centang "Sembunyikan ekstensi untuk jenis file yang diketahui".

TERKAIT: Cara Membuat Ekstensi File Tampilan Windows
Ekstensi file tidak muncul di macOS secara default. Alasannya adalah macOS tidak benar-benar menggunakan ekstensi dengan cara yang sama seperti Windows (dan kita akan membicarakannya lebih lanjut di bagian selanjutnya).
Anda dapat membuat ekstensi file acara macOS, dan mungkin bukan ide yang buruk untuk melakukannya. Dengan Finder terbuka, cukup buka Finder> Preferensi> Lanjutan, lalu aktifkan kotak centang "Tampilkan semua ekstensi nama file".

Bagaimana macOS dan Linux Menggunakan Ekstensi File?
Jadi, kami berbicara tentang bagaimana Windows menggunakan ekstensi file untuk mengetahui jenis file apa yang dihadapinya, dan aplikasi apa yang digunakan saat Anda membuka file tersebut. Windows mengetahui bahwa file bernama readme.txt adalah file teks karena ekstensi file TXT itu, dan Windows tahu untuk membukanya dengan editor teks default Anda. Hapus ekstensi itu, dan Windows tidak akan tahu lagi apa yang harus dilakukan dengan file tersebut.
Meskipun macOS dan Linux masih menggunakan ekstensi file, mereka tidak bergantung pada mereka seperti Windows. Sebaliknya, mereka menggunakan sesuatu yang disebut tipe MIME dan kode pembuat untuk menentukan apa itu file. Informasi ini disimpan di dalam header file, dan baik macOS maupun Linux menggunakan informasi tersebut untuk menentukan jenis file yang mereka hadapi.
Karena ekstensi file tidak benar-benar diperlukan di macOS atau Linux, Anda mungkin saja memiliki file yang valid tanpa ekstensi, tetapi OS masih dapat membuka file dengan program yang tepat karena informasi file yang terdapat di header file.
Kami tidak akan terlalu banyak menyelami ini di sini, tetapi jika Anda tertarik untuk mempelajari lebih lanjut, lihat panduan kami tentang mengapa Linux dan macOS tidak memerlukan ekstensi file.
TERKAIT: Jenis MIME Dijelaskan: Mengapa Linux dan Mac OS X Tidak Membutuhkan Ekstensi File
Apa Yang Terjadi Jika Saya Mengubah Ekstensi File?
Berdasarkan apa yang baru saja kita bicarakan di bagian sebelumnya, apa yang terjadi ketika Anda mengubah jenis ekstensi file bergantung pada sistem operasi yang Anda gunakan.
Di Windows, jika Anda menghapus ekstensi file, Windows tidak lagi tahu apa yang harus dilakukan dengan file itu. Saat Anda mencoba membuka file, Windows akan menanyakan aplikasi apa yang ingin Anda gunakan. Jika Anda mengubah ekstensi — misalnya Anda mengganti nama file dari “coolpic.jpg” menjadi “coolpic.txt” —Windows akan mencoba membuka file di aplikasi yang terkait dengan ekstensi baru, dan Anda akan mendapatkan pesan kesalahan atau file yang terbuka, tapi tidak berguna. Dalam contoh ini, Notepad (atau apapun editor teks default Anda) membuka file “coolpic.txt” kami, tapi itu hanya teks yang berantakan.

Karena alasan itu, Windows memperingatkan Anda setiap kali Anda mencoba mengubah ekstensi file, dan Anda harus mengkonfirmasi tindakan tersebut.

Jika Anda menggunakan macOS, hal serupa terjadi. Anda masih mendapatkan pesan peringatan jika Anda mencoba mengubah ekstensi file.

Jika Anda mengubah ekstensi ke sesuatu yang lain, macOS akan mencoba membuka file di aplikasi yang terkait dengan ekstensi baru. Dan, Anda akan mendapatkan pesan kesalahan atau file yang kacau — seperti di Windows.
Apa yang berbeda dari Windows adalah jika Anda mencoba menghapus ekstensi file di macOS (setidaknya di Finder), macOS hanya menambahkan ekstensi yang sama kembali, menggunakan data dari jenis file MIME.
Jika Anda benar-benar ingin mengubah jenis file — misalnya, Anda ingin mengubah gambar dari format JPG ke PNG — Anda perlu menggunakan perangkat lunak yang benar-benar dapat mengonversi file tersebut.
Bagaimana Mengubah Program Yang Membuka File
Setiap kali Anda memasang aplikasi yang dapat membuka jenis file tertentu, aplikasi tersebut dan ekstensi file akan didaftarkan ke sistem operasi Anda. Sangat mungkin untuk memiliki beberapa aplikasi yang dapat membuka jenis file yang sama. Anda dapat menjalankan aplikasi, lalu memuat semua jenis file yang didukung ke dalamnya. Atau, Anda dapat mengklik kanan file untuk membuka menu konteksnya dan memilih aplikasi yang tersedia di sana.
Misalnya, pada gambar di bawah, Anda dapat melihat bahwa kami memiliki sejumlah aplikasi gambar di sistem Windows kami yang dapat membuka file "coolpic.jpg" yang telah kami klik kanan.

Namun, ada juga aplikasi default yang terkait dengan setiap ekstensi. Ini adalah aplikasi yang terbuka saat Anda mengklik dua kali file, dan di Windows, ini juga aplikasi yang muncul di bagian atas daftar yang Anda dapatkan saat mengklik kanan file (IrfanView pada gambar di atas).
Dan Anda dapat mengubah aplikasi default itu. Cukup buka Pengaturan> Aplikasi> Aplikasi Default> Pilih aplikasi default menurut jenis file. Gulir daftar jenis file (sangat panjang) untuk menemukan yang Anda inginkan, lalu klik aplikasi yang saat ini terkait di sebelah kanan untuk mengubahnya. Lihat panduan lengkap kami untuk mengatur aplikasi default Anda di Windows untuk informasi lebih lanjut.

TERKAIT: Beginner Geek: 7 Cara Anda Dapat Mengubah Aplikasi Default dan Asosiasi File di Windows
Dan Anda dapat melakukan hal yang sama di macOS. Cukup pilih file dengan tipe yang ingin Anda ubah, lalu pilih File> Dapatkan Info dari menu utama. Di jendela Info yang muncul, buka bagian "Buka Dengan", lalu gunakan menu tarik-turun untuk memilih aplikasi baru. Cukup mudah.

TERKAIT: Cara Mengubah Aplikasi Default untuk Jenis File di Mac OS X.
Kredit Gambar: CC0 Creative Commons / Pixabay