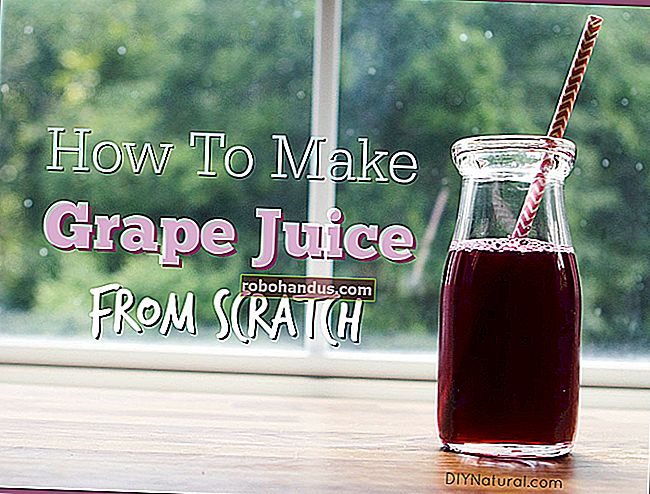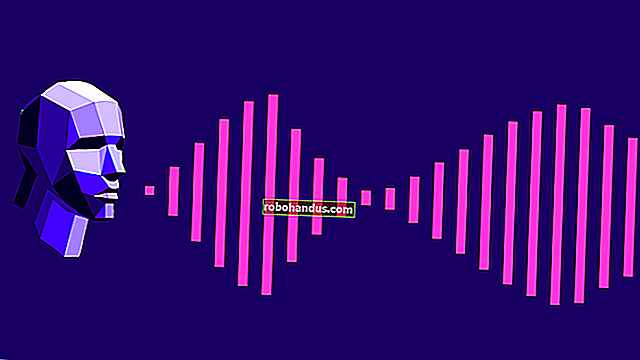Gunakan Dikte Suara Untuk Berbicara ke Mac Anda

Mac memiliki dikte suara bawaan, memungkinkan Anda berbicara alih-alih mengetik. Fitur ini berfungsi lebih seperti dikte suara pada sistem operasi seluler, dan tidak seperti fitur Pengenalan Ucapan yang lebih rumit yang ditemukan di Windows.
OS X Mavericks berisi fitur "Dikte yang Ditingkatkan". Ini memungkinkan Anda menggunakan Dikte Suara secara offline dan menampilkan teks saat Anda berbicara, sehingga Anda dapat melihat dengan tepat bagaimana pidato Anda ditafsirkan.
Siapkan Dikte yang Ditingkatkan
Pertama, Anda harus mengaktifkan fitur Dikte. Klik menu Apple di bagian atas layar Anda dan pilih System Preferences. Klik ikon Dikte & Ucapan di panel Preferensi Sistem dan pastikan Dikte diatur ke Aktif.

Aktifkan opsi Dikte yang Ditingkatkan dan Mac Anda akan mengunduh kamus yang sesuai dari server Apple. Ini kemudian akan dapat menafsirkan suara Anda secara offline. Jika Anda tidak mengaktifkan Dikte yang Ditingkatkan, ucapan Anda akan dikirim ke server Apple dan ditafsirkan di sana.
Anda juga bebas menyesuaikan pintasan dikte Anda dan dikte mikrofon mana yang digunakan dari sini. Mikrofon ungu akan menyala saat Anda berbicara jika Mac dapat mendengar Anda.

Menggunakan Dikte Suara
Untuk menggunakan dikte suara di aplikasi di Mac Anda, pertama-tama pilih bidang teks di aplikasi. Selanjutnya, tekan tombol Fn (Fungsi) dua kali atau klik menu Edit dan pilih Mulai Dikte.
Bicaralah ke Mac Anda dan kata-kata yang Anda ucapkan akan mulai muncul di bidang teks. Jika Anda telah menyiapkan Dikte yang Ditingkatkan, mereka akan segera muncul. Jika belum, Anda harus mengklik Selesai atau menekan tombol fn lagi dan suara Anda akan dikirim ke server Apple, di mana itu diinterpretasikan dan teks tersebut diisi ke dalam aplikasi Anda. Anda hanya dapat berbicara hingga 30 detik setiap kali jika Anda belum menyiapkan Dikte yang Ditingkatkan.

Indikator ungu di mikrofon akan bergerak saat Anda berbicara. Jika tidak, Mac Anda tidak dapat mendengar Anda. Anda harus mengubah posisi mikrofon atau mengonfigurasi mikrofon mana yang digunakan dari panel Dikte.
Setelah selesai mendikte, ketuk lagi tombol fn atau klik Selesai untuk membuat Mac berhenti mendengarkan Anda.

Perintah Dikte
Seperti pada sistem operasi lain, Dikte Suara tidak secara otomatis mengisi tanda baca yang sesuai saat Anda mengucapkan kalimat secara normal. Anda harus mengucapkan tanda baca yang ingin Anda ketik. Misalnya, untuk mengetik "Saya baik-baik saja. Bagaimana kabarmu? ", Anda harus mengatakan" Saya baik-baik saja, bagaimana Anda melakukan tanda tanya. "
TERKAIT: Gunakan Dikte Suara untuk Menghemat Waktu di Android, iPhone, dan iPad
Berikut daftar lengkap perintah dikte suara yang dapat Anda gunakan, yang diadaptasi dari situs bantuan Apple. Jika Anda memiliki iPhone atau iPad, perhatikan bahwa ini identik dengan perintah suara yang digunakan di Apple iOS.
- Tanda baca: Apostrophe ('), buka kurung ([) dan tutup kurung (]), buka kurung (() dan tutup kurung ()) kurung buka ({) dan tutup kurung (}), kurung sudut terbuka (<) dan tutup angle bracket (>), usus (:), koma (,), tanda hubung (-), elipsis atau dot dot dot (...), tanda seru (!), tanda hubung (-), periode atau titik atau dot atau titik(.), tanda tanya (?), kutipan dan kutipan akhir ("), mulai kutipan tunggal dan akhir kutipan tunggal ('), titik koma (;)
- Tipografi: Ampersand (&), asterisk (*), at sign (@), backslash (\), forward slash (/), caret (^), center dot (·), center besar dot (•), derajat ( °), tanda pagar atau tanda pagar (#), tanda persen (%), garis bawah (_), batang vertikal (|).
- Mata uang: Tanda dolar ($), tanda sen (¢), tanda poundsterling (£), tanda euro (€), tanda yen (¥)
- Emotikon: Wajah tertawa juling (XD), wajah cemberut (:-(), wajah tersenyum (:-)), wajah mengedipkan mata (;-))
- Kekayaan intelektual: Tanda hak cipta (©), tanda terdaftar (®), tanda merek dagang (™)
- Matematika: Tanda sama dengan (=), lebih besar dari tanda (>), lebih kecil dari tanda (<), tanda minus (-), tanda perkalian (x), tanda tambah (+)
- Spasi baris: baris baru , paragraf baru , tombol tab
Anda juga memiliki kontrol atas pemformatan dan penspasian:
- Ucapkan angka atau angka romawi dan ucapkan angka. Misalnya, jika Anda mengatakan "delapan", ini akan muncul sebagai 8 atau VIII.
- Katakan tidak ada spasi , katakan sesuatu, lalu katakan tidak ada spasi . Misalnya, jika Anda mengucapkan "selamat siang," kata-kata Anda akan muncul sebagai "gooddaysir".
- Ucapkan tutup , katakan sesuatu, dan tutup tutup . Kata-kata yang Anda ucapkan akan muncul di Judul Kasus.
- Ucapkan huruf besar semua , ucapkan sesuatu, lalu ucapkan semua huruf besar . Kata-kata yang Anda ucapkan akan muncul di SEMUA HURUF BESAR.
- Ucapkan huruf besar semua dan ucapkan satu kata - kata berikutnya yang Anda ucapkan akan muncul di HURUF BESAR SEMUA
Sementara fitur Pengenalan Ucapan Windows sangat kuat dan dapat terasa lebih seperti alat aksesibilitas daripada sesuatu yang ditujukan untuk umum, fitur Dikte Suara Mac lebih disederhanakan dan disederhanakan. Mudah untuk mulai menggunakan tanpa proses pelatihan yang lama dan akan terasa familiar bagi orang yang pernah menggunakan dikte suara di ponsel cerdas dan tablet. Faktanya, ini sangat mirip dengan fitur dikte suara di iOS Apple.