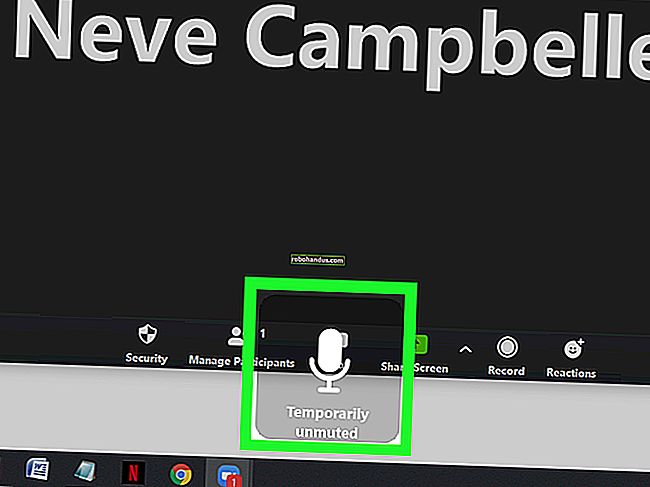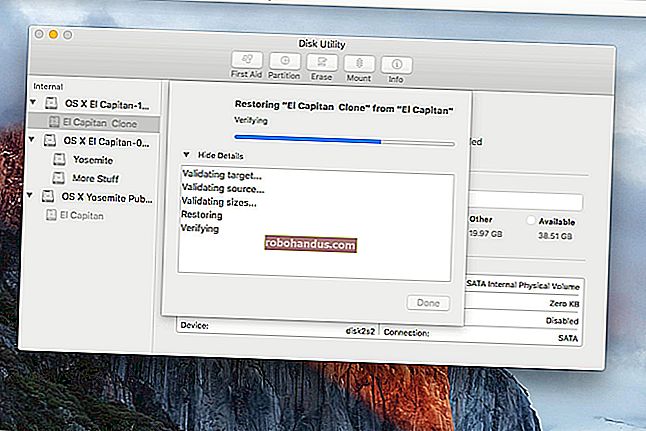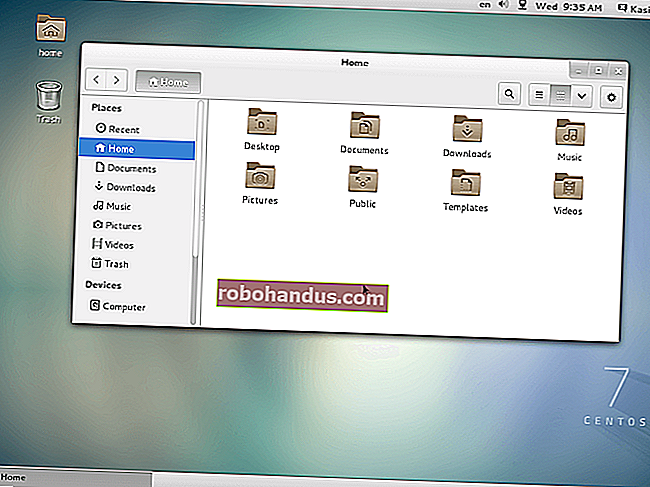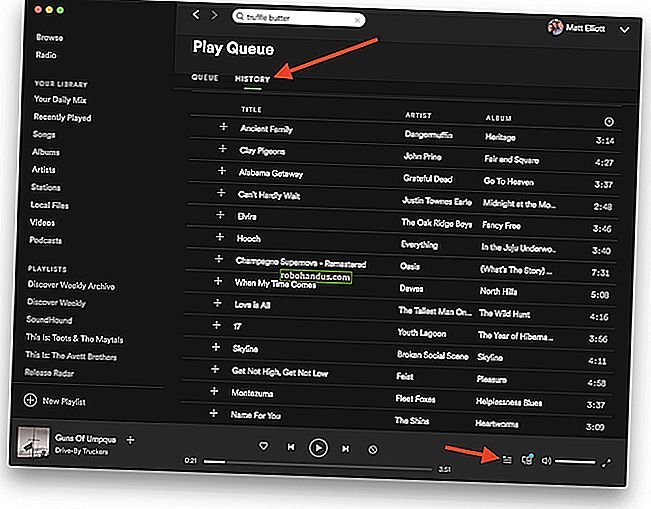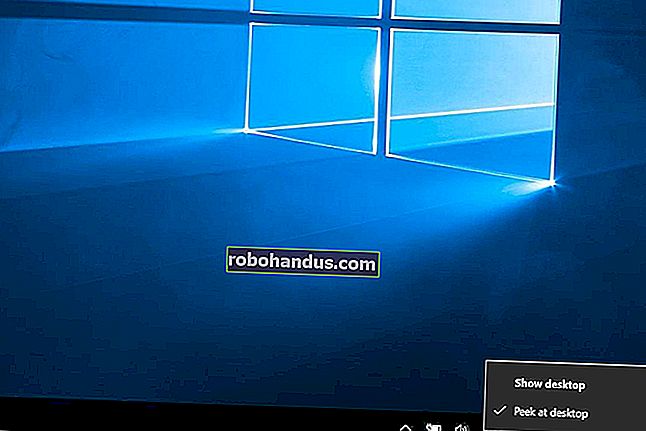Cara Mengaktifkan, Mengoptimalkan, dan Mengubah NVIDIA G-Sync

Jika Anda memiliki kartu grafis NVIDIA dan monitor yang keduanya mendukung NVIDIA G-Sync, Anda dapat menggunakannya untuk menghilangkan screen tearing dan membuat game yang Anda mainkan terlihat lebih baik.
Apa yang Dilakukan G-Sync
TERKAIT: G-Sync dan FreeSync Dijelaskan: Variabel Refresh Rate untuk Gaming
"Layar robek" secara tradisional menjadi masalah saat memainkan game PC. Katakanlah Anda memiliki monitor 60Hz, yang berarti monitor dapat menampilkan 60 frame per detik. Katakanlah Anda memainkan game dengan grafis yang intensif, dan kartu grafis Anda hanya dapat menghasilkan 50 frame per detik. Karena ini tidak cocok dengan sempurna, terkadang Anda akan melihat bagian dari satu bingkai dan bagian lainnya, menciptakan artefak yang disebut screen tearing. Ini bahkan dapat terjadi jika Anda mengeluarkan 60 bingkai per detik, jika kartu grafis mengirimkan gambar setengah jalan melalui gambar monitor itu.

Di masa lalu, solusinya adalah mengaktifkan fitur sinkronisasi vertikal, atau Vsync, di game Anda. Ini menyelaraskan bingkai dengan monitor Anda sehingga setiap bingkai dikirim ke monitor pada waktu yang tepat, menghilangkan layar robek.
TERKAIT: Cara Mengubah Opsi Video Game Anda untuk Grafik dan Performa yang Lebih Baik
Hanya ada satu masalah: vsync hanya akan berfungsi dengan framerate yang dapat dibagi ke dalam kecepatan refresh monitor Anda. Jadi, jika monitor Anda 60Hz, apa pun yang lebih dari 60 frame per detik akan dipotong menjadi tepat 60 frame per detik. Tidak apa-apa – hanya itu yang dapat ditampilkan monitor Anda. Namun jika Anda sampai pada bagian game yang sangat berat grafisnya, dan framerate Anda turun di bawah 60 – bahkan hingga 59 frame per detik – vsync sebenarnya akan memotongnya menjadi 30 frame per detik sehingga Anda tidak menyebabkan robek. Dan 30 frame per detik tidak bisa dibilang mulus.
NVIDIA G-Sync memecahkan masalah ini. Monitor G-Sync menggunakan kecepatan refresh adaptif, yang berubah berdasarkan berapa banyak frame per detik yang Anda dapatkan di dalam game, bukan sebaliknya. Jadi, setiap kali kartu grafis Anda selesai menggambar bingkai, monitor akan menampilkannya, apakah Anda mendapatkan 60 bingkai per detik, 55 bingkai per detik, atau apa pun. Anda tidak akan melihat robekan, dan framerate Anda tidak akan turun ke level yang menghebohkan. Ini sangat berguna pada monitor dengan kecepatan refresh yang lebih tinggi, seperti 144Hz.
Satu-satunya tangkapan? Anda memerlukan monitor yang mendukung G-Sync, karena memerlukan chip di monitor.
G-Sync adalah teknologi eksklusif, sehingga memerlukan monitor dengan modul NVIDIA G-Sync di dalamnya. Alternatif AMD dikenal sebagai FreeSync, dan hanya mengandalkan standar DIsplayPort tanpa teknologi berpemilik.
Cara Mengaktifkan G-Sync di PC Anda
Jika Anda memiliki monitor G-Sync dan kartu grafis yang mendukung G-Sync, Anda perlu melakukan sedikit penyiapan agar semuanya berfungsi. Setelah menghubungkan semuanya, buka Panel Kontrol NVIDIA pada PC Anda dengan mengklik kanan desktop Windows Anda dan memilih "Panel Kontrol NVIDIA", atau meluncurkan aplikasi "Panel Kontrol NVIDIA" dari menu Mulai Anda.
Kepala ke Tampilan> Siapkan G-SYNC. Pastikan opsi "Aktifkan G-SYNC" dicentang. Secara default, G-Sync hanya diaktifkan untuk game yang berjalan dalam mode layar penuh. Anda mungkin ingin memilih opsi "Aktifkan G-Sync untuk mode layar penuh dan berjendela". Ini akan membuat G-Sync berfungsi bahkan saat Anda memainkan game dalam mode berjendela di desktop Anda juga. Klik "Terapkan" setelah Anda mengubah opsi apa pun di sini.
Jika Anda memiliki beberapa monitor yang terhubung ke PC Anda dan hanya satu yang mendukung G-Sync, panel kontrol akan memandu Anda melalui pengaturan monitor G-Sync sebagai tampilan utama Anda terlebih dahulu.

jika Anda ingin tahu kapan G-Sync diaktifkan, Anda dapat memilih Tampilan> Indikator G-Sync dari dalam Panel Kontrol NVIDIA untuk mengaktifkan atau menonaktifkan hamparan G-Sync.
Dengan mengaktifkan opsi ini, Anda akan melihat overlay di atas game saat G-Sync diaktifkan. Ini mungkin bukan sesuatu yang ingin Anda biarkan diaktifkan sepanjang waktu, tetapi ini dapat membantu Anda memecahkan masalah dan mengonfirmasi bahwa G-Sync memang diaktifkan dan berfungsi dalam game.

Cara Mengoptimalkan Pengaturan Dalam Game untuk G-Sync
TERKAIT: Cara Membuat Monitor 120Hz atau 144Hz Anda Menggunakan Refresh Rate yang Diiklankan
G-Sync seharusnya "berfungsi" dalam banyak kasus setelah Anda mengaktifkannya di Panel Kontrol NVIDIA. Tetapi beberapa game berisi fitur yang dapat membatasi kecepatan refresh G-Sync pada level yang lebih rendah daripada yang dapat ditangani monitor Anda.
Misalnya, jika Anda memiliki monitor 144Hz dan Anda memainkan game, Anda pasti ingin memastikan bahwa game tersebut disetel ke kecepatan refresh 144Hz untuk monitor Anda dan bahwa semua fitur yang membatasi FPS yang dapat membuatnya di bawah 144 fps dinonaktifkan. Windows juga harus diatur ke kecepatan refresh yang benar untuk monitor kecepatan refresh tinggi Anda.
Dalam game, pastikan untuk memilih kecepatan refresh maksimum untuk monitor Anda, nonaktifkan Vsync, dan nonaktifkan fitur "batas FPS".
Permainan harus berhenti pada kecepatan refresh maksimum Anda – 144 frame per detik untuk monitor 144Hz, misalnya. Jika framerate game di bawahnya, kecepatan refresh monitor akan disesuaikan dengan framerate game Anda saat itu juga.

Cara Mengurangi Latensi Input dalam Game Kompetitif
Jika Anda memainkan game kompetitif, Anda mungkin ingin mengurangi latensi input sebanyak mungkin. Panel Kontrol NVIDIA memungkinkan Anda melakukan ini, tetapi ada sisi negatifnya.
Anda mungkin tidak ingin menyentuh pengaturan ini kecuali Anda benar-benar menginginkan latensi input sesedikit mungkin dalam game tertentu. Setelan ini akan memunculkan kembali kerusakan layar, menghilangkan manfaat G-Sync – tetapi sedikit mengurangi latensi masukan.
Begini cara kerja G-Sync: Saat game mencapai FPS maksimum untuk monitor Anda (144 fps untuk monitor 144Hz), bentuk khusus Vsync muncul dan membatasi game ke kecepatan refresh monitor Anda. Itu tidak akan bisa melebihi 144 frame per detik. Ini mencegah terjadinya robekan layar. Namun, ini dapat menyebabkan latensi masukan lebih banyak.
Anda dapat memilih untuk menghilangkan latensi input ini dengan membiarkan game melebihi kecepatan refresh maksimum monitor Anda. Anda akan melihat layar robek saat ini terjadi, tetapi game akan merespons masukan sedikit lebih cepat. Ini hanya penting jika game Anda dapat melebihi kecepatan refresh maksimum monitor Anda, dan jika Anda memainkan game kompetitif di mana setiap waktu kecil diperhitungkan.
Untuk menemukan pengaturan ini, buka Panel Kontrol NVIDIA dan buka Pengaturan 3D> Kelola Pengaturan 3D. Klik tab "Program Settings" dan pilih game yang ingin Anda konfigurasi. Cari Pengaturan "Vertical Sync" dan setel ke "Off". Klik "Terapkan" setelah Anda selesai. Game itu sekarang akan diizinkan untuk melebihi kecepatan refresh monitor Anda. Untuk membatalkan perubahan ini, kembali ke sini dan pilih opsi "Gunakan pengaturan global (Aktif)" untuk game.

Anda mungkin awalnya bingung dengan ini: mengapa Vsync “Aktif” secara default untuk semua game di Panel Kontrol NVIDIA, meskipun kami meminta Anda untuk menonaktifkannya di game Anda?
Opsi Vsync di Panel Kontrol NVIDIA adalah jenis khusus VSync yang sadar-G-Sync, yang hanya dijalankan pada frekuensi gambar tinggi. NVIDIA telah mengoptimalkan ini untuk bekerja dengan baik dengan G-Sync. Opsi Vsync di gim Anda adalah jenis yang lebih tradisional, yang sebaiknya ditinggalkan.
Singkatnya, aturannya adalah: Biarkan VSync diaktifkan di Panel Kontrol NVIDIA, tetapi nonaktifkan dari dalam game. Nonaktifkan hanya untuk masing-masing game di Panel Kontrol NVIDIA jika Anda benar-benar perlu mengurangi latensi masukan sebanyak mungkin.