Cara Membuat Grafik di Google Sheets

Spreadsheet penuh data bisa jadi sulit untuk dibaca dan diproses. Jika Anda menggunakan Google Sheets, menambahkan grafik ke spreadsheet Anda dapat membantu Anda menyajikan informasi ini secara berbeda agar lebih mudah dibaca. Inilah cara Anda menambahkan grafik ke spreadsheet Anda.
Sebelum kita mulai, Anda harus mengetahui sedikit perbedaan dalam terminologi. Seperti Microsoft Excel, Google Sheets mengacu pada semua jenis grafik sebagai grafik. Anda dapat menggunakan alat Editor Bagan untuk membuat grafik dan bagan ini di Google Sheets.
Masukkan Bagan ke Google Sheets
Anda dapat membuat beberapa jenis grafik dan bagan di Google Sheets, dari grafik garis dan batang paling dasar untuk digunakan pemula Google Sheets, hingga grafik candlestick dan radar yang lebih kompleks untuk pekerjaan yang lebih maju.
TERKAIT: Panduan Pemula ke Google Sheets
Untuk memulai, buka spreadsheet Google Sheets Anda dan pilih data yang ingin Anda gunakan untuk membuat grafik Anda. Klik Sisipkan> Bagan untuk membuat bagan Anda dan buka alat Editor Bagan.
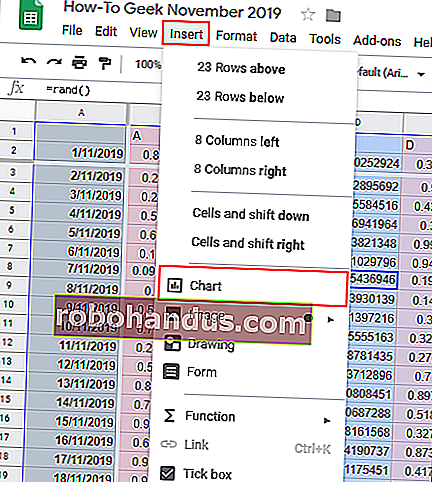
Secara default, bagan garis dasar dibuat menggunakan data Anda, dengan alat Editor Bagan terbuka di sebelah kanan untuk memungkinkan Anda menyesuaikannya lebih lanjut.

Ubah Jenis Bagan Menggunakan Alat Editor Bagan
Anda dapat menggunakan alat Editor Bagan jika Anda ingin mengubah jenis bagan Anda. Jika ini tidak muncul di sebelah kanan secara otomatis, klik dua kali grafik Anda untuk menampilkan menu.
Di tab "Penyiapan", pilih bentuk grafik atau bagan alternatif dari menu tarik-turun "Jenis Bagan".
Berbagai jenis bagan dan grafik dikelompokkan bersama. Klik salah satu opsi untuk mengubah jenis grafik Anda dari grafik garis ke yang lain.
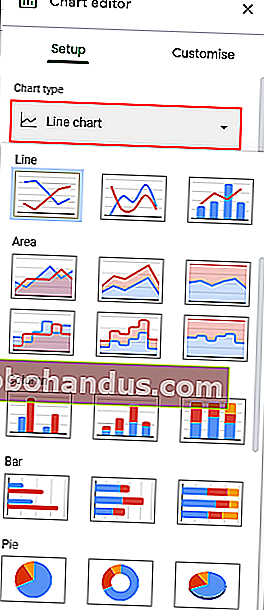
Setelah dipilih, bagan Anda akan segera berubah untuk menyesuaikan dengan jenis bagan baru ini.
Tambahkan Judul Bagan dan Sumbu
Bagan yang baru dibuat akan mencoba menarik judul dari rentang data yang Anda pilih. Anda dapat mengedit ini setelah bagan dibuat, serta menambahkan judul sumbu tambahan untuk membuat bagan Anda lebih mudah dipahami.
Di alat Editor Bagan, klik tab "Ubahsuai" dan kemudian klik "Judul Bagan & Sumbu" untuk menampilkan submenu.
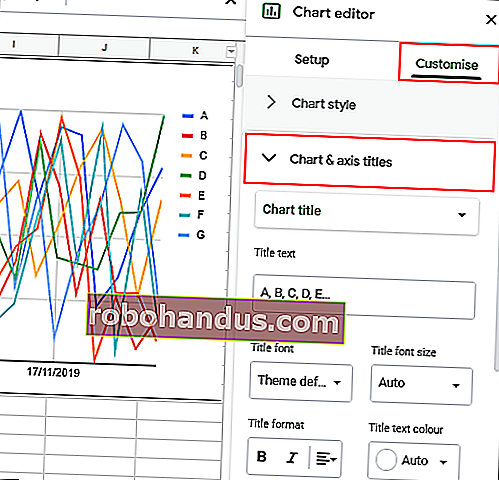
Sesuaikan Judul Bagan
Google Sheets akan menghasilkan judul menggunakan tajuk kolom dari rentang data yang Anda gunakan untuk bagan Anda. Submenu "Chart & Axis Titles" secara default akan mengedit judul grafik Anda terlebih dahulu, tetapi jika belum, pilih dari menu drop-down yang disediakan.
Edit judul bagan ke alternatif pilihan Anda di kotak "Teks Judul".
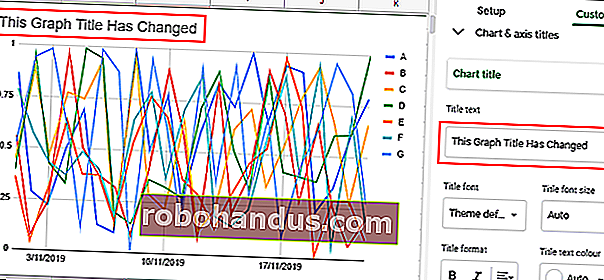
Judul grafik Anda akan secara otomatis berubah setelah Anda selesai mengetik. Anda juga dapat mengedit font, ukuran, dan format teks Anda menggunakan opsi tepat di bawah kotak "Teks Judul".
Menambahkan Judul Sumbu
Google Sheets tidak, secara default, menambahkan judul ke sumbu grafik individual Anda. Jika Anda ingin menambahkan judul untuk kejelasan, Anda dapat melakukannya dari submenu "Judul Bagan & Sumbu".
Klik menu drop-down dan pilih "Judul Sumbu Horizontal" untuk menambahkan judul ke sumbu bawah atau "Judul Sumbu Vertikal" untuk menambahkan judul ke sumbu di kiri atau kanan bagan Anda, tergantung pada jenis bagan Anda.
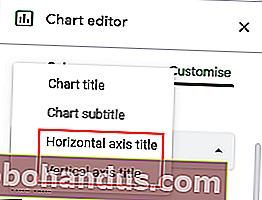
Di kotak "Teks Judul", ketikkan judul yang sesuai untuk sumbu itu. Judul sumbu akan secara otomatis muncul di bagan Anda setelah Anda selesai mengetik.

Seperti dengan judul grafik Anda, Anda dapat menyesuaikan font dan pilihan format untuk judul sumbu Anda menggunakan pilihan yang disediakan tepat di bawah kotak "Teks Judul".
Ubah Warna Bagan, Font, dan Gaya
Tab "Sesuaikan" dalam alat Editor Bagan menawarkan opsi pemformatan tambahan untuk bagan atau grafik Anda. Anda dapat menyesuaikan warna, font, dan gaya keseluruhan bagan Anda dengan mengklik submenu "Gaya Bagan".
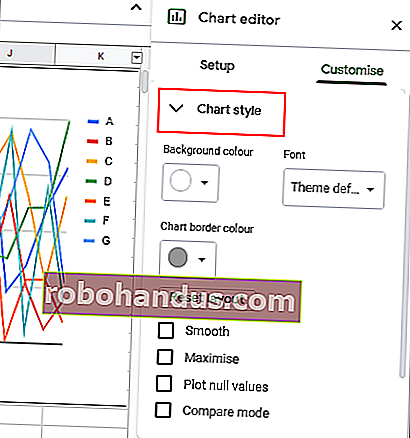
Dari sini, Anda dapat memilih warna perbatasan grafik, font, dan warna latar belakang yang berbeda dari menu drop-down yang tersedia. Opsi ini akan sedikit berbeda, tergantung pada jenis grafik yang Anda pilih.
Untuk menghemat waktu, Anda juga dapat mengatur Google Sheets untuk secara otomatis menghasilkan grafik menggunakan rentang data yang dapat Anda edit atau tambahkan secara terus menerus. Ini akan memberi Anda grafik atau bagan yang secara otomatis berubah saat Anda mengedit data.






