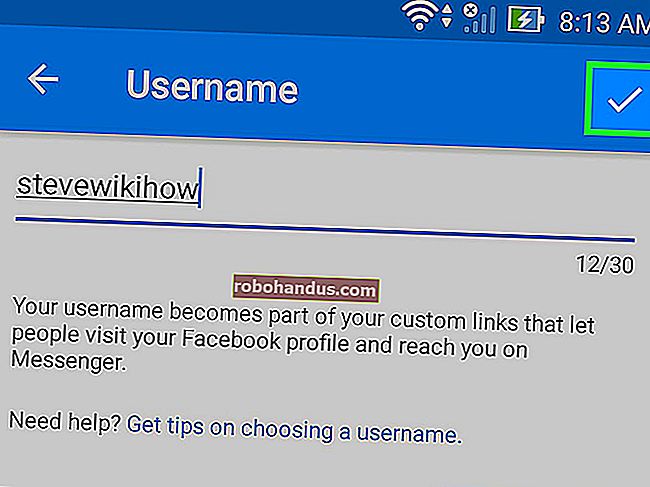Cara Melihat Berapa Banyak RAM di PC Anda (dan Kecepatannya)

RAM komputer Anda adalah memori jangka pendek cepat yang digunakan untuk menjalankan aplikasi dan membuka file. Semakin banyak RAM yang dimiliki komputer Anda, semakin banyak yang dapat Anda lakukan sekaligus. Berikut cara memeriksa seberapa banyak yang dimiliki sistem Anda.
Kami juga akan menunjukkan cara memeriksa seberapa cepat RAM Anda. Seperti hampir semua teknologi — kecuali mungkin baterai — RAM menjadi lebih baik dan lebih cepat dari waktu ke waktu. Komputer baru akan memiliki RAM lebih cepat daripada komputer lama.
Apa Itu RAM?
RAM adalah singkatan dari "random access memory". Ini adalah memori kerja fisik yang digunakan PC Anda. Semua aplikasi, file, dan data Anda yang terbuka disimpan di sini untuk akses cepat. RAM berbeda dengan SSD atau hard drive komputer Anda, yang jauh lebih lambat dari RAM. Saat Anda meluncurkan program atau membuka file, itu dipindahkan dari penyimpanan sistem Anda ke RAM-nya.
Semakin banyak RAM yang Anda miliki, semakin banyak yang dapat Anda lakukan sekaligus. Jika Anda tidak memiliki cukup RAM untuk aplikasi yang terbuka, sistem Anda akan melambat karena Windows (atau sistem operasi lain) harus memindahkan data masuk dan keluar dari file halaman pada drive sistem Anda. Anda bahkan mungkin melihat kesalahan memori rendah jika tidak ada cukup RAM.
Berapa banyak RAM yang Anda butuhkan tergantung pada apa yang Anda lakukan. Anda membutuhkan lebih banyak RAM untuk memainkan game PC terbaru, menjalankan mesin virtual, dan mengedit video 4K.
Cara Memeriksa Berapa Banyak RAM yang Anda Miliki di Windows
Anda dapat memeriksa berapa banyak RAM yang Anda miliki dengan berbagai cara cepat.
Di Windows 10, gunakan Task Manager. Klik kanan bilah tugas Anda dan pilih "Pengelola Tugas" atau tekan Ctrl + Shift + Esc untuk membukanya. Klik tab "Performance" dan pilih "Memory" di panel kiri. Jika Anda tidak melihat tab apa pun, klik "More Details" terlebih dahulu.
Jumlah total RAM yang telah Anda instal ditampilkan di sini. Task Manager juga memberi tahu Anda standar yang digunakannya, kecepatan, faktor bentuknya, dan berapa banyak slot memori fisik sistem yang Anda gunakan. Anda dapat memasang lebih banyak RAM jika Anda dapat membuka PC Anda (tidak mungkin di beberapa laptop) dan memiliki beberapa slot cadangan.

Task Manager tidak menawarkan informasi yang berguna ini di Windows 7. Sebagai gantinya, Anda dapat melihat jumlah total RAM Anda di Control Panel> System and Security> halaman System. Anda juga dapat membukanya dengan cepat dengan membuka menu Start, mengklik kanan “Computer”, dan memilih “Properties”. Lihat di sebelah kanan "Memori Terpasang" di bawah Sistem.

Untuk melihat informasi yang lebih spesifik tentang pengaturan waktu RAM Anda baik pada Windows 10 atau 7, kami merekomendasikan CPU-Z. Unduh dan instal CPU-Z, luncurkan, dan klik tab "Memory" untuk melihat informasi ini.
Jika Anda membangun PC Anda sendiri, RAM Anda mungkin tidak berjalan pada waktu yang diiklankan sampai Anda mengubah pengaturan waktunya.

TERKAIT: Bagaimana Kecepatan RAM dan Waktu Mempengaruhi Kinerja PC Saya?
Informasi ini biasanya juga ditampilkan di firmware UEFI atau BIOS sistem Anda. Ini sangat membantu jika Anda menggunakan PC tanpa sistem operasi yang berfungsi. Cukup boot, gunakan pintasan keyboard untuk memasukkan firmware BIOS atau UEFI-nya (berbeda di setiap PC), dan cari informasi tentang memori atau RAM sistem.
TERKAIT: Apa yang Dilakukan BIOS PC, dan Kapan Saya Harus Menggunakannya?