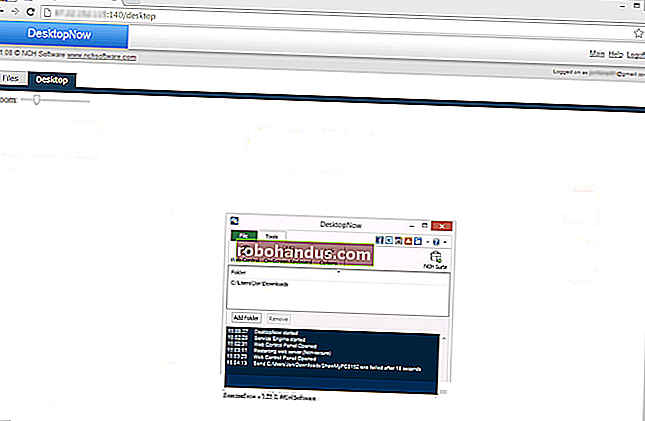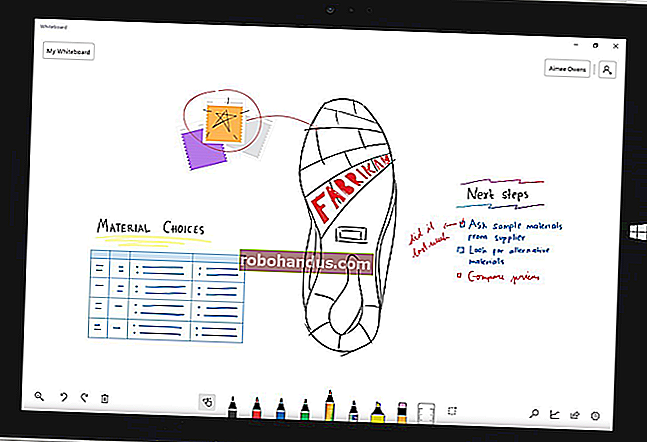Cara Cepat Mentransfer File dan Pengaturan Anda ke PC Baru (atau Mac)

Memigrasi file, pengaturan, dan program Anda ke PC baru dapat sedikit mengintimidasi, terutama jika Anda tidak sepenuhnya terorganisir. Alat dan tip sederhana ini akan membantu Anda memulai.
Proses ini akan sederhana jika Anda sudah membuat cadangan biasa. Jika semuanya tersebar di seluruh PC lama Anda, Anda dapat kehilangannya jika hard drive Anda mati atau Anda memiliki masalah komputer lain. Cadangan itu penting.
Transfer Barang Anda ke PC Baru dengan Cara Mudah
 Mendapatkan komputer baru memang menyenangkan, tetapi juga bisa sangat merepotkan. Siapa yang perlu berurusan dengan pemindahan semua file, pengaturan, dan aplikasi mereka secara manual?
Mendapatkan komputer baru memang menyenangkan, tetapi juga bisa sangat merepotkan. Siapa yang perlu berurusan dengan pemindahan semua file, pengaturan, dan aplikasi mereka secara manual?
PCMover by Laplink adalah cara termudah untuk menyiapkan PC baru - Anda cukup menginstal aplikasi PCMover di setiap komputer dan mengikuti wizard mudah. Ini akan memungkinkan Anda memilih apa yang ingin Anda pindahkan sambil meninggalkan sampah yang tidak ingin Anda simpan.
Ini adalah solusi yang hebat sehingga Microsoft bermitra dengan Laplink untuk mentransfer versi Windows yang kedaluwarsa ke Windows 8 atau 10, jadi ini pasti produk yang perlu Anda coba.
Dapatkan PCMover dan Siapkan PC Baru Anda dengan Cara Mudah
Gunakan Alat Transfer File
Ada banyak utilitas transfer file untuk memindahkan file, pengaturan, dan program Anda secara otomatis ke komputer baru. Anda harus menginstal program yang Anda gunakan di komputer baru setelahnya, tetapi ini akan membantu Anda memindahkan file dan beberapa pengaturan penting. File pribadi itu adalah hal terpenting untuk dimigrasi. Alat yang populer meliputi:
Windows Easy Transfer : Microsoft menawarkan alatnya sendiri, yang dikenal sebagai "Windows Easy Transfer". Ini dibangun ke dalam Windows. Sayangnya, ini menjadi kurang berguna di Windows 8.1 dan tidak lagi memiliki opsi untuk mentransfer file dan pengaturan melalui jaringan. Namun, Anda masih dapat menghubungkan hard drive eksternal ke PC lama Anda, menjalankan wizard Easy Transfer untuk mentransfer barang-barang Anda ke drive, menghubungkan drive itu ke PC baru, dan menjalankan wizard transfer mudah untuk mentransfer barang-barang Anda dari drive ke PC baru. Alat ini dibangun ke dalam Windows 7, 8, dan 8.1. Luncurkan dengan menekan tombol Windows untuk membuka menu Start atau layar Start, ketik "Easy Transfer" tanpa tanda petik untuk mencarinya, dan tekan Enter. Jika Anda meningkatkan dari Windows Vista atau XP, Anda dapat mengunduh alat Windows Easy Transfer dari Microsoft.

Asisten Migrasi Mac : Apple menawarkan alat Asisten Migrasi yang terpasang di Mac OS X, yang dapat membantu Anda bermigrasi dari Mac lama ke Mac yang lebih baru. Ini juga dapat membantu Anda bermigrasi dari PC Windows ke Mac. Unduh Asisten Migrasi Windows dari Apple untuk memulai atau meluncurkan alat Asisten Migrasi yang disertakan di Mac Anda. (Tekan Command + Space, ketik Migrasi, dan tekan Enter untuk membuka aplikasi Migration Assistant.)

Ada alat lain yang dapat Anda gunakan juga - termasuk perangkat lunak Laplink PCmover berbayar, yang bermitra dengan Microsoft untuk membantu pengguna Windows XP meningkatkan ke Windows 7. Namun, ini tidak gratis lagi - dan Anda mungkin tidak ingin membayar untuk perangkat lunak komersial hanya untuk memindahkan barang Anda ke komputer baru.
Gunakan Alat Pencadangan dan Pemulihan
TERKAIT: 8 Alat Cadangan Dijelaskan untuk Windows 7 dan 8
Anda harus mencadangkan file Anda secara teratur. Dengan asumsi Anda, Anda bisa melakukan satu backup terakhir dari PC Anda dan mengembalikan file dari backup itu ke komputer baru Anda.
Hati-hati dengan ini, meskipun - jika Anda mencadangkan dengan Cadangan Windows di Windows 7, Anda tidak dapat mengimpor cadangan tersebut ke komputer Windows 8.1. Windows 8 berisi fitur "Windows 7 File Recovery", tetapi Microsoft menghapusnya di Windows 8.1.
Namun, jika Anda mencadangkan ke drive eksternal dengan hampir semua alat - dari fitur pencadangan Windows terintegrasi hingga Time Machine di Mac atau solusi pencadangan pihak ketiga - Anda seharusnya dapat memulihkan file-file tersebut ke PC baru Anda. Di Mac, Migration Assistant juga dapat mengimpor file dari cadangan Time Machine.

Cukup Salin File
Solusi manual berfungsi untuk cadangan dasar, dan juga berfungsi untuk transfer file dasar. Hubungkan hard drive eksternal yang cukup besar ke komputer lama Anda dan seret-dan-jatuhkan (atau salin-dan-tempel) semua file yang Anda butuhkan dari komputer lama ke drive. Putuskan sambungan drive dari komputer lama, sambungkan ke komputer baru, dan pindahkan file ke komputer baru.
Ya, itu harus sesederhana itu - dan, jika Anda mengatur file Anda dengan benar sehingga Anda tahu di mana semua yang penting ada di komputer Anda, Anda dapat dengan cepat menemukannya untuk menyalinnya secara manual.
Ini jelas hanya akan mengambil file pribadi Anda, dan bukan pengaturan penting. Jika Anda ingin menyalin bookmark browser web, misalnya, Anda mungkin ingin mengekspornya dari browser Anda dan kemudian mengimpornya ke browser di komputer baru Anda. Browser modern seperti Chrome dan Firefox (dan Internet Explorer, tetapi hanya di Windows 8) memiliki fitur sinkronisasi yang dapat secara otomatis memindahkannya ke PC jika Anda masuk dengan akun yang sama di masing-masing.

Alat Penyimpanan Cloud
Layanan penyimpanan cloud juga dapat memudahkan migrasi ke PC baru. Anda mungkin mengandalkan layanan email web seperti Gmail, Outlook.com, atau Yahoo! Surat. jika tidak, server email Anda mungkin setidaknya menggunakan IMAP, bukan POP3. Ini berarti email Anda disimpan dengan aman di server di suatu tempat, jadi Anda tidak perlu khawatir tentang migrasi email ke komputer baru kecuali Anda masih menggunakan POP3 untuk mengaksesnya.
Hal yang sama berlaku untuk layanan lain yang menyimpan file, pengaturan, dan data Anda lainnya secara online. Layanan penyimpanan cloud seperti Dropbox, Google Drive, dan Microsoft OneDrive berfungsi dengan baik untuk ini. Instal klien di PC Anda dan buang file Anda ke dalamnya. Masuk ke akun yang sama di PC Anda yang lain dan itu akan mengunduh file jika disimpan online. Windows 8.1 memiliki integrasi OneDrive - Microsoft ingin Anda menyimpan file Anda di OneDrive sehingga file tersebut dapat diakses di semua PC Anda tanpa perlu semua upaya transfer file, tetapi Anda juga dapat menggunakan layanan yang berbeda.

Pindah ke PC baru seharusnya cukup mudah. Dengan sebagian besar alat, Anda harus menginstal program favorit Anda setelahnya dan mengkonfigurasinya. Tetapi yang paling penting untuk dimunculkan adalah file dan data pribadi Anda. Itulah yang akan dibantu oleh tip di atas.
Kredit Gambar: Michael Sheehan di Flickr