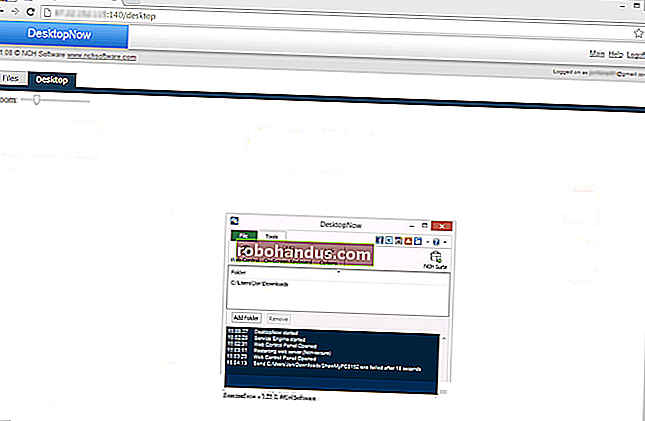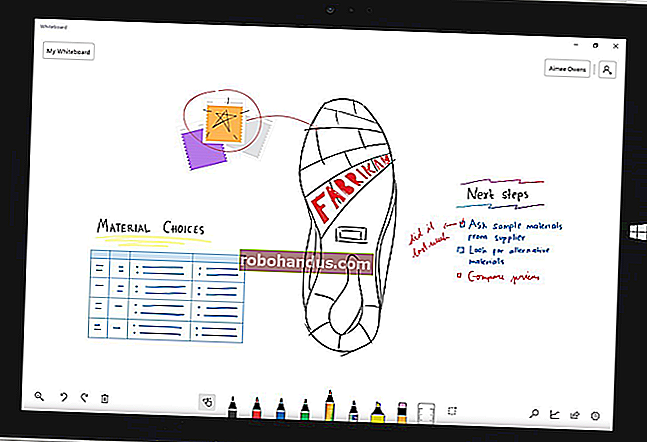Apa Itu Microsoft Whiteboard, dan Bagaimana Anda Menggunakannya?

Tidak ada cara visual yang lebih baik untuk mengekspresikan ide Anda selain dengan menuliskannya di papan tulis. Jika Anda melewatkannya, lihat Microsoft Whiteboard! Ini menciptakan kembali dinamika dinding melamin yang menyenangkan dengan pena digital, post-it, dan banyak lagi.
Banyak orang menemukan bahwa bekerja dari rumah bisa menjadi produktif dan menyenangkan, tetapi melewatkan sesi brainstorming kelompok yang merupakan bagian integral dari pengembangan dan pemurnian ide. Papan tulis memudahkan untuk mengekspresikan ide Anda, berkolaborasi dalam desain, dan mengajari orang konsep baru. Terkadang, mereka hanya menyediakan tempat yang berguna bagi orang-orang untuk menuangkan pikiran mereka di area bersama.
Microsoft Whiteboard adalah aplikasi gratis yang dimaksudkan untuk menciptakan kembali pengalaman ini. Tidak ada yang bisa mengalahkan yang asli, tentu saja. Namun, papan tulis digital memungkinkan Anda melakukan lebih dari yang bisa Anda lakukan pada papan fisik.
Microsoft memahami kemungkinan ini dan menyediakan templat, serta memungkinkan Anda menambahkan gambar dan dokumen. Ini tidak sama dengan bekerja di kantor, tetapi menawarkan banyak manfaat, dan lebih sedikit kekurangannya.
Aplikasi Whiteboard tersedia untuk Windows, iPhone, dan iPad. Anda memerlukan akun Microsoft gratis atau langganan M365 / O365 berbayar untuk menggunakannya. Ada juga versi web yang dapat Anda gunakan untuk membuat papan tulis sederhana atau melihat yang dibagikan, tetapi itu hampir tidak berfungsi seperti aplikasi.
Setelah Anda mengunduh dan membuka aplikasi Whiteboard, cukup klik “Buat Whiteboard Baru” untuk memulai.

Papan kosong baru akan terbuka, Anda akan melihat lima kontrol yang ditunjukkan pada gambar di bawah.

Ini melakukan hal berikut:
- Membawa Anda kembali ke halaman awal, di mana Anda dapat bertukar ke papan lain atau membuat yang baru.
- Menunjukkan opsi berbagi untuk papan.
- Membawa Anda ke detail akun Anda, di mana Anda dapat keluar atau beralih ke akun lain.
- Membuka pengaturan aplikasi Whiteboard.
- Membuka alat kreasi.
Kami akan fokus pada alat pembuatan, yang ditunjukkan di bawah ini.

Anda mungkin melihat tidak ada tombol Simpan. Ini karena Whiteboard secara otomatis menyimpan pekerjaan Anda saat Anda melakukannya.
Bagaimana Menulis dan Menggambar
Untuk memulai, klik alat Penintaan di sebelah kiri.

Toolbar sekarang akan menampilkan alat tinta (atau pena, untuk Anda dan saya).

Ada enam alat, ditunjukkan pada gambar di bawah.

Inilah yang dilakukan masing-masing alat ini:
- Menutup alat Tinta.
- Pena yang bisa Anda gunakan untuk menggambar di papan tulis.
- Alat Penghapus.
- Penggaris untuk menggambar garis lurus di sembarang sudut.
- Alat Lasso untuk memilih elemen di papan tulis.
- Tindakan Urungkan dan ulangi.
Klik pena untuk mulai menggambar atau menulis di papan Anda. Jika Anda menggunakan layar sentuh, Anda dapat menggunakan jari Anda atau stylus. Di layar non-sentuh, Anda dapat menggunakan mouse atau trackpad.
Untuk mengubah warna atau lebar pena, klik titik hitam di bagian atas pan dan pilih dari opsi di menu.

Setelah Anda mengubah warna atau lebar pena, akan tetap seperti itu setiap kali Anda kembali ke alat Tinta, tidak peduli di papan mana Anda masuk. Ini memberi Anda kemampuan untuk memilih opsi yang Anda sukai sehingga tersedia setiap saat Anda menggunakan Whiteboard.
Penggaris membantu Anda menggambar garis lurus di sembarang sudut. Klik alat tersebut, dan penggaris muncul.

Anda dapat mengubah sudut dengan menggunakan dua jari untuk memutarnya (pada layar sentuh) atau dengan menggulir roda pada mouse Anda (pada layar non-sentuh). Pilih pena dan gambar garis pada tepi aturan untuk garis lurus sempurna.

Menurut Microsoft, Anda juga dapat menggunakan tombol panah di keyboard untuk memutar sudut penggaris, tetapi kami kesulitan untuk membuatnya berfungsi. Ketika kami mencoba, itu memutar penggaris dari 45 derajat ke 0 derajat, tanpa sudut yang mengganggu, dan kemudian dengan keras kepala menolak untuk memutar lagi.
Meskipun Anda dapat menggunakan penggaris tanpa layar sentuh atau roda gulir pada mouse, kami tidak akan merekomendasikannya.
Seret penggaris ke mana pun Anda ingin membuat garis lurus di papan. Untuk menyembunyikan penggaris, klik opsi Penggaris pada bilah alat.
Alat Lasso memungkinkan Anda memilih satu atau lebih elemen di papan. Cukup seret alat di sekitar elemen yang ingin Anda pilih. Anda kemudian dapat memindahkannya bersama atau menghapusnya.

Jika Anda ingin menulis sesuatu di papan Anda, paling mudah melakukannya dengan jari Anda atau stylus pada layar sentuh, meskipun Anda dapat menggunakan mouse Anda. Whiteboard memiliki alat brilian bernama Ink Beautification yang mengubah coretan Anda menjadi font yang elegan dengan satu sentuhan tombol.
Tulis beberapa teks, lalu pilih dengan alat Lasso untuk membuka menu konteks.

Klik tombol Ink Beautification pada menu konteks.

Ini mengubah teks Anda menjadi sesuatu yang jauh lebih mudah dibaca, tetapi masih lebih seperti tulisan tangan daripada font tradisional.

Ink Beautification adalah contoh sempurna tentang bagaimana aplikasi ini terkadang lebih baik daripada papan tulis asli.
Saat Anda selesai menggambar atau menulis, klik opsi Selesai Tinta untuk kembali ke alat pembuatan.

Bagaimana Menambahkan Gambar
Anda dapat menambahkan gambar ke papan Anda sebagai alat bantu mengingat, tujuan, titik referensi, atau sekadar untuk melihat sesuatu yang menarik. Untuk menambahkannya, klik opsi Add Image pada toolbar.

Kotak dialog file standar akan terbuka, di mana Anda dapat memilih gambar untuk disisipkan. Saat Anda melakukannya, itu akan muncul di papan tulis.

Klik gambar untuk menyeretnya di sekitar papan atau mengubah ukurannya.
Bagaimana Menambahkan Post-Its
Bagi banyak orang, papan tulis tidak akan menjadi papan tulis tanpa catatan tempel. Untuk menambahkannya ke papan Anda, klik opsi Tambahkan Catatan pada bilah alat.

Catatan akan ditambahkan ke papan dengan menu konteks yang memungkinkan Anda untuk menulis di atasnya, mengubah warna, dan sebagainya.

Sama seperti yang Anda bisa dengan gambar, cukup klik catatan untuk menyeretnya di sekitar papan atau mengubah ukurannya.
Bagaimana Menambahkan Dokumen
Melampirkan dokumen, seperti spesifikasi atau panduan referensi, bisa sangat berharga saat Anda perlu mencari sesuatu sambil membuat sesuatu di papan Anda.
Untuk menambahkan item, klik opsi menu Sisipkan di toolbar.

Menu muncul dengan berbagai opsi yang dapat Anda sisipkan, termasuk dokumen, tayangan slide, dan daftar.

Apakah Microsoft Whiteboard Bagus?
Microsoft Whiteboard adalah alat yang luar biasa. Faktanya, ini memiliki banyak opsi, fungsi, dan pengaturan yang bahkan tidak kami bahas dalam pendahuluan ini (tetapi kami akan melakukannya di masa mendatang). Namun, bahkan dasar-dasarnya pun cukup mengesankan. Lebih penting lagi, mereka semua bekerja dengan andal dan mudah. Proses membuat papan dan menambahkan sesuatu ke dalamnya cepat dan intuitif.
Microsoft Whiteboard jelas telah dirancang dengan layar sentuh. Dan ini masuk akal saat Anda mencoba membuat ulang kanvas fisik bentuk bebas, seperti papan tulis. Namun, Anda dapat menggunakannya tanpa layar sentuh, meskipun "menulis" dengan mouse bisa membuat frustasi.
Secara keseluruhan, ini adalah aplikasi yang bagus. Itu melakukan apa yang Anda inginkan, dan lebih banyak lagi — dan kami tidak bisa cukup menekankan betapa bagusnya alat Percantik Tinta. Jika Anda sangat ingin bekerja di papan tulis, tetapi tidak memilikinya, ini adalah hal terbaik berikutnya!
Setelah Anda menggunakannya untuk beberapa saat — terutama dengan layar sentuh dan stylus — Anda bahkan mungkin lebih suka menggunakan aslinya.