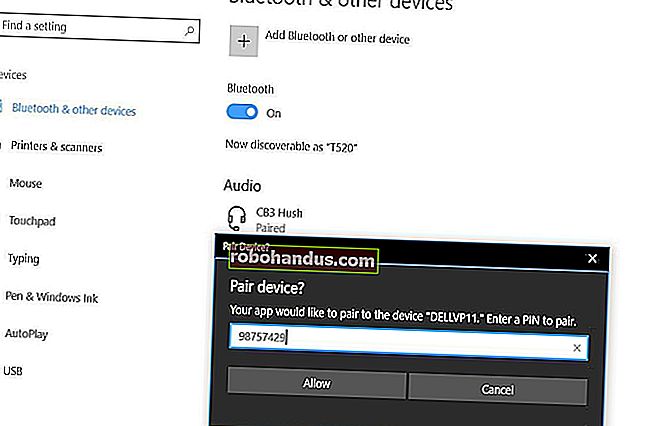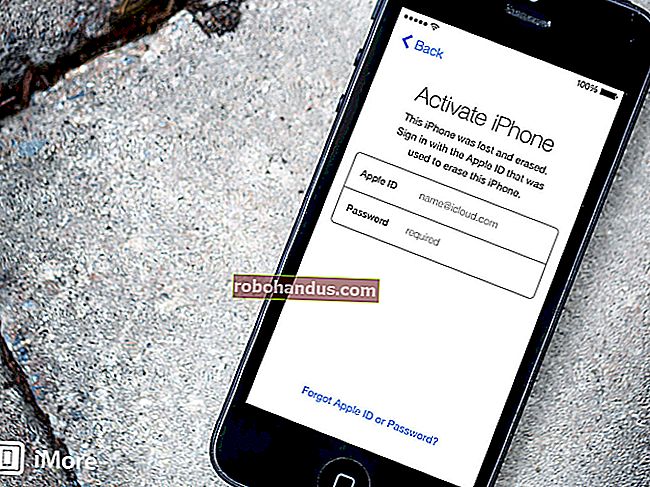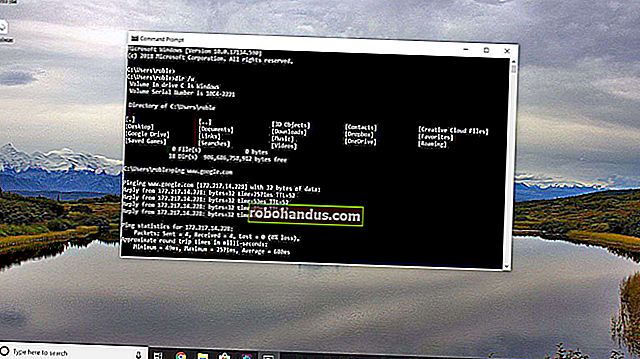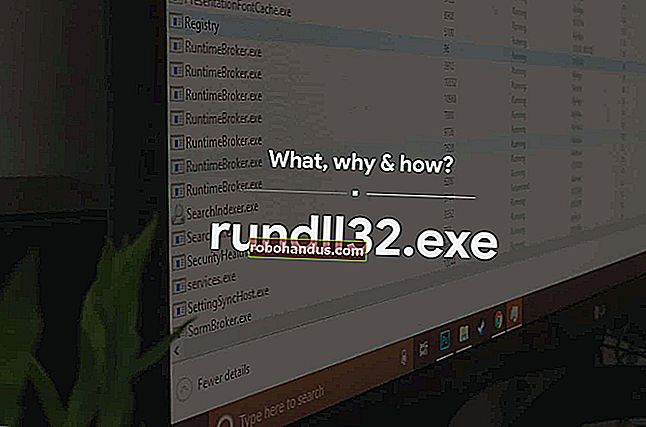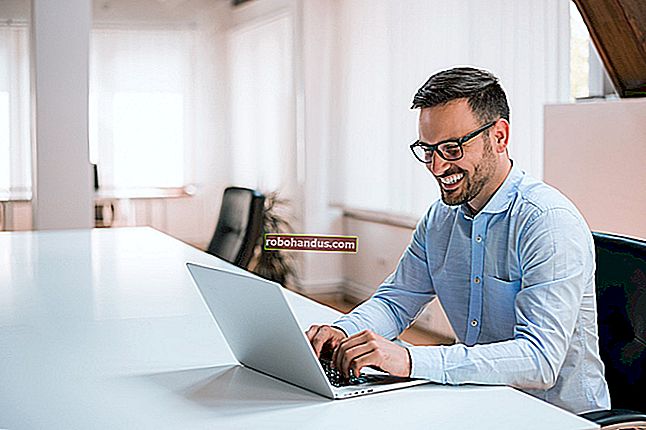Cara Mengaktifkan Mode Pengembang di Chromebook Anda

Masukkan Chromebook Anda ke dalam "Mode Pengembang" dan Anda akan mendapatkan akses root penuh, termasuk kemampuan untuk mengubah file sistem Chromebook Anda. Ini sering digunakan untuk menginstal sistem Linux lengkap dengan sesuatu seperti Crouton.
Mode Pengembang juga memiliki kegunaan lain. Anda tidak perlu menginstal sistem Linux besar-besaran secara berdampingan dengan Chrome OS. Anda bisa memodifikasi beberapa file atau mem-boot Chromebook dari perangkat USB eksternal.
Peringatan
TERKAIT: Cara Memasang Ubuntu Linux di Chromebook Anda dengan Crouton
Ada dua peringatan cepat yang harus Anda pahami:
- Mengaktifkan (dan Menonaktifkan) Mode Pengembang Akan Menghapus Chromebook Anda : Sebagai bagian dari proses mengaktifkan Mode Pengembang, Chromebook Anda akan “dicuci dengan daya”. Semua akun pengguna dan file mereka akan dihapus dari Chromebook Anda. Tentu saja, sebagian besar data Anda harus disimpan secara online, dan Anda bebas masuk ke Chromebook dengan akun Google yang sama sesudahnya.
- Google Tidak Menawarkan Dukungan Untuk Mode Pengembang : Google tidak secara resmi mendukung fitur ini. Ini ditujukan untuk pengembang (dan pengguna listrik). Google tidak akan memberikan dukungan untuk hal ini. Peringatan biasa "Ini dapat membatalkan garansi Anda" - dengan kata lain, jika Anda mengalami kegagalan perangkat keras dalam mode pengembang, cukup nonaktifkan mode pengembang sebelum mendapatkan dukungan garansi.

Boot ke Mode Pemulihan
TERKAIT: Cara Menyetel Ulang Pabrik ke Chromebook (Bahkan jika Tidak Bisa Boot)
Pada Chromebook asli, "Mode Pengembang" adalah tombol fisik yang dapat Anda balik. Di Chromebook modern, ini adalah opsi yang perlu Anda aktifkan dalam Mode Pemulihan. Mode Pemulihan adalah opsi boot khusus tempat Anda juga dapat mengatur ulang Chromebook ke status default pabrik.
Untuk memulai, Anda harus mem-boot Chromebook Anda ke Mode Pemulihan. Untuk melakukannya, tekan dan tahan tombol Esc dan Refresh lalu ketuk tombol Power. (Tombol Segarkan adalah tempat tombol F3 berada - tombol keempat dari kiri di baris atas keyboard.) Chromebook Anda akan segera melakukan boot ulang ke mode Pemulihan.
Perhatikan bahwa tombol Daya mungkin ada di tempat lain di Chromebook Anda. Misalnya, di ASUS Chromebook Flip, bahkan tidak ada di keyboard itu sendiri - itu ada di sisi kiri perangkat.

Layar Pemulihan mengatakan "Chrome OS hilang atau rusak". Sebenarnya tidak - layar ini biasanya hanya muncul ketika instalasi Chrome OS Anda rusak.
Tekan Ctrl + D di layar Pemulihan. Pintasan keyboard ini sebenarnya tidak terdaftar di layar di mana pun - Anda harus mengetahuinya sebelumnya. Ini mencegah pengguna Chromebook yang kurang berpengetahuan dari melihat-lihat dan mengaktifkannya tanpa mengetahui apa yang mereka lakukan.

Anda akan melihat layar yang bertuliskan "Untuk MENONAKTIFKAN Verifikasi OS, tekan ENTER". Tekan Enter untuk mengaktifkan mode pengembang. Tindakan ini menonaktifkan fitur "verifikasi sistem operasi", sehingga Anda dapat mengubah file sistem Chrome OS dan tidak akan mengeluh dan menolak untuk boot. Chrome OS biasanya memverifikasi dirinya sendiri sebelum melakukan boot untuk melindungi sistem operasi agar tidak dirusak tanpa izin Anda.

Booting Dengan Mode Pengembang Diaktifkan
Sekarang Anda akan melihat pesan menakutkan yang mengatakan "Verifikasi OS MATI " saat Anda mem-boot Chromebook. Pesan tersebut memberi tahu Anda bahwa file Chromebook Anda tidak dapat diverifikasi - dengan kata lain, Chromebook dalam Mode Pengembang. Jika Anda mengabaikan pesan ini cukup lama, Chromebook akan segera berbunyi bip untuk menarik perhatian Anda.
Layar ini dirancang untuk tujuan keamanan. Chromebook dalam mode pengembang tidak memiliki fitur keamanan biasa. Misalnya, Anda dapat menginstal keylogger di Chromebook menggunakan akses mode pengembang Anda dan kemudian meneruskannya kepada seseorang. Jika mereka mengetikkan kata sandi mereka, Anda dapat menangkapnya dan memata-matai mereka. Pesan boot yang menakutkan itu membantu menjaga keamanan pengguna biasa, memandu mereka melalui proses menonaktifkan mode pengembang jika mereka tidak tahu apa yang terjadi.
Untuk mem-boot Chromebook Anda, Anda harus menekan Ctrl + D saat Anda melihat layar ini. Itu akan membuat Anda cepat boot tanpa mendengar bunyi bip yang mengganggu. Anda juga dapat menunggu beberapa detik lagi - setelah berbunyi bip sedikit, Chromebook Anda akan boot secara otomatis.

Pertama kali Anda mem-boot Chromebook setelah membalik tombol ini, ini akan memberi tahu Anda bahwa itu sedang mempersiapkan sistem Anda untuk Mode Pengembang. Ini mungkin memerlukan waktu 10-15 menit - Anda dapat melihat bilah kemajuan di bagian atas layar untuk melihat berapa banyak waktu yang tersisa.

Aktifkan Fitur Bonus Debugging
Saat Anda menyalakan ulang Chromebook untuk pertama kali, Anda akan melihat wizard penyiapan pertama kali. Di Chrome 41 dan di atasnya - saat ini merupakan bagian dari "saluran dev," jadi Anda mungkin belum memiliki opsi ini - Anda akan melihat tautan "Aktifkan Fitur Debugging" di sudut kiri bawah wizard penyiapan pertama kali.
Ini secara otomatis akan mengaktifkan fitur yang berguna untuk mode pengembang, seperti kemampuan untuk boot dari perangkat USB dan menonaktifkan verifikasi sistem file root sehingga Anda dapat memodifikasi file Chromebook Anda. Ini juga mengaktifkan daemon SSH sehingga Anda dapat mengakses Chromebook dari jarak jauh melalui server SSH dan memungkinkan Anda menyetel kata sandi root khusus. Baca halaman Fitur Debugging di wiki Proyek Chromium untuk detail selengkapnya tentang fitur debugging yang diaktifkannya.
Langkah ini tidak wajib. Ini hanya diperlukan jika Anda menginginkan fitur debug khusus ini. Anda masih dapat menginstal Crouton dan mengubah file sistem tanpa mengaktifkan fitur debugging ini.

Menggunakan Mode Pengembang
TERKAIT: Cara Mengelola Sistem Crouton Linux di Chromebook Anda
Anda sekarang memiliki akses penuh dan tidak terbatas ke Chromebook Anda, sehingga Anda dapat melakukan apa pun yang ingin Anda lakukan.
Untuk mengakses shell root, tekan Ctrl + Alt + T untuk membuka jendela terminal. Di jendela Crosh shell, ketik shell dan tekan Enter untuk mendapatkan shell bash penuh. Anda kemudian dapat menjalankan perintah dengan perintah sudo untuk menjalankannya dengan akses root. Ini adalah tempat Anda menjalankan perintah untuk menginstal Crouton di Chromebook, misalnya.

Jika Anda ingin menonaktifkan mode pengembang di Chromebook di masa mendatang, itu mudah. Nyalakan ulang Chromebook. Di layar peringatan yang tampak menakutkan, tekan tombol Spasi seperti yang diinstruksikan. Chromebook Anda akan kembali ke pengaturan default pabrik, menghapus file-nya. Anda harus masuk lagi dengan akun Google Anda, tetapi semuanya akan kembali ke keadaan normal dan terkunci.
Kredit Gambar: Lachlan Tsang di Flickr, Carol Rucker di Flickr