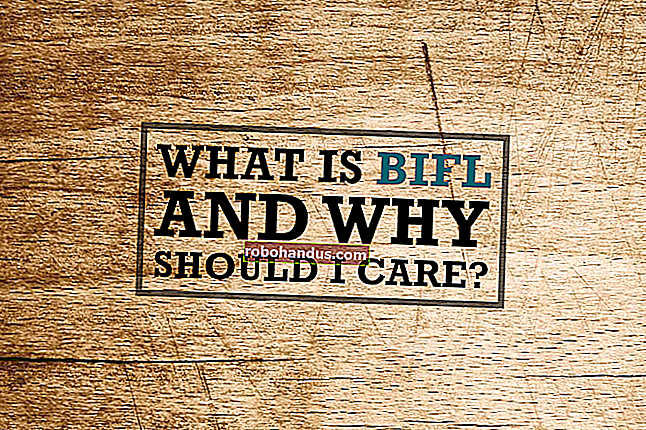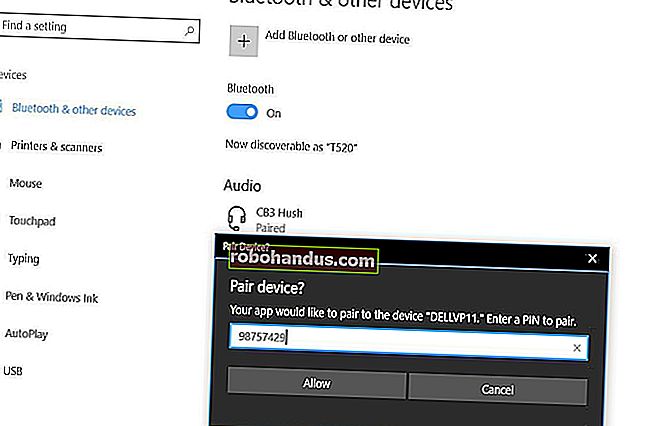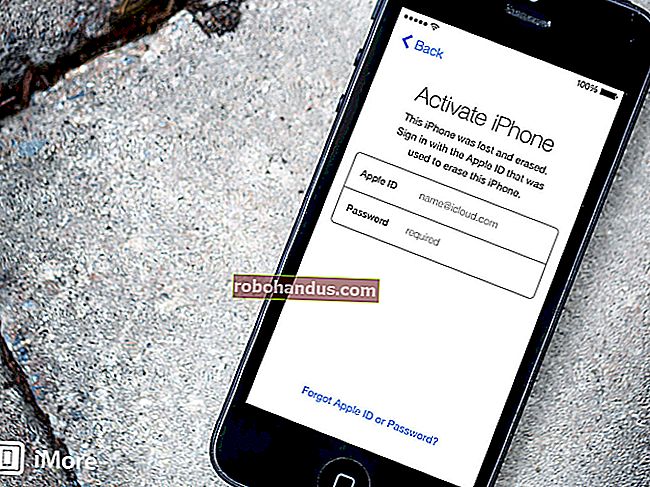Cara Menambahkan Bluetooth ke Komputer Anda

Meskipun sebagian besar laptop — dan bahkan desktop — sekarang hadir dengan dukungan Bluetooth, beberapa dari kita masih memerlukan peningkatan Bluetooth. Jika Anda sedang menggoyang perangkat tanpa dukungan Bluetooth, jangan khawatir. Baca terus selagi kami tunjukkan cara menambahkan dukungan Bluetooth dengan mudah dan murah ke komputer mana pun.
Mengapa Saya Ingin Melakukan Ini?
Meskipun Anda bisa bertahan dengan baik tanpa dukungan Bluetooth di komputer Anda (terutama jika Anda menggunakan desktop), ada puluhan ribu periferal dan aksesori yang memerlukan — atau akan dibuat lebih nyaman oleh — Bluetooth.
TERKAIT: Panduan Lengkap untuk Membeli Speaker Bluetooth Portabel
Anda dapat, misalnya, menjalankan kabel audio tambahan dari komputer Anda ke salah satu speaker Bluetooth yang kami ulas di panduan speaker Bluetooth kami, tetapi itu akan membuat speaker Anda jauh lebih portabel dan nyaman untuk menyalurkan musik melalui Bluetooth sehingga Anda bisa mempertahankan kemampuan untuk memindahkannya ke mana saja di kantor Anda. Bluetooth juga berguna saat menggunakan headphone nirkabel, pengontrol game, dan periferal lainnya.
Lihat Jika Komputer Anda Sudah Memiliki Bluetooth
Sebelum melanjutkan, kami menganjurkan Anda untuk memeriksa ulang radio Bluetooth pada komputer Anda. Jika Anda memiliki laptop atau komputer yang lebih lama, Anda mungkin benar dalam mengasumsikan bahwa Anda tidak memiliki Bluetooth bawaan. Namun, jika Anda memiliki laptop yang lebih baru, itu praktis karena Anda memiliki Bluetooth. Demikian pula, ini dulunya fitur yang tidak ada pada PC desktop, tetapi dalam beberapa tahun terakhir sejumlah desktop yang mengejutkan telah mulai dikirimkan dengan radio Bluetooth.
Sangat mudah untuk memeriksa bukti Bluetooth di Windows. Anda dapat memeriksa Bluetooth dengan menuju ke Control Panel> Network and Internet> Network Connections. Jika ada radio Bluetooth yang terpasang dan dikonfigurasi dengan benar, Anda akan melihat entri untuk "Koneksi Jaringan Bluetooth" di samping koneksi jaringan lain seperti Ethernet dan Wi-Fi.

Atau, Anda dapat membuka Device Manager — cukup tekan Start dan cari "device manager" —lalu cari entri "Bluetooth". Pengelola Perangkat akan menunjukkan kepada Anda apakah PC Anda memiliki perangkat Bluetooth, meskipun tidak diatur dengan benar.
Kami juga menyarankan untuk memeriksa ulang statistik pada PC Anda hanya untuk memastikan. Meskipun tidak mungkin, ada kemungkinan vendor perangkat keras di belakang perangkat keras Anda menggunakan driver khusus atau alat lain yang perlu Anda unduh untuk mengaktifkan koneksi Bluetooth. Sedikit mengaduk-aduk Google dengan mengungkapkan jika Anda memiliki perangkat keras di tempat pertama dan jika Anda memerlukan driver khusus, BIOS, atau pembaruan lainnya.
Tambahkan Bluetooth ke PC Anda
Jika Anda menemukan bahwa PC Anda tidak memiliki Bluetooth bawaan, maka Anda harus menambahkannya. Kabar baiknya adalah itu mudah dilakukan dan Anda tidak perlu menghabiskan banyak uang untuk itu.
Langkah Satu: Beli Yang Anda Butuhkan
Anda tidak perlu banyak untuk mengikuti tutorial ini. Setelah Anda menentukan bahwa komputer Anda pasti membutuhkan radio Bluetooth (dan bukan hanya pembaruan driver), sekarang saatnya untuk memeriksa apakah Anda memiliki port USB gratis. Jika tidak, dan tidak ada ruang untuk membuat karena Anda membutuhkan semua port Anda saat ini, Anda harus mempertimbangkan untuk mendapatkan hub USB berkualitas atau kartu ekspansi USB.
TERKAIT: Cara Memilih Hub USB yang Sempurna untuk Kebutuhan Anda
Dengan port USB gratis di tangan, satu-satunya hal yang Anda butuhkan adalah adaptor USB Bluetooth. Untuk keperluan tutorial ini (dan untuk digunakan pada mesin kami sendiri), kami akan menggunakan dongle USB Kinivo BTD-400 ($ 11,99) yang berperingkat tinggi dan murah.
Ada cara lain untuk mendekati masalah, tetapi sebagian besar tidak praktis. Anda dapat, misalnya, menggunakan slot PCI mini laptop Anda dengan modul Bluetooth / Wi-Fi laptop, tetapi itu sangat merepotkan. Salah satu alasan Anda mungkin ingin menggunakan jalur PCI mini adalah jika Anda benar-benar tidak ingin melepaskan port USB pada laptop dan tidak ingin membawa-bawa hub USB.
Di sisi desktop, satu-satunya alasan kita dapat melihat untuk tidak menggunakan solusi berbasis USB adalah jika Anda secara eksplisit berada di pasar untuk kartu PCI Wi-Fi untuk komputer desktop, karena banyak kartu PCI Wi-Fi dilengkapi dengan Bluetooth dibangun di dalam.
Langkah Kedua: Pasang Dongle Bluetooth
Jika Anda menginstal Kinivo di Windows 8 atau 10, prosesnya sangat sederhana: cukup tancapkan. Windows menyertakan driver Broadcom Bluetooth dasar yang diperlukan oleh dongle dan akan menginstalnya secara otomatis ketika perangkat baru tersebut dikenali.
Jika Anda menginstalnya di versi Windows sebelumnya, Anda harus menginstal driver Bluetooth. Anda akan tahu bahwa Anda memerlukan driver jika panel Device Manager terlihat seperti ini setelah Anda mencolokkan dongle.

TERKAIT: Bagaimana Saya Tahu jika Saya Menjalankan Windows 32-bit atau 64-bit?
Anda dapat mengunduh driver dari Kinivo (pabrikan dongle) atau dari Broadcom (pabrikan radio Bluetooth sebenarnya di dalam perangkat). Unduh versi untuk sistem operasi Anda (berikut cara melihat apakah Anda menjalankan Windows 32-bit atau 64-bit), jalankan penginstal, dan Anda siap melakukannya.
Langkah Tiga: Pasangkan Perangkat Anda
TERKAIT: Panduan Lengkap untuk Membeli Speaker Bluetooth Portabel
Sekarang setelah dongle terpasang, Anda siap untuk memasangkan perangkat. Kami akan mendemonstrasikan prosesnya dengan menghubungkan salah satu speaker yang kami gunakan dalam panduan kami untuk speaker Bluetooth portabel.
Setelah memasukkan dongle (dan dengan driver yang sesuai terpasang), ikon Bluetooth akan muncul di baki sistem seperti yang terlihat pada gambar di bawah. Klik kanan ikon tersebut dan pilih "Add a Bluetooth Device" dari menu konteks.

Jika Anda menggunakan Windows 8 atau 10, Anda akan melihat layar seperti di bawah ini. Cukup tekan tombol "Pair" untuk perangkat yang ingin Anda hubungkan.

Jika Anda menggunakan Windows 7 — atau versi sebelumnya — Anda akan melihat layar seperti ini. Pilih perangkat yang ingin Anda hubungkan, lalu tekan "Next."

Setelah membuat pilihan Anda, Windows akan berkomunikasi dengan perangkat selama sekitar setengah menit karena secara otomatis menyelesaikan proses pemasangan. Setelah itu, perangkat Anda siap digunakan!

Anda dapat mengelola perangkat Bluetooth Anda dengan mengakses menu Bluetooth melalui baki sistem (seperti yang kami lakukan beberapa saat yang lalu) atau menavigasi ke Panel Kontrol -> Semua Item Panel Kontrol -> Perangkat dan Pencetak. Apa pun itu, Anda harus dapat melihat (dan berinteraksi dengan) dongle Bluetooth Anda dan perangkat Bluetooth apa pun yang terpasang.
Hanya itu yang ada untuk itu! $ 15, satu port USB, proses instalasi yang hampir tidak menyakitkan, dan sekarang komputer Anda memiliki konektivitas Bluetooth.