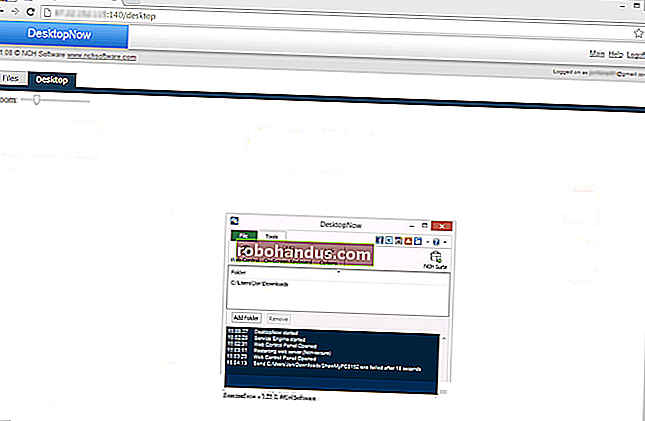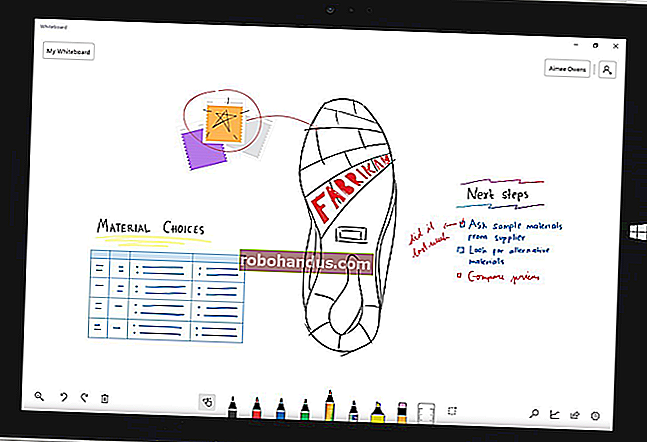Cara Membuka File HEIC di Windows (atau Mengonversi ke JPEG)

IPhone dan iPad Apple sekarang mengambil foto dalam format gambar HEIF, dan foto-foto ini memiliki ekstensi file .HEIC. Windows tidak mendukung file HEIC secara native, tetapi tetap ada cara untuk melihatnya — atau mengonversinya ke JPEG standar.
Windows 10 (Pembaruan April 2018)

Pembaruan Windows 10 April 2018 memudahkan penginstalan dukungan untuk file HEIC.
Jika Anda telah meningkatkan ke versi Windows 10 ini, Anda dapat mengklik dua kali file HEIC untuk membuka aplikasi Foto. Klik tautan "Unduh codec di Microsoft Store" di aplikasi Foto.

Aplikasi Store akan terbuka ke halaman Ekstensi Gambar HEIF. Klik tombol "Dapatkan" untuk mendownload dan menginstal codec gratis di PC Anda.
Sekarang Anda dapat membuka file HEIC seperti gambar lainnya — cukup klik dua kali dan file tersebut akan terbuka di aplikasi Foto. Windows juga akan menampilkan thumbnail gambar HEIC di File Explorer.

Cara Membuka File HEIC di Windows

TERKAIT: Apa itu Format Gambar HEIF (atau HEIC)?
Daripada mengotak-atik alat konversi, kami sarankan Anda mengunduh dan menginstal CopyTrans HEIC untuk Windows. Alat ini menambahkan dukungan penuh untuk gambar HEIC ke Windows. Anda akan melihat thumbnail untuk file HEIC di File Explorer pada Windows 10 (atau Windows Explorer pada Windows 7), dan thumbnail tersebut akan terbuka di Windows Photo Viewer standar. Dengan alat ini diinstal, Anda juga dapat memasukkan file HEIC langsung ke aplikasi Microsoft Office.
Meskipun Anda harus menginstal perangkat lunak pihak ketiga ini untuk melihat file HEIC, rasanya Anda tidak menggunakan aplikasi pihak ketiga setelahnya. Seolah-olah Windows selalu mendukung gambar-gambar ini: cukup klik dua kali file .HEIC untuk membukanya.
Jika Anda tidak melihat thumbnail setelah menginstal perangkat lunak ini, Anda mungkin harus mereboot PC Anda atau setidaknya keluar dan masuk kembali.
Alat ini juga memungkinkan Anda untuk mengklik kanan file .HEIC dan memilih "Convert to JPEG" untuk mengubahnya menjadi file JPEG. Klik opsi ini dan Anda akan mendapatkan versi .JPEG dari gambar yang secara otomatis ditempatkan di folder yang sama.
File JPEG lebih banyak didukung, jadi ini juga memungkinkan Anda untuk membagikan gambar HEIC itu dengan orang lain atau mengimpornya ke aplikasi yang mendukung gambar JPEG tetapi bukan file HEIC.

Bagaimana mengkonversi file HEIC ke JPEG
Jika Anda tidak ingin menginstal perangkat lunak apa pun, Anda selalu dapat menggunakan alat konversi online. Cukup unggah file .HEIC dan Anda akan dapat mengunduh .JPEG.
Peringatan : Meskipun situs web di bawah ini berfungsi dengan baik bagi kami, kami sangat menyarankan agar Anda tidak mengunggah foto pribadi (atau dokumen, atau video) apa pun ke alat online untuk konversi. Jika foto memiliki konten sensitif, sebaiknya biarkan di PC Anda. Di sisi lain, jika foto itu tidak menarik bagi siapa pun yang mengintip, tidak ada masalah dengan mengunggahnya ke layanan online. Ini adalah rekomendasi umum untuk semua jenis file. Misalnya, kami menyarankan Anda untuk tidak mengunggah PDF yang berisi data keuangan atau bisnis sensitif di dalamnya ke layanan konversi PDF.
Jika Anda hanya ingin melakukan konversi cepat, buka heictojpg.com dan unggah hingga 50 foto sekaligus. Anda dapat menarik dan melepaskan satu atau lebih file HEIC dari komputer Anda ke halaman web.
Situs web akan mengonversi file-file itu menjadi JPEG untuk Anda, dan Anda dapat mengunduh file JPG yang dihasilkan dari halaman.

Di masa mendatang, semoga lebih banyak aplikasi, termasuk Adobe Photoshop, akan mendapatkan dukungan untuk gambar HEIF dan file HEIC. Untuk saat ini, Anda harus mengandalkan alat pihak ketiga.