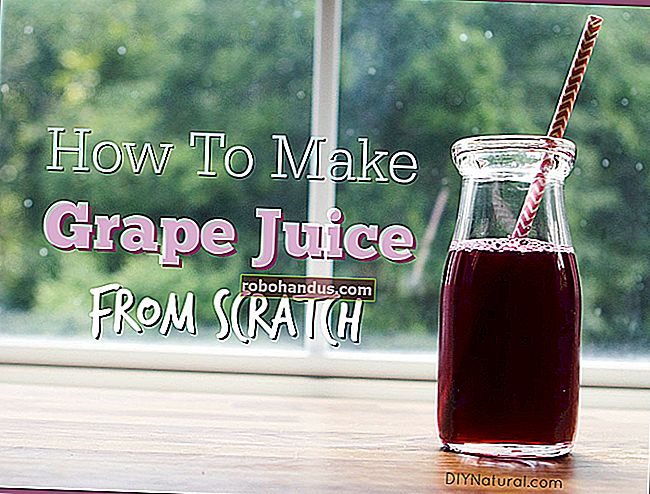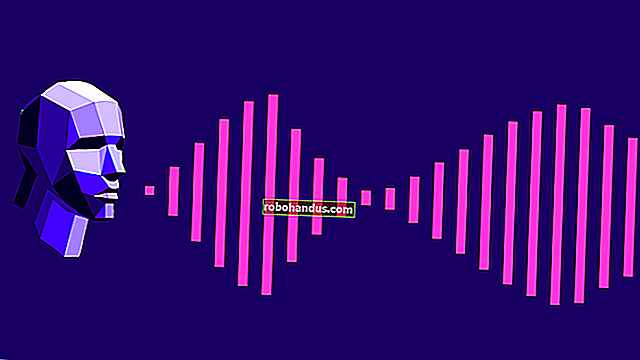Cara Memasang Ubuntu Linux di Chromebook Anda dengan Crouton

Chromebook bukan “hanya browser” —mereka adalah laptop Linux. Anda dapat dengan mudah menginstal desktop Linux lengkap bersama Chrome OS dan langsung beralih di antara keduanya dengan hotkey, tidak perlu reboot.
Kami telah melakukan proses ini dengan Chromebook Samsung Seri 3, Chromebook Pixel asli, dan ASUS Chromebook Flip, tetapi langkah-langkah di bawah ini seharusnya berfungsi pada semua Chromebook di luar sana.
Pembaruan : Google telah menambahkan dukungan asli untuk aplikasi Linux langsung ke Chrome OS, dan fitur ini tersedia di banyak Chromebook. Anda tidak memerlukan Crouton untuk menjalankan perangkat lunak Linux lagi.
Crouton vs. ChrUbuntu
TERKAIT: Hidup Dengan Chromebook: Dapatkah Anda Bertahan Hidup Hanya Dengan Browser Chrome?
Memasang Ubuntu Linux di Chromebook Anda tidak semudah memasang sistem Ubuntu standar — setidaknya tidak untuk saat ini. Anda harus memilih proyek yang dikembangkan khusus untuk Chromebook. Ada dua opsi populer:
- ChrUbuntu : ChrUbuntu adalah sistem Ubuntu yang dibuat untuk Chromebook. Ia bekerja seperti sistem dual-boot tradisional. Anda dapat memulai ulang Chromebook dan memilih antara Chrome OS dan Ubuntu saat boot. ChrUbuntu dapat diinstal di penyimpanan internal Chromebook Anda atau di perangkat USB atau kartu SD.
- Crouton : Crouton sebenarnya menggunakan lingkungan "chroot" untuk menjalankan Chrome OS dan Ubuntu secara bersamaan. Ubuntu berjalan bersama Chrome OS, sehingga Anda dapat beralih antara Chrome OS dan lingkungan desktop Linux standar Anda dengan pintasan keyboard. Ini memberi Anda kemampuan untuk memanfaatkan kedua lingkungan tanpa perlu melakukan boot ulang. Crouton memungkinkan Anda untuk menggunakan Chrome OS sambil memiliki lingkungan Linux standar dengan semua alat baris perintah dan aplikasi desktopnya hanya dengan menekan beberapa tombol.
Kami akan menggunakan Crouton untuk ini. Ini memanfaatkan sistem Linux yang mendasari Chrome OS untuk menjalankan kedua lingkungan sekaligus dan merupakan pengalaman yang jauh lebih licin daripada dual-boot tradisional. Crouton juga menggunakan driver standar Chrome OS untuk perangkat keras Chromebook Anda, jadi Anda tidak akan mengalami masalah dengan touchpad atau perangkat keras lainnya. Crouton sebenarnya dibuat oleh karyawan Google Dave Schneider.
Saat Anda menggunakan Crouton, Anda sebenarnya hanya menjalankan satu sistem operasi: Linux. Namun, Anda menjalankan dua lingkungan di atas OS — Chrome OS dan desktop Linux tradisional.
Langkah Satu: Aktifkan Mode Pengembang
Sebelum Anda melakukan peretasan apa pun, Anda harus mengaktifkan "Mode Pengembang" di Chromebook. Chromebook biasanya dikunci untuk keamanan, hanya mem-boot sistem operasi yang ditandatangani dengan benar, memeriksanya untuk gangguan, dan mencegah pengguna dan aplikasi mengubah OS yang mendasarinya. Mode Pengembang memungkinkan Anda untuk menonaktifkan semua fitur keamanan ini, memberi Anda laptop yang dapat Anda sesuaikan dan mainkan sesuka hati.
Setelah mengaktifkan Mode Pengembang, Anda akan dapat mengakses terminal Linux dari dalam Chrome OS dan melakukan apa pun yang Anda suka.
Untuk mengaktifkan mode pengembang di Chromebook modern, tahan tombol Esc dan Segarkan dan ketuk tombol Daya untuk masuk ke mode pemulihan. Chromebook lama memiliki tombol pengembang fisik yang perlu Anda alihkan.
Di layar pemulihan, tekan Ctrl + D, setujui perintahnya, dan Anda akan boot ke mode pengembang.

Saat Anda bertransisi ke mode pengembang, data lokal Chromebook Anda akan dihapus (seperti saat Anda membuka kunci perangkat Android Nexus). Proses ini memakan waktu sekitar 15 menit di sistem kami.
Mulai sekarang, setiap kali Anda mem-boot Chromebook, Anda akan melihat layar peringatan. Anda harus menekan Ctrl + D atau menunggu 30 detik untuk melanjutkan booting.
Layar peringatan ini ada untuk memberi tahu Anda bahwa Chromebook dalam mode pengembang dan tindakan pengamanan normal tidak berlaku. Misalnya, jika Anda menggunakan Chromebook orang lain, Anda biasanya dapat masuk dengan akun Google Anda tanpa rasa takut. Jika dalam mode pengembang, mungkin perangkat lunak yang berjalan di latar belakang dapat merekam ketukan tombol Anda dan memantau penggunaan Anda. Itulah mengapa Google mempermudah untuk mengetahui apakah Chromebook dalam Mode Pengembang dan tidak mengizinkan Anda menonaktifkan layar peringatan ini secara permanen.

Langkah Kedua: Unduh dan Instal Crouton
Selanjutnya saatnya mengunduh Crouton. Ini adalah unduhan langsung untuk rilis terbaru Crouton – klik dari Chromebook Anda untuk mendapatkannya.
Setelah Anda mengunduh Crouton, tekan Ctrl + Alt + T di Chrome OS untuk membuka terminal crosh.
Ketik shell ke terminal dan tekan Enter untuk masuk ke mode shell Linux. Perintah ini hanya berfungsi jika Mode Pengembang diaktifkan.

Pembaruan : Proses ini telah berubah dan Anda sekarang perlu memindahkan penginstal Crouton ke / usr / local / bin sebelum menjalankannya. Lihat README Crouton untuk informasi lebih lanjut.
Untuk menginstal Crouton dengan cara mudah, yang perlu Anda lakukan hanyalah menjalankan perintah di bawah ini. Ini menginstal Crouton dengan desktop Xfce dan chroot terenkripsi untuk keamanan.
sudo sh ~ / Unduhan / crouton -e -t xfce
Proses penginstalan yang sebenarnya akan memakan waktu beberapa saat karena perangkat lunak yang sesuai diunduh dan diinstal — dibutuhkan sekitar setengah jam di sistem kami — tetapi sebagian besar prosesnya otomatis.

Jika Anda lebih suka menginstal Unity desktop Ubuntu sebagai gantinya, gunakan -t unitybukan -t xfcedalam perintah di atas. Perlu dicatat bahwa Unity tidak akan berjalan mulus di sebagian besar perangkat keras terbatas Chromebook. Anda dapat menjalankan perintah berikut untuk melihat daftar jenis penginstalan, termasuk penginstalan tanpa desktop grafis:
sh -e ~ / Downloads / crouton

Setelah melalui proses instalasi, Anda dapat menjalankan salah satu dari perintah berikut untuk memasuki sesi Crouton Anda (dengan asumsi Anda menginstal Crouton dengan Xfce):
sudo enter-chroot startxfce4
sudo startxfce4

Cara Beralih Antar Lingkungan
Untuk beralih antara Chrome OS dan lingkungan desktop Linux Anda, gunakan pintasan keyboard berikut:
- Jika Anda memiliki ARM Chromebook (yang merupakan mayoritas Chromebook) : Ctrl + Alt + Shift + Back dan Ctrl + Alt + Shift + Forward. Catatan: ini menggunakan tombol navigasi browser mundur dan maju di baris atas, bukan tombol panah.
- Jika Anda memiliki Chromebook Intel x86 / AMD64 : Ctrl + Alt + Back dan Ctrl + Alt + Forward plus Ctrl + Alt + Refresh
Jika Anda ingin keluar dari chroot, cukup log out (menggunakan opsi "log out") dari desktop Xfce (atau desktop Unity, jika Anda menggunakannya) –jangan gunakan perintah "shut down", karena yang benar-benar akan mematikan Chromebook. Kemudian Anda harus menjalankan sudo startxfce4perintah di atas untuk masuk ke chroot lagi.
Yang Dapat Anda Lakukan Dengan Linux
TERKAIT: Cara Menggunakan Apt-Get untuk Menginstal Program di Ubuntu dari Command Line
Anda sekarang memiliki desktop Linux tradisional yang berjalan bersama Chrome OS. Semua perangkat lunak Linux tradisional itu hanya dapat dilakukan di repositori perangkat lunak Ubuntu. Utilitas grafis seperti editor gambar lokal, editor teks, office suite, alat pengembangan, semua utilitas terminal Linux yang Anda inginkan — semuanya mudah dipasang.
Anda bahkan dapat dengan mudah berbagi file antara Chrome OS dan sistem Linux Anda. Cukup gunakan direktori Unduhan di folder rumah Anda. Semua file di direktori Download muncul di aplikasi File di Chrome OS.

Tapi ada satu tangkapan. Di ARM Chromebook, Anda agak terbatas dalam hal yang dapat Anda lakukan. Beberapa program tidak berjalan di ARM – pada dasarnya, Anda tidak akan dapat menjalankan aplikasi sumber tertutup yang belum dikompilasi untuk ARM Linux. Anda memiliki akses ke berbagai alat sumber terbuka dan aplikasi desktop yang dapat dikompilasi ulang untuk ARM, tetapi sebagian besar aplikasi sumber tertutup tidak akan berfungsi pada mesin tersebut.
Di Chromebook Intel, Anda memiliki lebih banyak kebebasan. Anda dapat menginstal Steam untuk Linux, Minecraft, Dropbox, dan semua aplikasi umum yang bekerja di desktop Linux, menggunakannya bersama Chrome OS. Ini berarti Anda dapat menginstal Steam untuk Linux di Chromebook Pixel dan mendapatkan akses ke seluruh ekosistem game lainnya.
Cara Menghapus Crouton dan Mengembalikan Chromebook Anda
Jika Anda memutuskan telah selesai dengan Linux, Anda dapat dengan mudah menyingkirkan layar boot yang menakutkan dan mendapatkan kembali ruang penyimpanan internal Anda.
Nyalakan ulang Chromebook Anda secara normal untuk kembali ke layar peringatan saat boot-up. Ikuti petunjuk di layar Anda (ketuk bilah Spasi lalu tekan Enter) untuk menonaktifkan Mode Pengembang. Saat Anda menonaktifkan Mode Pengembang, Chromebook Anda akan membersihkan semuanya, memulihkan Anda ke sistem Chrome OS yang bersih dan aman dikunci, dan menimpa semua perubahan yang Anda buat pada perangkat lunak Chromebook.
Jika Anda mencari informasi yang lebih mendalam tentang menginstal dan mengatur Crouton, pastikan untuk memeriksa readme Crouton.