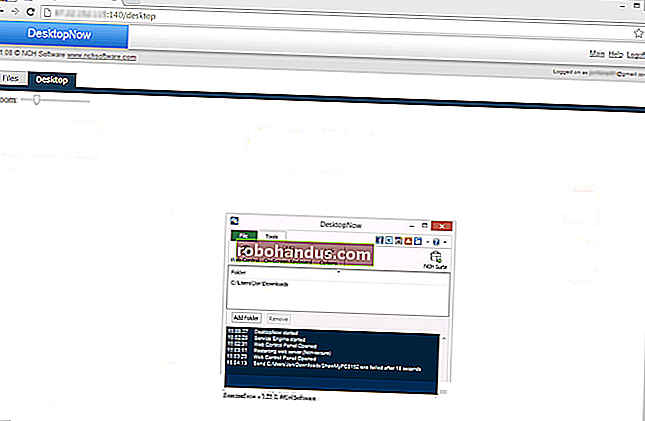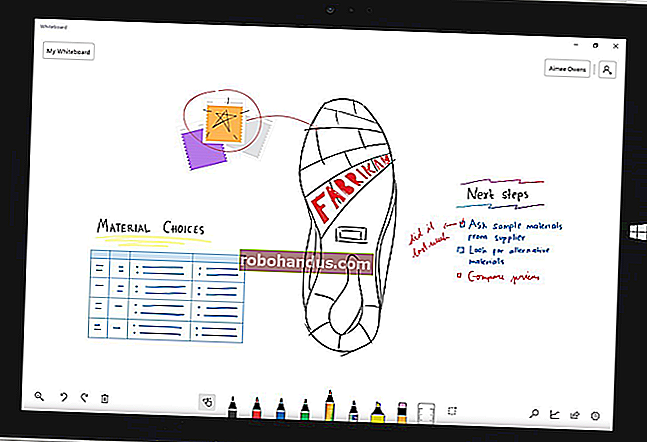Apa yang Setara dengan Ctrl + Alt + Delete di Mac?

Jika Anda beralih ke Mac setelah terbiasa dengan Windows, Anda akan segera menemukan bahwa pintasan Ctrl + Alt + Delete standar tidak melakukan apa pun. Mac OS X memang memiliki versi Task Managernya sendiri, tetapi sedikit berbeda dari Windows, dan Anda mengaksesnya dengan menekan Command + Option + Esc.
Sementara Task Manager Windows berisi banyak informasi dan fitur, OS X membagi beberapa fitur tersebut menjadi aplikasi terpisah. Dialog Force Quit, yang Anda akses dengan Command + Option + Esc, memungkinkan Anda untuk menutup aplikasi yang tidak berfungsi seperti Ctrl + Alt + Delete Task Manager di Windows. Namun, jika Anda menginginkan informasi informasi yang lebih mendalam tentang aplikasi yang sedang berjalan dan penggunaan sumber daya sistem secara keseluruhan, Anda akan ingin menggunakan aplikasi Monitor Aktivitas terpisah.
Cara Berhenti Memaksa Aplikasi yang Tidak Beraturan dengan Command + Option + Esc
Jika aplikasi dibekukan di Mac Anda, Anda dapat menggunakan dialog Tutup Paksa untuk menutupnya. Ini sangat berguna saat menggunakan aplikasi layar penuh, seperti game, dan Mac Anda sepertinya tidak merespons.
Untuk membuka dialog Tutup Paksa, tekan Command + Option + Esc. Ini seharusnya berfungsi bahkan jika aplikasi yang berperilaku tidak semestinya telah mengambil alih layar Anda dan Mac Anda tidak merespons tindakan keyboard atau mouse lainnya. Jika pintasan itu tidak berfungsi, Anda mungkin harus mematikan secara paksa dan memulai ulang Mac Anda. Untuk mematikan paksa Mac Anda, tekan tombol Power dan tahan selama beberapa detik. Anda hanya boleh melakukan ini jika Mac Anda tidak dapat dimatikan secara normal.
(Fakta menyenangkan: Command + Option + Esc berbeda dari pintasan Ctrl + Alt + Delete yang terkenal di Windows, tetapi sebenarnya mirip dengan pintasan Ctrl + Shift + Escape Windows, yang membuka Task Manager secara langsung tanpa tambahan klik. diambil dari layar Ctrl + Alt + Delete Windows.)
Anda juga dapat membuka dialog Force Quit dengan mengklik menu Apple di bilah menu Anda dan memilih "Force Quit".

Gulir ke bawah dalam daftar dan pilih aplikasi berperilaku tidak semestinya yang ingin Anda tutup. Klik tombol "Paksa Keluar" dan Mac Anda akan menutup paksa aplikasi itu.

Ada juga cara lain untuk menutup paksa aplikasi yang berperilaku tidak semestinya. Misalnya, Anda dapat menekan dan menahan tombol Option dan Ctrl dan mengklik ikon aplikasi di dok Anda. (Anda juga dapat menekan dan menahan tombol Option lalu klik kanan ikon aplikasi di dok Anda.) Pilih opsi "Force Quit" yang muncul untuk menutup aplikasi secara paksa.

Jika aplikasi tidak merespons dan Anda mengklik tombol merah "Tutup" pada bilah judulnya beberapa kali, Anda mungkin juga melihat jendela prompt yang menanyakan apakah Anda ingin menutup paksa aplikasi.
Cara Melihat Lebih Banyak Informasi Dengan Monitor Aktivitas
TERKAIT: Cara Memecahkan Masalah Mac Anda Dengan Monitor Aktivitas
Dialog Force Quit menangani penutupan aplikasi yang tidak berfungsi atau berhenti berfungsi. Namun, ini tidak memungkinkan Anda untuk melihat berapa banyak CPU atau memori yang digunakan aplikasi yang berbeda, mendapatkan gambaran umum dari keseluruhan penggunaan sumber daya sistem Anda, atau statistik lain seperti yang dilakukan oleh Task Manager Windows.
Untuk mengakses fitur-fitur lain tersebut, Anda harus menggunakan Monitor Aktivitas. Untuk mengaksesnya, tekan Command + Space untuk membuka pencarian Spotlight, ketik "Monitor aktivitas", dan tekan Enter. Atau, buka folder Aplikasi di Finder, klik dua kali folder "Utilities", dan klik dua kali "Activity Monitor".

Jendela ini menampilkan daftar aplikasi Anda yang sedang berjalan dan proses lainnya. Anda dapat melihat informasi tentang penggunaan CPU, memori, energi, disk, atau jaringan mereka – klik tab di bagian atas jendela untuk memilih yang mana. Dari menu "Tampilan", Anda dapat memilih proses mana yang ingin Anda lihat – hanya proses akun pengguna Anda, atau setiap proses yang berjalan di sistem.
Statistik sumber daya sistem secara keseluruhan juga muncul di sini. Tab CPU, Memori, Energi, Disk, dan Jaringan semuanya menunjukkan berapa banyak sumber daya yang digunakan oleh semua proses di komputer Anda secara total.
Anda juga dapat menutup aplikasi dari sini – cukup pilih aplikasi dalam daftar, klik tombol “X” di pojok kiri atas toolbar, dan pilih “Quit” untuk menutup aplikasi secara normal atau “Force Quit” jika tidak menanggapi.
Untuk info lebih lanjut tentang cara membaca semua informasi di Monitor Aktivitas, lihat panduan kami.

Bagaimana Mengelola Program Startup
TERKAIT: Mac OS X: Ubah Aplikasi Mana yang Mulai Secara Otomatis saat Masuk
Jika Anda telah menggunakan Task Manager di Windows 8 atau 10, Anda akan tahu bahwa itu juga memungkinkan Anda untuk mengontrol program startup mana yang diluncurkan saat Anda masuk ke komputer Anda. OS X juga memiliki alat serupa, tetapi tidak termasuk dalam alat Force Quit atau Activity Monitor.
Untuk mengelola program startup di Mac Anda, klik menu Apple dan pilih "System Preferences". Klik ikon "Pengguna & Grup" di jendela Preferensi Sistem.
Pilih akun pengguna yang ingin Anda kelola – akun pengguna Anda sendiri, mungkin – dan klik tab “Item Login”. Aplikasi yang dicentang dalam daftar ini akan diluncurkan saat Anda masuk, jadi Anda dapat menghapus centangnya jika Anda tidak ingin aplikasi tersebut diluncurkan secara otomatis. Anda juga dapat menarik dan melepaskan aplikasi dari dok atau folder Aplikasi ke jendela ini – jika Anda melakukannya, aplikasi tersebut akan ditambahkan ke daftar ini dan akan terbuka secara otomatis saat Anda masuk.

Anda mungkin telah membakar Ctrl + Alt + Delete ke dalam otak Anda untuk menangkap semua saat terjadi kesalahan. Jika Anda pernah mendapat masalah di Mac Anda, Command + Option + Escape akan membuka dialog Force Quit dan memiliki tujuan serupa. Untuk yang lainnya, Anda memiliki Monitor Aktivitas dan Preferensi Sistem untuk membantu Anda.
Kredit Gambar: Vincent Brown di Flickr