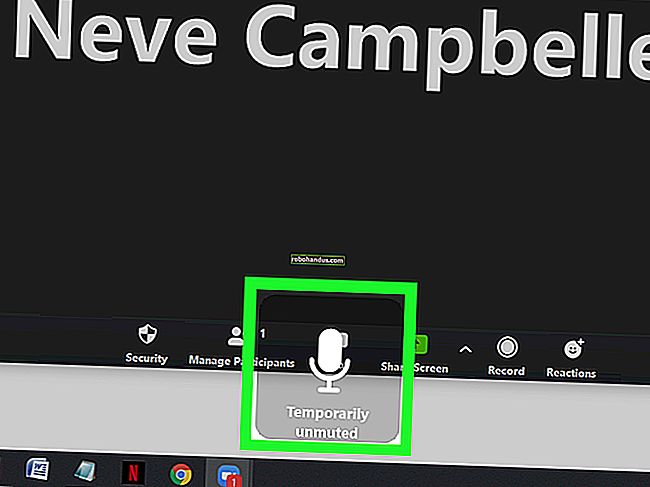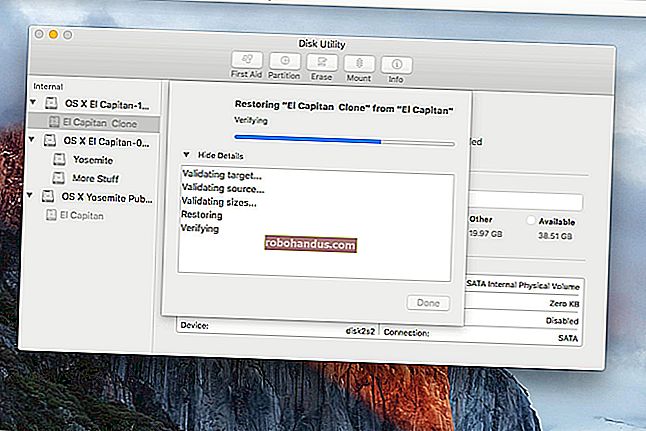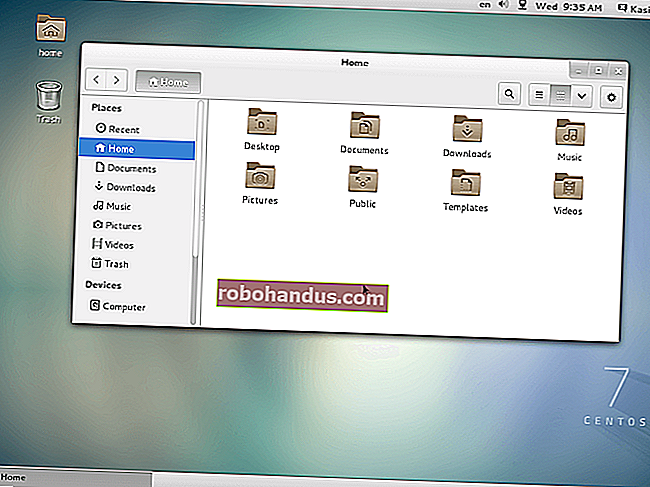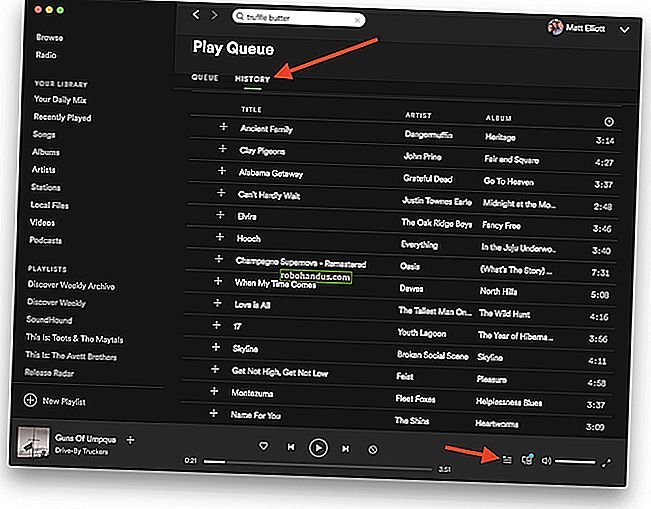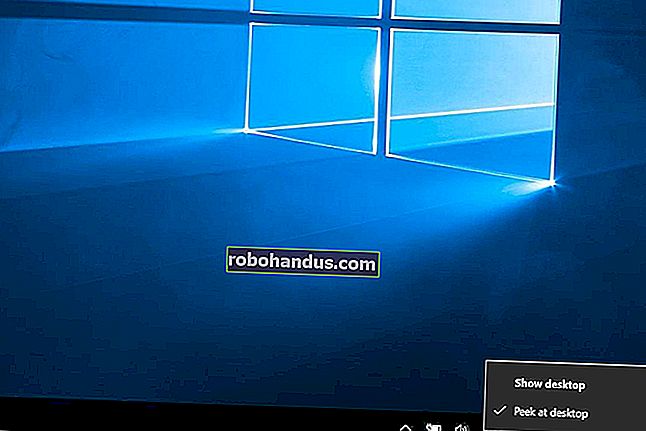Cara Mendapatkan Kembali Tema Gaya Klasik di Windows 8 atau 10

Windows 8 dan Windows 10 tidak lagi menyertakan tema Windows Classic, yang belum menjadi tema default sejak Windows 2000. Jika Anda tidak menyukai semua warna baru dan tampilan serta nuansa Windows 10 baru yang mengkilap, Anda selalu dapat kembali ke tampilan sekolah super tua.
Tema-tema ini bukanlah tema Windows Classic yang Anda kenal dan sukai. Mereka adalah tema Kontras Tinggi Windows dengan skema warna berbeda. Microsoft telah menghapus mesin tema lama yang diizinkan untuk tema Klasik, jadi inilah yang terbaik yang bisa kami lakukan.
Perhatikan bahwa menggunakan tema bergaya Klasik di Windows 8 atau Windows 10 tidak akan meningkatkan kinerja desktop Anda, terlepas dari apa yang mungkin dikatakan beberapa situs web.
Catatan Penting: sementara tema-tema ini berfungsi pada Windows 10, mereka tidak bermain bagus dengan semua aplikasi Universal bergaya “Metro” yang baru. Kami akan merekomendasikan untuk membiasakan diri dengan antarmuka pengguna baru.
Tema Windows Klasik
Seorang pengguna DeviantArt bernama kizo2703 membuat Windows Classic untuk Windows 8 atau 10. Untuk menginstalnya, kunjungi halaman dan klik link Download File di sisi kanan halaman.
Buka file .zip yang diunduh dan ekstrak file classic.theme ke folder C: \ Windows \ Resources \ Ease of Access Themes di komputer Anda.

Klik kanan desktop dan pilih Personalize untuk melihat tema yang Anda instal. Anda akan melihat tema Klasik di bawah tema Kontras Tinggi - klik untuk memilihnya.
Catatan: di Windows 10, setidaknya, Anda dapat mengklik dua kali pada tema untuk menerapkannya setelah Anda menyalinnya ke folder.
Tema yang dihasilkan tidak sama persis dengan tema Windows Classic, tetapi jelas lebih mirip.

Tema Warna Klasik
Warna abu-abu dan biru tidak selalu menjadi satu-satunya pilihan untuk tema Windows Classic. Jika Anda lebih suka skema warna lain, seperti Batu Bata, Laut, Gurun, atau Hari Hujan, Anda dapat mengunduh paket tema Windows 8 yang meniru warna tema klasik ini.
Unduh file .zip, buka, dan jalankan file install.cmd yang disertakan dengan mengklik dua kali.

Setelah Anda melakukannya, Anda akan melihat tema di bawah Tema Saya saat Anda membuka jendela Personalization.

Paket temanya mencakup berbagai skema warna klasik - Batu Bata, Gurun, Terong, Lilac, Maple, Laut, Plum, Labu, Hari Hujan, Merah Biru Putih, Mawar, Batu Tulis, Spruce, Storm, Teal, dan Gandum.

Bahkan ada versi alternatif dari tema Windows XP Classic, yang menggunakan lebih banyak warna putih daripada abu-abu.

Menyesuaikan Tema atau Membuat Tema Anda Sendiri (Windows 8)
Jika Anda menggunakan Windows 10, pengaturannya akan ditemukan di Settings -> Ease of Access -> High Contrast
Untuk menyesuaikan warna tema atau membuat tema Anda sendiri, klik tombol Warna setelah memilih tema yang Anda inginkan.

Perhatikan bahwa Tema Kontras Tinggi menggunakan mesin yang berbeda - mereka memungkinkan Anda memilih warna yang berbeda untuk elemen antarmuka yang berbeda, sedangkan tema standar Windows 8 hanya memungkinkan Anda memilih satu warna.

Meskipun Windows 8 tidak memberi kita banyak opsi sejauh tema berjalan, setidaknya warnanya masih dapat disesuaikan.