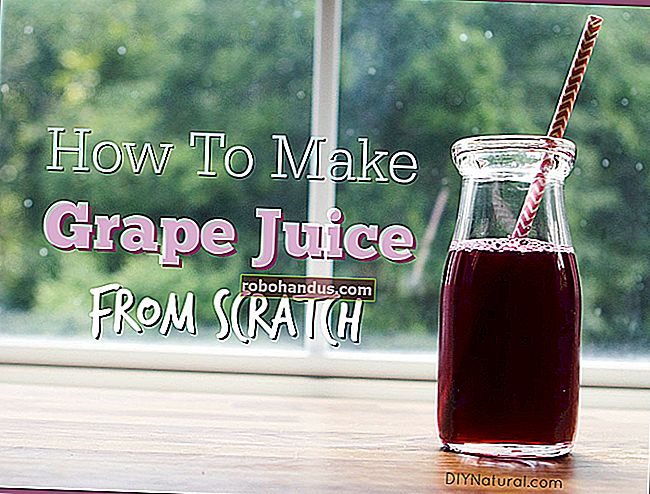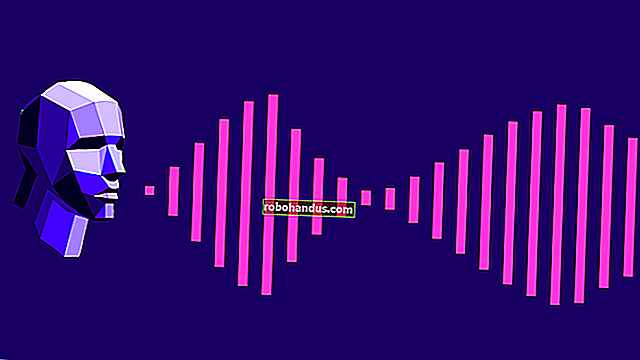Cara Menemukan Alamat IP Perangkat, Alamat MAC, dan Detail Koneksi Jaringan Lainnya

Setiap perangkat yang terhubung ke jaringan — komputer, smartphone, tablet, gadget rumah pintar, dan lainnya — memiliki alamat IP dan alamat MAC unik yang mengidentifikasinya di jaringan Anda. Berikut cara menemukan informasi itu di semua perangkat yang mungkin Anda miliki.
Dalam tutorial ini, kita akan berbicara tentang cara menemukan alamat IP perangkat di jaringan lokal Anda, yang sering disebut alamat IP pribadi. Jaringan lokal Anda mungkin menggunakan router untuk terhubung ke Internet. Router itu juga akan memiliki alamat IP publik — alamat yang mengidentifikasinya di internet publik. Untuk menemukan alamat IP publik Anda, Anda mungkin perlu masuk ke halaman admin router Anda.
TERKAIT: Untuk Apa Tepatnya Alamat MAC Digunakan?
Windows 10
Di Windows 10, Anda dapat menemukan informasi ini lebih cepat daripada di versi Windows sebelumnya. Jika Anda terhubung melalui Wi-Fi, klik ikon Wi-Fi pada baki sistem di ujung kanan bilah tugas Anda, lalu klik tautan "Pengaturan jaringan".

Di jendela "Setelan", klik "Opsi lanjutan". (Anda juga dapat mencapai jendela ini dengan membuka aplikasi Pengaturan dan menavigasi ke Jaringan & Internet> Wi-Fi.) Gulir ke bawah dan Anda akan melihat informasi ini di bagian "Properti".

Jika Anda menggunakan koneksi kabel, buka Pengaturan> Jaringan & Internet> Ethernet. Di sebelah kanan, Anda akan melihat koneksi Anda terdaftar. Klik yang Anda inginkan.

Gulir ke bawah sedikit ke bagian "Properti" dan Anda akan menemukan informasi yang Anda cari.

Windows 7, 8, 8.1, dan 10
Anda dapat menemukan informasi ini dengan cara lain di versi Windows sebelumnya — dan metode lama masih berfungsi di Windows 10 juga.
Buka Panel Kontrol> Jaringan dan Berbagi (atau Jaringan dan Internet di Windows 7), lalu klik tautan "Ubah pengaturan adaptor".

Klik kanan koneksi yang Anda inginkan informasinya dan kemudian pilih "Status" dari menu konteks.

Di jendela "Status Ethernet", klik tombol "Detail".

Jendela "Detail Sambungan Jaringan" akan memiliki informasi yang Anda inginkan. Perhatikan bahwa alamat MAC terdaftar sebagai "Alamat Fisik".

Anda juga dapat menemukan informasi ini di versi Windows apa pun dengan membuka Command Prompt dan menjalankan perintah berikut:
ipconfig

macOS X
TERKAIT: Akses Opsi dan Informasi Tersembunyi Dengan Tombol Opsi Mac Anda
Jika Anda tersambung melalui Wi-Fi, cara tercepat untuk menemukan informasi ini di macOS X adalah dengan menahan tombol "Option" dan mengklik ikon Wi-Fi pada bilah menu di bagian atas layar Anda. Tombol Option juga memungkinkan akses cepat ke informasi status di tempat lain di Mac OS X.
Anda akan melihat alamat IP Mac Anda di samping "alamat IP". Detail lainnya di sini akan menunjukkan informasi tentang jaringan nirkabel Anda dan alamat IP router Anda.

Apakah koneksi Anda nirkabel atau berkabel, Anda juga dapat menemukan informasi ini dengan membuka menu Apple, lalu menuju ke System Preferences> Network. Pilih koneksi jaringan Anda, lalu klik "Lanjutan". Anda akan menemukan informasi alamat IP di tab "TCP / IP" dan alamat MAC di tab "Hardware".

iPhone dan iPad
Untuk menemukan informasi ini di iPhone, iPad, atau iPod Touch yang menjalankan iOS Apple, pertama-tama buka Pengaturan> Wi-Fi. Ketuk ikon "i" di sebelah kanan koneksi Wi-Fi mana pun. Anda akan melihat alamat IP dan detail jaringan lainnya di sini.

Untuk menemukan alamat MAC Anda, buka Pengaturan> Umum> Tentang. Gulir ke bawah sedikit dan Anda akan melihat alamat MAC Anda terdaftar sebagai "Alamat Wi-Fi".

Android
Di Android, Anda dapat menemukan informasi ini di aplikasi Pengaturan. Tarik ke bawah dari atas layar dan ketuk ikon roda gigi atau buka laci aplikasi Anda dan ketuk ikon aplikasi "Pengaturan" untuk membukanya.
Ketuk opsi “Wi-Fi” di bawah Nirkabel & jaringan, ketuk tombol menu, lalu ketuk “Lanjutan” untuk membuka layar Wi-Fi Lanjutan. Anda akan menemukan alamat IP dan alamat MAC ditampilkan di bagian bawah halaman ini.

Seperti biasa di Android, opsi ini mungkin berada di tempat yang sedikit berbeda bergantung pada cara pabrikan menyesuaikan perangkat Anda. Proses di atas dilakukan pada Nexus 7 yang menjalankan Android 6.0 Marshmallow.
Chrome OS
Di Chromebook, Chromebox, atau perangkat lain yang menjalankan Chrome OS, Anda dapat menemukan informasi ini di layar Pengaturan.
Klik area status di pojok kanan bawah layar Anda, klik opsi "Tersambung ke [Nama Jaringan Wi-Fi]" di daftar munculan, lalu klik nama jaringan yang Anda sambungkan. Anda juga bisa membukanya dengan mengklik tombol menu di Chrome, memilih "Pengaturan", lalu mengklik nama jaringan Wi-Fi yang Anda sambungkan.
Anda akan menemukan informasi alamat IP di tab "Sambungan" dan alamat MAC di tab "Jaringan".

Linux
Pada sistem Linux modern, informasi ini harus dapat diakses dengan mudah dari status atau area notifikasi. Cari ikon jaringan, klik, lalu pilih "Informasi Koneksi". Anda akan melihat alamat IP dan informasi lainnya di sini — alamat MAC terdaftar sebagai "Alamat Perangkat Keras".
Setidaknya, seperti inilah tampilannya di NetworkManager, yang sekarang digunakan oleh sebagian besar distribusi Linux.

Jika Anda hanya memiliki akses ke terminal, jalankan perintah berikut. Abaikan antarmuka "lo", yang merupakan antarmuka loopback lokal. Pada gambar di bawah, "eth0" adalah koneksi jaringan untuk dilihat.
ifconfig

Prosesnya serupa di perangkat lain, dari konsol game hingga set top box. Anda harus dapat membuka layar Pengaturan dan mencari layar "Status" yang menampilkan informasi ini, layar "Jaringan" yang mungkin menampilkan detail koneksi jaringan di suatu tempat, atau daftar informasi di layar "Tentang". Jika Anda tidak dapat menemukan detail ini, lakukan pencarian web untuk perangkat spesifik Anda.