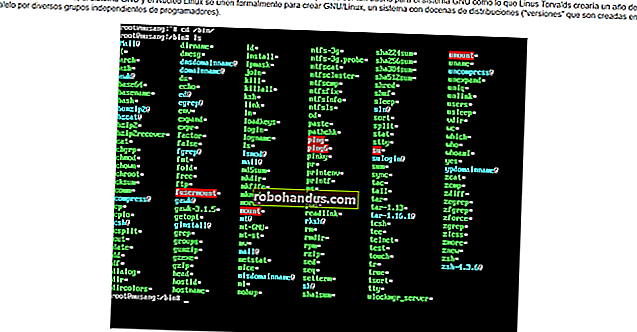Cara Menghubungkan ke Server SSH dari Windows, macOS, atau Linux

Klien SSH memungkinkan Anda terhubung ke komputer jarak jauh yang menjalankan server SSH. Protokol Secure Shell (SSH) sering digunakan untuk koneksi terminal jarak jauh, memungkinkan Anda untuk mengakses terminal mode teks pada komputer jarak jauh seolah-olah Anda sedang mendudukinya. Ini juga dapat digunakan untuk tunneling SSH, transfer file SCP, dan hal lainnya.
Windows
TERKAIT: 5 Hal Keren yang Dapat Anda Lakukan Dengan Server SSH
Windows masih tidak menawarkan perintah SSH bawaan. Microsoft membuat keributan tentang mengintegrasikan klien SSH resmi ke PowerShell pada tahun 2015, tetapi kami belum mendengar banyak tentangnya sejak itu. Jadi, solusi yang paling populer dan direkomendasikan secara luas untuk menghubungkan ke server SSH adalah aplikasi pihak ketiga open source yang disebut PuTTY.
Pembaruan : Windows 10 sekarang memiliki perintah SSH resmi yang dapat Anda instal. Ini bagian dari Windows 10 tetapi merupakan "fitur opsional".
Unduh PuTTY dan luncurkan untuk memulai. Anda dapat mengunduh penginstal yang menyertakan PuTTY dan utilitas terkait. atau file putty.exe yang dapat berfungsi sebagai aplikasi portabel.
Ketik nama host atau alamat IP dari server SSH ke dalam kotak "Nama host (atau alamat IP)". Pastikan nomor port di kotak "Port" cocok dengan nomor port yang diperlukan server SSH. Server SSH menggunakan port 22 secara default, tetapi server sering kali dikonfigurasi untuk menggunakan nomor port lain. Klik "Buka" untuk menghubungkan.

Anda akan melihat peringatan keamanan saat pertama kali Anda mencoba menyambung ke server. Ini memberi tahu Anda bahwa Anda belum pernah terhubung ke server ini. Itu sudah diharapkan, jadi klik "OK" untuk melanjutkan.
Jika Anda melihat peringatan ini di masa mendatang setelah terhubung ke server satu kali, itu menunjukkan sidik jari kunci enkripsi server berbeda. Entah administrator server telah mengubahnya atau seseorang mencegat lalu lintas Anda dan mencoba mengelabui Anda agar tersambung ke server SSH penipu yang berbahaya. Hati-hati!

Anda akan diminta untuk memasukkan nama pengguna dan kata sandi untuk akun Anda di server SSH. Setelah Anda melakukannya, Anda akan terhubung. Tutup saja jendela untuk mengakhiri koneksi SSH.

Masih banyak lagi yang dapat Anda lakukan dengan PuTTY. Misalnya, jika Anda perlu menggunakan file kunci pribadi untuk mengautentikasi dengan server SSH, Anda akan menemukan opsi ini di Connection> SSH> Auth di jendela PuTTY Configuration yang muncul saat Anda meluncurkan aplikasi. Lihat manual PuTTY untuk informasi lebih lanjut.
macOS dan Linux
TERKAIT: Cara Menginstal dan Menggunakan Linux Bash Shell di Windows 10
Sistem operasi berbasis UNIX seperti macOS dan Linux menyertakan perintah SSH bawaan yang berfungsi hampir sama di mana-mana. Anda bahkan dapat menggunakan perintah ini di Windows 10 melalui Bash di lingkungan Windows.
Untuk menyambung ke server SSH dari salah satu sistem operasi ini, pertama-tama buka jendela terminal. Di Mac, Anda akan menemukannya di Finder> Aplikasi> Utilitas> Terminal. Di desktop Linux, cari pintasan Terminal di menu aplikasi. Di Windows, instal dan buka shell Bash.

Untuk terhubung ke server SSH, ketikkan perintah berikut ke terminal, ganti username dengan nama pengguna Anda di server SSH dan ssh.server.comdengan nama host atau alamat IP dari server SSH:
ssh [email protected]
Perintah ini akan terhubung ke server SSH pada port 22, yang merupakan default. Untuk menentukan port yang berbeda, tambahkan -pdi akhir perintah diikuti dengan nomor port yang ingin Anda hubungkan, seperti:
ssh [email protected] -p 2222

Anda akan melihat pesan yang meminta Anda untuk mengkonfirmasi identitas server saat pertama kali Anda terhubung. Jika ini benar-benar pertama kali Anda terhubung ke server, ini normal dan Anda dapat mengetik "ya" untuk melanjutkan.
Jika sebelumnya Anda telah terhubung ke server dan melihat pesan ini, ini menunjukkan administrator server telah mengubah sidik jari kunci atau Anda sedang ditipu untuk menghubungkan ke server penipu. Hati-hati!

Anda akan diminta untuk mengetikkan kata sandi yang dibutuhkan akun pengguna di server SSH sebelum melanjutkan. Setelah Anda memilikinya, Anda akan terhubung. Tutup jendela atau ketik "exit" dan tekan Enter untuk mengakhiri koneksi SSH.

Anda akan menemukan informasi lebih lanjut tentang menggunakan perintah ssh di halaman manual SSH. Anda dapat mengaksesnya dengan mengetik man ssh di terminal, atau dengan melihatnya di browser web Anda.