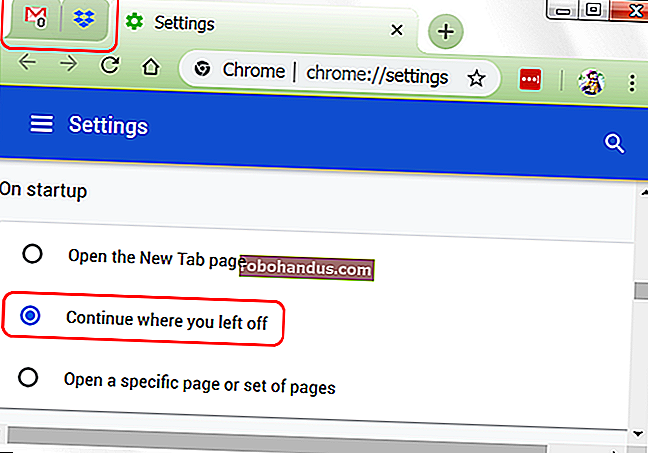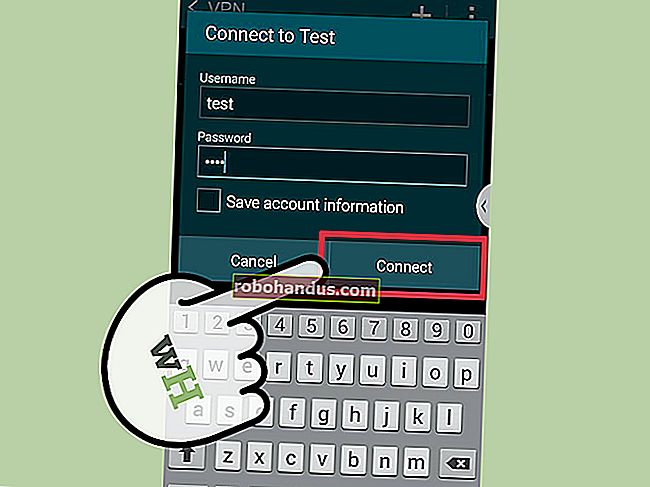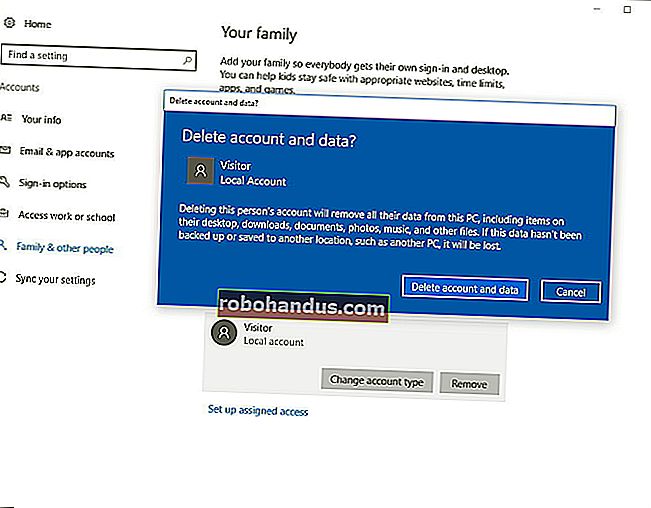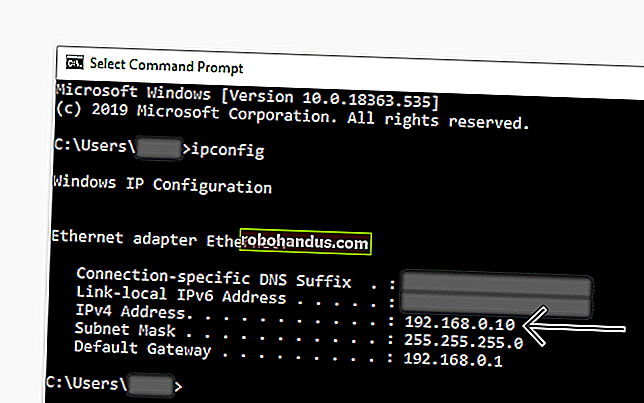Cara Menemukan dan Mengganti Teks di Microsoft Word

Pernahkah Anda selesai mengetik surat, laporan, atau presentasi hanya untuk mengetahui bahwa Anda salah mengeja nama seseorang atau perusahaan yang salah mencantumkan beberapa kali di seluruh dokumen Anda? Jangan khawatir — ini perbaikan yang mudah. Dengan menggunakan fitur Temukan dan Ganti Word, Anda dapat dengan cepat menemukan dan mengganti teks. Mari kita lihat cara kerjanya.
Beralih ke tab "Beranda" di Pita Word dan kemudian klik tombol "Ganti".

Ini membuka jendela Temukan dan Ganti Word. Di kotak "Temukan Apa", ketikkan kata atau frasa yang ingin Anda temukan. Jika Anda hanya ingin menemukan teks di dokumen Anda, Anda dapat melanjutkan dan mengklik tombol "Temukan Berikutnya" agar Word melompat ke kemunculan berikutnya dari kata itu. Terus klik untuk menelusuri semua hasil.
Jika Anda ingin mengganti teks yang Anda temukan dengan yang lain, ketik teks pengganti ke dalam kotak "Ganti Dengan". Anda dapat memasukkan hingga 255 karakter di kedua kotak "Find What" dan "Replace With".
Dalam contoh ini, katakanlah kita ingin mengganti nama "Williams" dengan nama "Billingsly", jadi kita telah mengetik teks itu ke dalam kotak masing-masing. Selanjutnya, kita akan mengklik tombol "Temukan Berikutnya" agar Word menemukan contoh teks pertama di kotak "Temukan Apa".

Word melompati dokumen ke titik itu dan menyorot hasilnya dengan warna abu-abu, tetap menjaga jendela Temukan dan Ganti di atas untuk Anda. Klik tombol "Ganti" untuk mengganti hasil yang saat ini dipilih dengan teks apa pun yang ada di kotak "Ganti Dengan".

Untuk mengganti semua instance sekaligus tanpa menghentikan dan meninjau masing-masing, Anda dapat mengklik tombol "Ganti Semua".

Berhati-hatilah saat menggunakan "Replace All" karena ini akan secara otomatis menggantikan semua instance, termasuk yang mungkin tidak ingin Anda ganti. Pada contoh di bawah, ada tiga contoh "Williams" lagi, tetapi kami hanya ingin mengganti dua contoh berikutnya. Dalam kasus ini, kami hanya akan mengklik "Ganti" untuk contoh kedua dan ketiga.
Jika ada contoh tertentu di mana Anda tidak ingin mengganti teks, klik "Temukan Berikutnya" sebanyak yang diperlukan sampai Anda menemukan contoh di mana Anda perlu mengganti teks.

Untuk keluar dari Temukan dan Ganti, klik tombol "Batal".

Tentu saja, karena yang kita bicarakan di sini adalah Word, ada banyak hal lain yang dapat Anda lakukan untuk membuat pencarian Anda lebih canggih:
- Gunakan karakter pengganti dalam penelusuran Anda untuk mempersempitnya ke hasil yang lebih spesifik.
- Cari langsung di dalam panel Navigasi Word agar Word menunjukkan judul mana yang menyertakan istilah pencarian Anda di bawahnya.
- Ganti spasi ganda antara kalimat dengan spasi tunggal.
- Cari pemformatan tertentu atau karakter khusus.
Dasar dari mencari dan mengganti teks di Word cukup mudah, tetapi ada banyak hal yang dapat Anda lakukan setelah Anda mulai menggali.