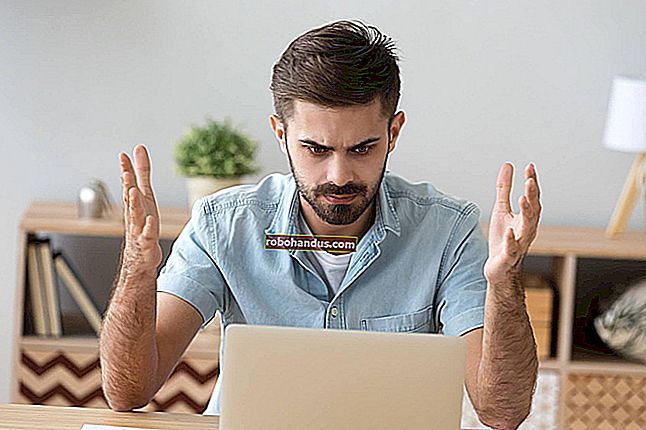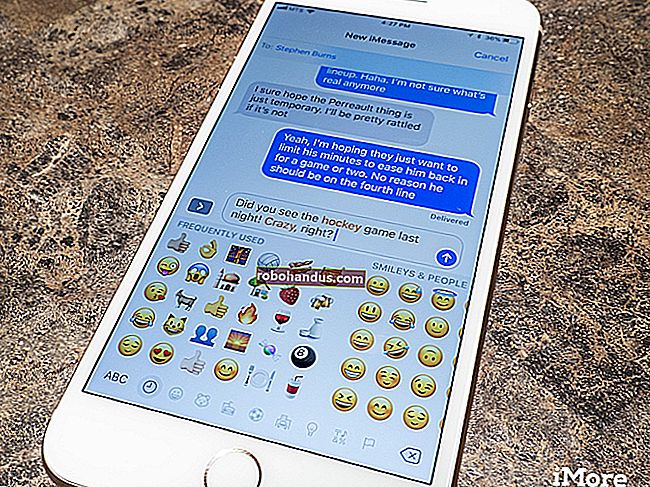Cara Memasang Android di VirtualBox

Jika Anda gatal, cobalah Android tetapi tidak ingin menggunakan seluruh komputer Anda untuk tugas itu, opsi terbaik adalah menjalankannya di mesin virtual menggunakan VirtualBox. Ini sebenarnya cukup mudah untuk disiapkan, dan akan menawarkan Anda pengalaman Android lengkap dalam beberapa menit. Ayo lakukan ini.
TERKAIT: Cara Menjalankan Android di Komputer Anda
Anda akan membutuhkan beberapa hal untuk memulai:
- VirtualBox : Unduh dan instal VirtualBox jika Anda belum memilikinya — ini tersedia untuk Windows, macOS, dan Linux.
- Android x86 ISO: Anda harus menggunakan Android x86 ISO untuk versi Android mana pun yang ingin Anda coba. Pada saat penulisan, Android 6.0 (Marshmallow) adalah rilis paling stabil, yang saya gunakan di sini.
Sebelum Anda memulai, saya juga menyarankan untuk memastikan opsi virtualisasi diaktifkan di BIOS PC Anda. Jika tidak, Anda akan berada dalam banyak pemecahan masalah nanti ketika hal-hal tidak berfungsi sebagaimana mestinya. Anda telah diperingatkan!
Setelah Anda memiliki semua itu, Anda siap untuk memulai.
Cara Membuat Mesin Virtual untuk Android
Lanjutkan dan jalankan VirtualBox, lalu klik tombol "New" untuk membuat mesin virtual baru.

Beri nama mesin virtual apa pun yang Anda inginkan (saya menggunakan "Android" karena itu masuk akal?), Lalu pilih "Linux" sebagai jenisnya dan "Linux 2.6 / 3.x / 4.x (32- bit) ”sebagai versi. Klik Next.

Untuk memori, saya akan memberikannya 2048MB, terutama jika Anda menggunakan Android versi 32-bit (tidak dapat menangani apa pun lagi). Jika Anda menggunakan build 64-bit, silakan gunakan sebanyak yang Anda inginkan. Setelah Anda menetapkan jumlahnya, klik Berikutnya.

Klik "Buat" untuk mulai membuat mesin virtual Anda. Untuk jenis hard disk, biarkan disetel sebagai VDI.

Biarkan ukuran hard disk ditetapkan sebagai Dynamically Allocated, yang memungkinkan hard disk virtual bertambah sesuai kebutuhan.
Pada langkah berikutnya, Anda dapat memilih berapa banyak penyimpanan yang Anda inginkan untuk menggantikan mesin virtual — meskipun ukurannya akan diubah secara dinamis, itu tidak akan diizinkan untuk melebihi ukuran yang Anda tetapkan di sini. Pilih ukuran apa pun yang paling sesuai untuk sistem Anda. Saya meninggalkan ini pada 8GB.

Terakhir, klik tombol Buat.
Poof! Sama seperti itu, mesin virtual baru Anda siap digunakan.
Cara Memasang Android di Mesin Virtual
Dengan mesin Anda sudah siap, sorot dan klik Mulai di bagian atas.

Saat mesin dinyalakan, arahkan ke ISO Android yang Anda unduh. Ini harus memungkinkan Anda untuk memilih ini segera setelah Anda menyalakannya, tetapi jika tidak, klik Perangkat> Drive Optik> Pilih Gambar Disk dan pilih ISO Android Anda. Kemudian gunakan Mesin> Atur Ulang untuk memulai ulang mesin virtual.

CATATAN: Saat Anda mengklik jendela VirtualBox, maka secara otomatis akan menangkap mouse dan keyboard. Untuk melepaskan mouse dan keyboard, cukup ketuk tombol Ctrl kanan pada keyboard.
Setelah mesin virtual memuat ISO, gunakan keyboard untuk menggulir ke bawah ke "Instal" dan tekan enter. Ini akan memulai penginstal Android.

Pilih partisi "Buat / Ubah". Di layar GPT, cukup pilih "Tidak"

Di layar utilitas disk, pilih "Baru".

Buat disk Primer dan izinkan untuk menggunakan seluruh ruang hard disk virtual yang Anda pilih sebelumnya. Dalam hal ini, 8GB. Ini harus dipilih secara default.

Tekan Enter pada opsi "Bootable" untuk membuat partisi dapat di-boot, lalu pilih "Tulis". Ketuk Enter.

Anda perlu mengetik "yes" dan tekan Enter pada layar berikut untuk memverifikasi bahwa Anda ingin menulis tabel partisi ke disk.

Setelah selesai, sorot opsi Quit dan ketuk Enter.

Pilih partisi yang baru saja Anda buat untuk menginstal Android dan ketuk Enter.

Pilih "ext4" untuk memformat partisi.
Sorot Ya dan ketuk masuk pada layar berikutnya untuk memverifikasi.

Pilih "Ya" untuk menginstal bootloader GRUB.

Pilih "Ya" untuk membuat folder / sistem dapat ditulis ulang.

Setelah semuanya selesai, Anda dapat memilih untuk melakukan boot ulang ke Android atau mengatur ulang. Jangan ragu untuk melakukan keduanya di sini, tetapi jangan lupa untuk melepas file ISO terlebih dahulu. Jika tidak, itu akan langsung boot kembali ke penginstal!

Menggunakan Android di VirtualBox
Dari sini, proses penyiapannya cukup singkat dan kering — Anda akan mengaturnya seperti perangkat Android lainnya, kecuali satu pengecualian: Anda tidak akan mengaktifkan Wi-Fi. Mesin virtual akan menggunakan koneksi PC Anda.

Jadi ya, masuk saja dan selesaikan penyiapan. Anda siap untuk bermain!

TERKAIT: Cara Memainkan Game Android (dan Menjalankan Aplikasi Android) di Windows
Ini bukan cara tercepat untuk menjalankan aplikasi Android di PC Anda — BlueStacks lebih cepat jika yang ingin Anda lakukan hanyalah menjalankan satu atau dua aplikasi di PC Windows Anda. Namun, Android-x86 menyediakan akses ke sistem Android lengkap di mesin virtual. Ini adalah cara yang bagus untuk lebih mengenal sistem Android standar atau hanya bereksperimen dengannya seperti Anda bereksperimen dengan mesin virtual yang menjalankan sistem operasi lain.