Cara Menambatkan Ponsel Android Anda dan Membagikan Koneksi Internetnya dengan Perangkat Lain

Penambatan adalah tindakan berbagi koneksi data seluler ponsel Anda dengan perangkat lain — seperti laptop atau tablet Anda — menghubungkannya ke Internet melalui koneksi data ponsel Anda. Ada beberapa cara untuk menambatkan di Android.
Penambatan berguna saat Anda berada di suatu tempat dan tidak memiliki akses Wi-Fi, memiliki akses data seluler, dan ingin melakukan sesuatu di komputer, bukan di ponsel Anda. Tetapi Anda mungkin membayar ekstra untuk kenyamanan.
Akankah Ini Membutuhkan Uang?
Bergantung pada operator Anda, ini mungkin atau mungkin tidak membebani Anda. Di AS, sebagian besar operator besar mengenakan biaya tambahan untuk penambatan. Lihat situs web operator Anda untuk informasi lebih lanjut tentang apa yang mereka kenakan untuk penambatan. Biaya tambahan $ 20 untuk menambatkan tidak biasa di AS.
TERKAIT: Cara Menggunakan Penambatan Built-In Android Saat Operator Anda Memblokirnya
Anda dapat mengatasi pembatasan ini dengan menginstal dan menggunakan aplikasi penambatan pihak ketiga, atau jika Anda telah di-root, membuka blokir fitur penambatan bawaan Android. Namun, operator Anda mungkin memperhatikan Anda tetap menambatkan - mereka tahu karena lalu lintas web dari laptop Anda terlihat berbeda dari lalu lintas web dari ponsel Anda — dan mereka mungkin akan membantu menambahkan paket penambatan ke akun Anda, menagih Anda dengan biaya penambatan standar. Jika Anda beruntung, mereka mungkin tidak menyadarinya, namun jangan heran jika mereka meminta Anda membayar biaya penarikan.
Tentu saja, batasan data standar dan biaya berlaku. Misalnya, jika operator Anda menyediakan data 2GB per bulan dan Anda menggunakan 3GB antara penambatan dan penggunaan ponsel cerdas normal Anda, Anda akan dikenakan penalti normal paket Anda — biaya tambahan atau pelambatan kecepatan — bahkan jika operator tidak memperhatikan Anda sedang menambatkan.
Terakhir, penambatan menghabiskan baterai — dengan cepat. Saat tidak aktif menggunakan tethering, Anda harus menonaktifkannya untuk menghemat daya di ponsel Android Anda dan membuat baterainya lebih lama.
Jenis Penambatan
Kami akan membahas cara menggunakan setiap metode penambatan. Inilah cara mereka membandingkan:
- Penambatan Wi-Fi : Penambatan Wi-Fi mengubah ponsel Anda menjadi hotspot Wi-Fi kecil. Ini menciptakan jaringan Wi-Fi yang Anda sambungkan dengan komputer Anda. Ini memiliki kecepatan yang layak dan Anda dapat menghubungkan lebih dari satu perangkat — tetapi baterainya akan terkuras lebih cepat daripada jika Anda menggunakan salah satu opsi di bawah ini.
- Penambatan Bluetooth : Penambatan Bluetooth secara signifikan lebih lambat daripada Wi-Fi, tetapi menggunakan lebih sedikit baterai. Anda hanya dapat menambatkan satu perangkat dalam satu waktu melalui Bluetooth juga. Mungkin tidak layak digunakan kecuali Anda benar-benar mencoba meregangkan baterai Anda.
- Penambatan USB : Penambatan USB memiliki kecepatan tercepat, tetapi Anda harus menghubungkan ponsel ke laptop dengan kabel USB. Baterai ponsel Anda tidak akan habis karena menarik daya dari port USB komputer Anda.
Selain opsi penambatan Android standar, ada cara lain yang mungkin Anda inginkan untuk menambatkan:
- Aplikasi Penambatan Pihak Ketiga : Jika penambatan dinonaktifkan di ponsel yang Anda peroleh dari operator, Anda dapat menginstal aplikasi pihak ketiga dan menggunakannya untuk menambatkan. Operator Anda mungkin tetap menagih Anda jika mereka memperhatikan.
- Reverse Tethering : Dalam situasi yang jarang terjadi, Anda mungkin ingin membagikan koneksi Internet komputer Anda dengan ponsel Android Anda. Ini berguna jika Anda hanya memiliki koneksi Ethernet kabel di area tersebut dan tidak memiliki akses ke Wi-Fi.
Mari kita bicara tentang bagaimana melakukan semua hal ini, satu per satu.
Penambatan Wi-Fi
Android memiliki fitur tethering Wi-Fi built-in, meskipun mungkin dinonaktifkan oleh beberapa operator jika Anda tidak membayar paket tethering. (Namun, sekali lagi, jika Anda sudah di-root, Anda dapat membuka blokir fitur penambatan bawaan Android dengan instruksi ini.)
Untuk mengakses fitur ini, buka layar Pengaturan ponsel Anda, ketuk opsi Lainnya di bawah Nirkabel & Jaringan, dan ketuk Penambatan & hotspot portabel.


Ketuk opsi Set up Wi-Fi hotspot dan Anda akan dapat mengkonfigurasi hotspot Wi-Fi ponsel Anda, mengubah SSID (nama) dan kata sandinya. Biarkan keamanan disetel ke WPA2 PSK kecuali Anda perlu menggunakan perangkat lama yang tidak mendukung standar enkripsi ini. WPA2 PSK adalah opsi paling aman, dan Anda tidak ingin orang lain terhubung ke hotspot Anda dan menghabiskan tagihan data Anda.


Setelah mengonfigurasi pengaturan hotspot Anda, periksa opsi Hotspot Wi-Fi portabel. Sekarang Anda dapat terhubung ke hotspot Wi-Fi ponsel Anda dari laptop, tablet, atau perangkat lainnya.
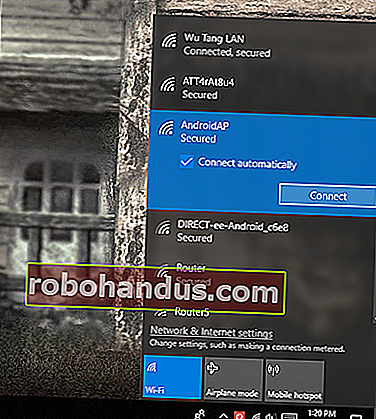
Penambatan Bluetooth
Anda juga dapat memilih untuk menambatkan melalui koneksi Bluetooth. Jika laptop Anda memiliki Bluetooth built-in (yang paling banyak dilakukan), Anda dapat mengaktifkan Bluetooth di ponsel Anda dan mengaktifkan penambatan Bluetooth.
Pertama, Anda harus memasangkan PC Anda dengan telepon Anda. Di Windows 10, pertama-tama Anda akan membuka menu Bluetooth dan memastikan perangkat dapat ditemukan.

Di ponsel Anda, masuk ke pengaturan Bluetooth dan cari perangkat baru untuk disandingkan. Tunggu hingga PC Anda muncul. Setelah muncul, ketuk untuk memulai proses pemasangan.

Saat kedua perangkat mulai berkomunikasi, Anda akan mendapatkan prompt di setiap permintaan untuk mengonfirmasi bahwa kode unik itu sama. Jika ya (dan seharusnya), klik Pasangkan di telepon dan komputer. Mereka harus terhubung melalui Bluetooth setelah itu.

Sekarang setelah keduanya dipasangkan, Anda hampir siap menggunakan fitur Bluetooth tether. Pertama, kembali ke layar Tethering & Portable Hotspot di ponsel Anda, lalu aktifkan Bluetooth tethering.

Kembali ke komputer, klik kanan ikon Bluetooth di baki sistem, lalu pilih "Bergabung dengan jaringan area pribadi".

Saat menu ini terbuka, ponsel Anda seharusnya ada. Klik di atasnya, lalu tarik-turun "Hubungkan dengan". Pilih "Titik Akses".

Setelah koneksi dibuat, Anda akan mendapatkan popup konfirmasi cepat. Selesai dan selesai — Anda sekarang dapat menggunakan koneksi Bluetooth untuk mengakses web.
Penambatan USB
Hubungkan telepon Anda ke laptop Anda melalui kabel USB, dan Anda akan melihat opsi tethering USB tersedia. Nyalakan.


Komputer Anda akan secara otomatis mendeteksi jenis koneksi internet baru ini dan membuatnya tersedia. Bam.

Aplikasi Penambatan Pihak Ketiga
Ada beberapa aplikasi tethering pihak ketiga yang dapat Anda unduh dari Google Play. Namun, banyak yang merupakan aplikasi berbayar atau memerlukan akses root.
PdaNet + menawarkan Bluetooth dan tethering USB di semua ponsel Android, sedangkan tethering Wi-Fi hanya akan berfungsi di beberapa ponsel. Versi gratis secara otomatis akan mati sendiri dan memaksa Anda untuk mengaktifkannya kembali sesekali — Anda dapat membuatnya berhenti mengganggu Anda dengan membayar untuk versi lengkap. Tidak seperti banyak aplikasi serupa lainnya, PdaNet tidak memerlukan akses root. Fitur tethering Wi-Fi yang dibundel adalah baru di PdaNet +, dan sama dengan aplikasi FoxFi yang populer.


Anda mungkin juga ingin mencari aplikasi tethering lain di Google Play, jika Anda menginginkan aplikasi gratis yang menggunakan root dan tidak mengharuskan Anda untuk mengaktifkannya kembali secara teratur, atau jika PdaNet + tidak dapat menyediakan akses Wi-Fi di telepon. Dalam hal ini, kami merekomendasikan menggunakan modul Magisk / Xposed yang melewati batasan operator Anda.
Reverse Tethering
TERKAIT: Cara Menghubungkan Android Anda ke Koneksi Internet PC Anda Melalui USB
Terakhir, jika Anda telah di-root, Anda dapat membalikkan penambatan — sambungkan ponsel Anda ke komputer dan bagikan koneksi Internet komputer Anda dengan ponsel. Ini adalah situasi yang cukup langka, tetapi suatu hari Anda mungkin menemukan diri Anda berada di kantor di mana tidak ada Wi-Fi. Jika Anda dapat menyambungkan ponsel Android Anda ke komputer dengan koneksi internet kabel menggunakan kabel USB, Anda dapat berbagi koneksi internet kabelnya. Lihat panduan ini untuk instruksi lebih rinci tentang cara membalikkan tambatan.






