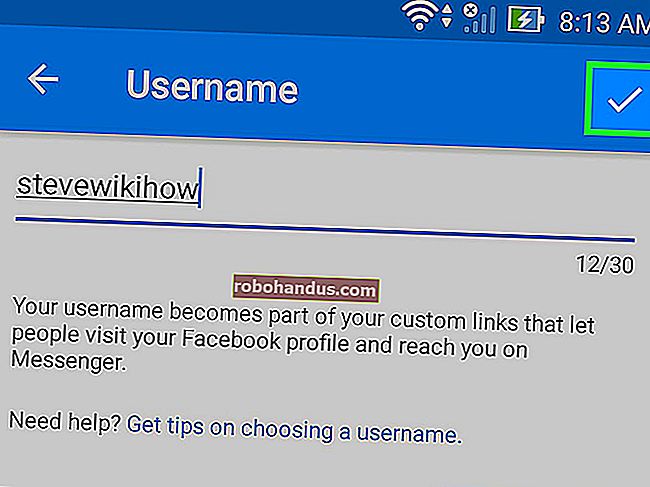Cara Mencetak ke PDF di Komputer, Ponsel Cerdas, atau Tablet Apa Pun

Semua komputer, ponsel cerdas, dan tablet modern sekarang dapat dengan mudah mencetak halaman web dan dokumen lain ke file PDF tanpa perangkat lunak tambahan. Microsoft menambahkan ini ke Windows 10, dan Apple menambahkannya ke iOS 9.
PDF adalah format dokumen standar dan portabel yang berfungsi di semua perangkat. Ini ideal untuk mengarsipkan dan berbagi halaman web dan dokumen lainnya. Ini hanya lebih kompatibel daripada jenis dokumen lain, seperti format dokumen XPS Microsoft.
Windows 10
TERKAIT: 10 Fitur Baru yang Terabaikan di Windows 10
Windows 10 akhirnya menambahkan printer PDF built-in ke Windows. Di aplikasi apa pun - dari aplikasi desktop Windows hingga aplikasi Windows Store baru - cukup pilih opsi "Cetak" di menu. Anda akan melihat “Microsoft Print to PDF” muncul di daftar printer yang diinstal. Pilih printer itu dan klik tombol "Cetak". Anda kemudian akan diminta untuk memberikan nama dan lokasi untuk file PDF baru Anda.

Windows 7, 8, dan 8.1
TERKAIT: Cara Mencetak ke PDF di Windows: 4 Tip dan Trik
Pada versi Windows sebelumnya, ini bisa sedikit lebih memusingkan. Ini tidak terintegrasi ke dalam sistem operasi, jadi Anda mungkin harus menginstal aplikasi printer PDF pihak ketiga. Sayangnya, banyak di antaranya yang dikemas dengan crapware installer.
Namun, beberapa aplikasi memiliki dukungan pencetakan PDF terintegrasi. Misalnya, di Chrome Anda dapat memilih opsi "Cetak" dan memilih "Simpan ke PDF" untuk mencetak ke PDF. LibreOffice juga dapat mengekspor dokumen ke PDF. Periksa aplikasi yang Anda gunakan untuk melihat apakah aplikasi dapat melakukannya tanpa perangkat lunak tambahan.

Mac OS X
Ini juga terintegrasi ke dalam Mac OS X. Namun, jika Anda terbiasa dengan cara kerjanya di Windows dan sistem operasi lain, Anda mungkin melewatkannya.
Untuk mencetak ke PDF, pilih opsi "Cetak" di aplikasi apa pun. Abaikan daftar printer di bagian atas dialog cetak yang muncul. Sebaliknya, klik menu "PDF" di bagian bawah dialog dan pilih "Simpan sebagai PDF". Mac OS X akan memungkinkan Anda untuk menyimpan dokumen ke file PDF daripada mencetaknya ke printer yang sebenarnya, dan akan menanyakan nama file dan lokasi.

iPhone dan iPad (iOS)
TERKAIT: Cara Menyimpan Salinan Offline Halaman Web di iPhone atau Smartphone Android
Dengan iOS 9, Apple membangun fitur ini di setiap iPhone dan iPad. Untuk mencetak halaman web atau dokumen lain ke file PDF, pertama buka dalam aplikasi. Ketuk tombol "Bagikan" - ini tampak seperti kotak dengan panah ke atas yang keluar. Gulir daftar ikon di baris atas dan ketuk opsi "Simpan PDF ke iBooks".
Sekarang Anda dapat membuka iBooks untuk mengakses file PDF itu. Dari iBooks, Anda dapat mengirim file PDF melalui email atau membagikannya ke tempat lain. File PDF ini juga dapat disinkronkan dengan iTunes sehingga Anda bisa mendapatkannya di komputer Anda jika Anda secara teratur menyelaraskan iPhone atau iPad dengan iTunes. Mereka akan ada di Perpustakaan Buku iTunes Anda setelah mereka menyelaraskan.

Android
Ini juga bagian dari Android. Ini terintegrasi sebagai bagian dari dukungan bawaan Android untuk printer - baik printer fisik maupun printer PDF.
Di aplikasi Android yang mendukung pencetakan - Chrome, misalnya - buka menu dan ketuk opsi "Cetak". Ketuk menu "Simpan ke" dan pilih "Simpan sebagai PDF" untuk menyimpan file PDF ke penyimpanan lokal ponsel atau tablet Android Anda, atau ketuk "Simpan ke Google Drive" untuk menyimpan file PDF langsung ke akun Google Drive Anda.
Jika Anda menggunakan aplikasi yang tidak memiliki dukungan pencetakan bawaan, Anda selalu dapat menggunakan menu Berbagi di Android. Instal aplikasi yang dapat mengonversi dokumen ke PDF dan Anda kemudian dapat mengetuk Bagikan di mana saja di Android dan pilih aplikasi itu untuk membuat PDF.

Chrome OS
Chrome selalu dapat mencetak file langsung ke PDF, dan fungsinya sama di Chromebook. Cukup klik tombol menu di Chrome dan pilih Cetak. Anda akan melihat pratinjau halaman web saat ini. Klik tombol "Ubah" di bawah "Tujuan" dan pilih "Cetak ke PDF" di bawah "Tujuan Lokal". Pilih opsi apa pun yang ingin Anda ubah di sini, lalu klik "Simpan" untuk menyimpan file ke PDF. Anda akan dimintai nama file dan lokasi.

Sistem operasi lain mungkin menawarkan ini juga. Ini harus disertakan secara default di sebagian besar sistem Linux desktop, tetapi desktop yang berbeda akan memiliki antarmuka yang berbeda. Lihat di dialog "cetak" dan lihat apakah Anda dapat menemukan opsi untuk mencetak ke PDF.