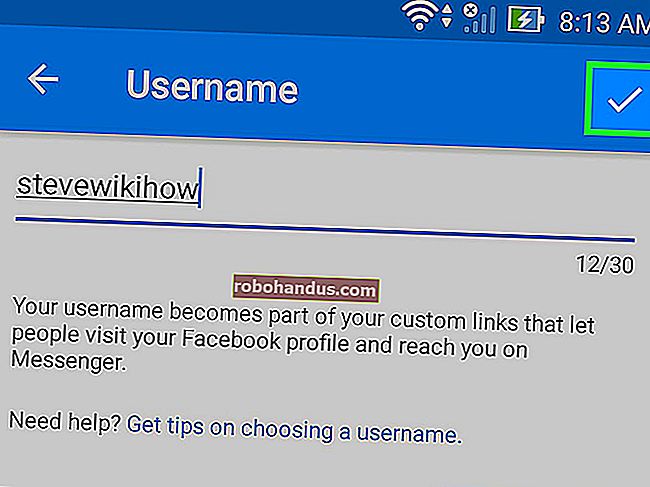Cara Memblokir Aplikasi dari Mengakses Internet dengan Windows Firewall

Sebagian besar waktu kami ingin aplikasi kami online dan terhubung ke jaringan lokal kami dan Internet yang lebih besar. Namun, ada beberapa contoh ketika kami ingin mencegah aplikasi agar tidak terhubung ke Internet. Baca terus selagi kami tunjukkan cara mengunci aplikasi melalui Windows Firewall.
Mengapa Saya Ingin Melakukan Ini?
Beberapa dari Anda mungkin telah dijual langsung oleh tajuk utama, karena memblokir aplikasi adalah hal yang sebenarnya ingin Anda lakukan. Orang lain mungkin telah membuka tutorial ini dengan rasa ingin tahu mengapa seseorang memblokir aplikasi di tempat pertama.
Meskipun Anda secara umum ingin aplikasi Anda memiliki akses gratis ke jaringan (bagaimanapun juga bagusnya browser web yang tidak dapat menjangkau web) ada berbagai situasi di mana Anda mungkin ingin mencegah aplikasi mengakses jaringan.
Beberapa contoh sederhana dan umum adalah sebagai berikut. Anda mungkin memiliki aplikasi yang bersikeras untuk memperbarui dirinya sendiri secara otomatis, tetapi menemukan bahwa pembaruan tersebut merusak beberapa fungsionalitas dan Anda ingin menghentikannya. Anda mungkin memiliki gim video yang Anda sukai dengan anak Anda, tetapi Anda tidak begitu nyaman dengan elemen multipemain daring (dan tidak diawasi). Anda mungkin menggunakan aplikasi dengan iklan yang sangat menjengkelkan yang dapat dibungkam dengan memutus akses Internet aplikasi.
Terlepas dari mengapa Anda ingin menghentikan kerucut konektivitas jaringan pada aplikasi tertentu, perjalanan ke dalam nyali Windows Firewall adalah cara mudah untuk melakukannya. Mari kita lihat cara memblokir aplikasi agar tidak mengakses jaringan lokal dan Internet sekarang.
Membuat Aturan Firewall Windows
Meskipun kami akan mendemonstrasikan trik ini di Windows 10, tata letak dasar dan premis sebagian besar tetap tidak berubah selama bertahun-tahun dan Anda dapat dengan mudah menyesuaikan tutorial ini ke versi Windows sebelumnya.
Untuk membuat aturan Firewall Jendela, Anda harus terlebih dahulu membuka antarmuka Firewall lanjutan, yang diberi nama yang cukup sesuai, Windows Firewall dengan Keamanan Tingkat Lanjut. Untuk melakukannya, navigasikan ke Panel Kontrol dan pilih "Windows Firewall". Di jendela "Windows Firewall", klik tautan "Pengaturan Lanjutan" di sebelah kiri.

Catatan: Ada banyak hal yang terjadi di antarmuka lanjutan dan kami mendorong Anda untuk mengikuti dengan cermat, meninggalkan apa pun di luar cakupan tutorial dan tingkat pengalaman Anda sendiri. Menyingkirkan aturan firewall Anda adalah cara yang pasti untuk membuat pusing kepala.
Di panel navigasi paling kiri, klik link "Aturan Keluar". Ini menampilkan semua aturan firewall keluar yang ada di panel tengah. Jangan kaget bahwa itu sudah diisi dengan lusinan entri yang dihasilkan Windows.

Di panel paling kanan, klik "Aturan Baru" untuk membuat aturan baru untuk lalu lintas keluar.

Di "New Outbound Rule Wizard", konfirmasikan bahwa opsi "Program" dipilih, lalu klik tombol "Next".

Pada layar "Program", pilih opsi "Jalur program ini", dan kemudian ketik (atau telusuri) jalur ke program yang ingin Anda blokir. Untuk keperluan tutorial ini, kami akan memblokir salinan portabel dari browser web Maxthon — sebagian besar karena akan mudah untuk menunjukkan kepada Anda bahwa browser diblokir. Tapi, jangan dulu klik "Next".

Ada perubahan penting yang perlu Anda lakukan sebelum melanjutkan. Percayai kami dalam hal ini. Jika Anda melewatkan langkah ini, Anda akan merasa frustrasi.
Saat Anda menggunakan perintah "Jelajahi" untuk memilih file EXE, Windows secara default menggunakan apa yang dikenal sebagai variabel lingkungan jika jalur tertentu menyertakan bagian jalur tertentu yang diwakili oleh salah satu variabel tersebut. Misalnya, alih-alih memasukkannya, C:\Users\Steve\, itu akan menukar porsi itu dengan variabel lingkungan %USERPROFILE% .
Untuk beberapa alasan, meskipun fakta bahwa ini adalah cara default untuk mengisi bidang jalur program, ini akan melanggar aturan firewall . Jika file yang Anda telusuri berada di mana saja yang menggunakan variabel lingkungan (seperti /User/ jalur atau /Program Files/ jalur), Anda harus mengedit entri jalur program secara manual untuk menghapus variabel dan menggantinya dengan jalur file yang benar dan lengkap. Jika itu agak membingungkan mari kita ilustrasikan dengan program contoh kita dari atas.
Ketika kami menelusuri file EXE untuk browser web Maxthon kami, Windows memasang informasi jalur program berikut untuk file tersebut, yang terletak di folder Dokumen kami:
% USERPROFILE% \ Documents \ MaxthonPortable \ App \ Maxthon \ Bin \ Maxthon.exe
Jalur file itu dipahami oleh Windows, tetapi untuk beberapa alasan tidak lagi dikenali saat dimasukkan ke dalam aturan firewall. Sebagai gantinya, kita perlu mengganti jalur file yang menyertakan variabel lingkungan dengan jalur file lengkap. Dalam kasus kami, tampilannya seperti ini:
C: \ Users \ Jason \ Documents \ MaxthonPortable \ App \ Maxthon \ Bin \ Maxthon.exe
Mungkin saja ini adalah beberapa kekhasan yang diisolasi ke versi saat ini dari firewall Windows 10, dan Anda dapat menggunakan variabel lingkungan di versi lain, tetapi kami akan mendorong Anda untuk menghapus variabel dan menggunakan jalur file lengkap dan absolut untuk menyelamatkan diri Anda sendiri sakit kepala hari ini dan di jalan.
Terakhir, ada satu hal kecil tapi penting yang perlu diingat di sini. Untuk sebagian besar aplikasi, file EXE utama adalah yang ingin Anda blokir, tetapi ada beberapa contoh aplikasi di mana hal-hal agak berlawanan dengan intuisi. Ambil Minecraft, misalnya. Pada pandangan pertama sepertinya Anda harus memblokir Minecraft.exe , tetapi Minecraft.exe sebenarnya hanya file peluncur dan konektivitas jaringan sebenarnya terjadi melalui Java. Jadi, jika Anda ingin membatasi anak Anda agar tidak terhubung ke server Minecraft online, Anda perlu memblokir Javaw.exe dan tidak Minecraft.exe . Itu tidak biasa, karena sebagian besar aplikasi dapat diblokir melalui eksekusi utama.
Bagaimanapun, setelah Anda memilih aplikasi Anda dan mengkonfirmasi jalannya, Anda akhirnya dapat mengklik tombol "Next" itu. Di layar "Tindakan" wizard, pilih opsi "Blokir koneksi", lalu klik "Berikutnya".

Di layar "Profil", Anda diminta untuk memilih kapan aturan berlaku. Di sini, Anda memiliki tiga opsi:
- Domain: Aturan ini berlaku saat komputer terhubung ke domain.
- Pribadi: Aturan ini berlaku ketika komputer terhubung ke jaringan pribadi, seperti jaringan rumah atau bisnis kecil Anda.
- Publik: Aturan ini berlaku ketika komputer terhubung ke jaringan publik, seperti di kedai kopi atau hotel.
TERKAIT: Apa Perbedaan Antara Jaringan Pribadi dan Publik di Windows?
Jadi, misalnya, jika Anda memiliki laptop yang Anda gunakan di rumah (jaringan yang Anda tetapkan sebagai pribadi) dan di kedai kopi (jaringan yang Anda tetapkan sebagai publik) dan Anda ingin aturan tersebut diterapkan di kedua tempat , Anda perlu memeriksa kedua opsi tersebut. Jika Anda ingin aturan hanya berlaku saat Anda berada di tempat Wi-Fi publik di kedai kopi, centang saja Umum. Jika ragu, centang semuanya untuk memblokir aplikasi di semua jaringan. Ketika Anda telah membuat pilihan Anda, klik "Next".

Langkah terakhir adalah memberi nama aturan Anda. Beri nama yang jelas yang akan Anda kenali nanti. Kami menamai milik kami, cukup, "Maxathon Block" untuk menunjukkan aplikasi mana yang kami blokir. Jika mau, Anda dapat menambahkan deskripsi yang lebih lengkap. Setelah Anda mengisi informasi yang sesuai, klik tombol "Selesai".

Sekarang Anda akan memiliki entri di bagian atas daftar "Aturan Keluar" untuk aturan baru Anda. Jika tujuan Anda adalah pemblokiran selimut, Anda sudah selesai. Jika Anda ingin mengubah dan menyempurnakan aturan, Anda dapat mengklik dua kali pada entri dan membuat penyesuaian — seperti menambahkan pengecualian lokal (misalnya, aplikasi tidak dapat mengakses Internet tetapi dapat terhubung sehingga PC lain di jaringan Anda sehingga Anda dapat menggunakan jaringan sumber daya atau sejenisnya).

Pada titik ini kita telah mencapai tujuan yang diuraikan dalam judul artikel ini: semua komunikasi keluar dari aplikasi yang dipermasalahkan sekarang terputus. Jika Anda ingin lebih memperketat cengkeraman yang Anda miliki pada aplikasi, Anda dapat memilih opsi "Aturan Masuk" di panel navigasi sebelah kanan dari "Windows Firewall dengan Keamanan Lanjutan" dan ulangi proses, langkah demi langkah, membuat ulang aturan firewall yang identik yang mengatur lalu lintas masuk untuk aplikasi itu juga.
Menguji Aturan
Sekarang aturan tersebut aktif, saatnya untuk menjalankan aplikasi yang dimaksud dan mengujinya. Aplikasi uji kami adalah browser web Maxthon. Secara praktis, dan untuk alasan yang jelas, tidak terlalu berguna untuk memblokir browser web Anda mengakses Internet. Namun, ini berfungsi sebagai contoh yang berguna, karena kami dapat dengan segera dan dengan jelas menunjukkan bahwa aturan firewall sedang berlaku.