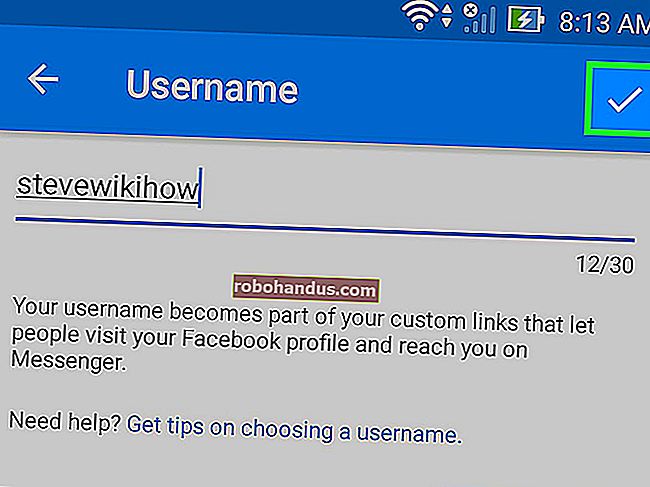Cara Membatalkan atau Menghapus Pekerjaan Cetak Terjebak di Windows

Terkadang, dokumen yang Anda cetak macet di antrian printer, mencegah dokumen lebih lanjut dicetak. Berikut cara memperbaikinya jika itu terjadi.
Baik Anda menggunakan printer jaringan lokal atau bersama, terkadang pencetakan tidak berjalan dengan baik. Jika Anda telah mencoba memecahkan masalah printer yang jelas — kertas macet, tidak ada kertas, tinta atau toner tinggal sedikit, atau hanya dengan menyalakan ulang printer — saatnya mengalihkan perhatian Anda ke antrian cetak. Seringkali, cukup dengan membersihkan dan memulai ulang spooler cetak — perangkat lunak yang mempersiapkan dan mengatur pencetakan dokumen — dapat memperbaiki masalah. Jika gagal, Anda mungkin perlu membatalkan satu atau lebih dokumen dalam antrian cetak Anda dan melihat apakah hal tersebut dapat berjalan kembali.
Ini harus bekerja di Windows Vista, 7, 8, dan 10.
Hapus dan Mulai Ulang Print Spooler
Menghapus dan memulai ulang spooler cetak harus menjadi langkah pertama Anda saat mencoba memperbaiki pekerjaan cetak yang macet karena ini tidak akan benar-benar membatalkan dokumen apa pun yang sedang Anda cetak. Alih-alih, ini memulai ulang dan melanjutkan seolah-olah semua dokumen itu baru saja dikirim ke printer untuk pertama kalinya.
Untuk melakukan ini, Anda akan menghentikan layanan Print Spooler, menghapus cache sementara yang digunakan Windows untuk menggulung pekerjaan cetak, dan kemudian memulai layanan lagi. Kami akan menunjukkan dua cara untuk melakukan ini. Pertama, kita akan melihat cara melakukannya secara manual, lalu kita akan melihat cara membuat skrip batch sehingga Anda dapat melakukannya kapan pun Anda mau hanya dengan satu klik.
TERKAIT: Cara Mengatur Printer Jaringan Bersama di Windows 7, 8, atau 10
Bersihkan dan Mulai Ulang Print Spooler Secara Manual
Untuk menghapus dan memulai ulang spooler cetak secara manual, Anda harus menghentikan layanan Print Spooler terlebih dahulu. Klik Mulai, ketik "layanan", lalu klik aplikasi Layanan.

Di panel kanan jendela Services, cari dan klik dua kali layanan "Print Spooler" untuk membuka jendela propertinya.

Di jendela properti, pada tab "Umum", klik tombol "Berhenti". Anda akan memulai ulang layanan nanti, jadi lanjutkan dan biarkan jendela properti ini terbuka untuk saat ini.

Jalankan File Explorer dan telusuri ke lokasi berikut — atau cukup salin dan tempel teks ini ke bilah alamat File Explorer Anda dan tekan Enter:
% windir% \ System32 \ spool \ PRINTERS
Anda mungkin akan diminta memberikan izin untuk mengakses folder ini. Silakan dan terima.

Hapus konten seluruh folder dengan menekan Ctrl + A dan kemudian tombol Hapus.

Sekarang, kembali ke jendela properti yang terbuka di aplikasi Services dan klik "Start" untuk memulai ulang layanan Print Spooler. Klik "OK" untuk menutup jendela properti dan Anda juga dapat melanjutkan dan keluar dari aplikasi Layanan.

Segera setelah Anda me-restart layanan Print Spooler, semua dokumen dalam antrian Anda segera dipasang kembali dan dikirim ke printer. Jika semuanya berjalan dengan baik, mereka akan segera mulai mencetak lagi.
Bersihkan dan Mulai Ulang Print Spooler dengan File Batch
TERKAIT: Cara Menulis Batch Script di Windows
Jika membersihkan antrian cetak Anda dengan memulai ulang layanan Print Spooler adalah sesuatu yang Anda pikir akan Anda lakukan lebih dari sekali — atau Anda lebih suka tidak mengalami masalah menggunakan aplikasi Layanan — Anda juga dapat membuat file batch sederhana untuk lakukan pekerjaan itu.
Jalankan Notepad atau editor teks pilihan Anda. Salin dan tempel teks berikut sebagai baris terpisah ke dalam dokumen kosong:
spooler berhenti bersih
del / Q / F / S "% windir% \ System32 \ spool \ PRINTERS \ *. *"
spooler mulai bersih

Selanjutnya, Anda akan menyimpan dokumen Anda sebagai file .bat. Buka menu "File" dan klik perintah "Save As". Di jendela "Save As", telusuri ke lokasi yang Anda inginkan untuk menyimpan file. Pada menu drop-down "Save as type", pilih entri "All files (*. *)". Beri nama file Anda apa pun yang Anda suka, tetapi sertakan ".bat" di bagian akhir. Klik "Simpan" setelah Anda selesai.

Anda sekarang dapat mengklik dua kali file batch itu untuk menghapus spooler cetak kapan pun Anda mau. Lebih baik lagi, buat pintasan ke file batch lalu letakkan pintasan tersebut di tempat yang paling sesuai bagi Anda — desktop, menu Mulai, atau bilah tugas — dan Anda akan memiliki akses sekali klik untuk menghapus dan memulai ulang spooler cetak kapan pun Anda ingin.
Mulai Ulang atau Batalkan Beberapa atau Semua Dokumen Pencetakan Anda
Jika membersihkan dan memulai ulang spooler tidak berhasil, langkah selanjutnya yang perlu Anda lakukan adalah melihat apakah Anda dapat mengidentifikasi — dan membatalkan — dokumen apa pun yang macet. Terkadang, membersihkan satu dokumen yang macet akan membuat printer Anda berfungsi kembali dan pekerjaan cetak lainnya dalam antrian dapat menyelesaikan pencetakan secara normal. Di lain waktu, Anda mungkin harus membatalkan semua dokumen yang sedang dicetak dan mencoba mencetaknya lagi.
Klik Start, ketik “devices,” dan kemudian klik aplikasi Control Panel “Devices and Printers”.

Di jendela Perangkat dan Pencetak, klik kanan pencetak yang bermasalah, lalu klik perintah “Lihat apa yang sedang dicetak” untuk membuka antrian cetak.

Jendela antrian cetak menunjukkan pekerjaan cetak yang saat ini menunggu pencetakan. Jika satu dokumen menyebabkan masalah dan Anda memiliki lebih dari satu dokumen dalam antrian, biasanya dokumen paling awal yang macet. Klik header kolom “Submitted” agar dokumen tersusun sesuai urutan penyerahannya, dengan paling awal di paling atas. Perhatikan bahwa dalam contoh kami, kami mengatur kolom agar sesuai dengan screenshot kami dengan lebih baik, jadi kolom "Dikirim" Anda mungkin lebih jauh ke kanan.

Klik kanan pekerjaan cetak paling awal dan kemudian pilih "Restart" dari menu konteks.

Jika printer Anda menyala dan mulai mencetak setelah memulai ulang dokumen, Anda siap melakukannya. Jika tidak, Anda harus mencoba membatalkan dokumen. Klik kanan lagi dokumen tersebut dan pilih perintah "Batal".

Klik "Ya" untuk mengkonfirmasi bahwa Anda ingin membatalkan dokumen tersebut.

Jika pembatalan berhasil, dokumen akan hilang dari antrian cetak dan printer akan mulai mencetak dokumen berikutnya sesuai. Jika dokumen tidak dibatalkan sama sekali — atau jika dokumen dibatalkan tetapi pencetakan masih tidak terjadi — Anda harus mencoba membatalkan semua dokumen dalam antrian. Klik menu "Printer" dan kemudian pilih perintah "Batalkan semua dokumen".

Semua dokumen dalam antrian akan hilang dan Anda dapat mencoba mencetak dokumen baru untuk melihat apakah itu berfungsi.
Jika memulai ulang spooler cetak dan menghapus dokumen dari antrian cetak tidak memperbaiki masalah pencetakan Anda — dan printer Anda berfungsi dengan baik sebelumnya — maka Anda mungkin perlu mengalihkan perhatian Anda ke hal-hal seperti memperbarui atau menginstal ulang driver printer Anda atau melanjutkan untuk diagnosis apa pun yang disediakan oleh produsen printer Anda. Tapi semoga, langkah-langkah ini membantu memperbaiki pekerjaan cetak Anda yang macet sebelum melangkah sejauh itu.