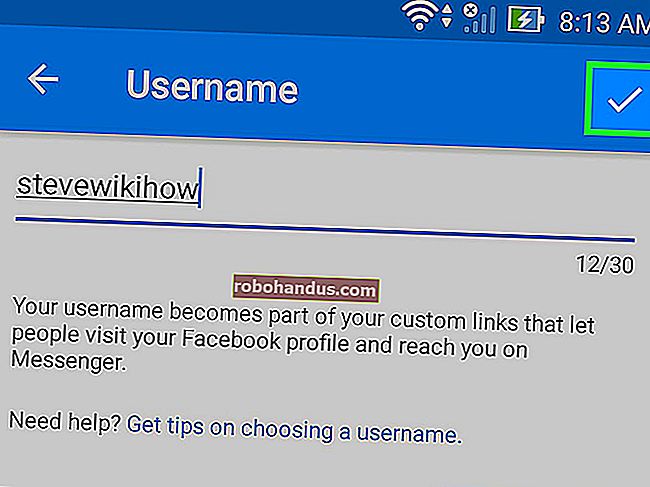Cara Membuat Pintasan Desktop di Windows 10 dengan Cara Mudah

Windows 10 masih memungkinkan Anda membuat pintasan desktop ke aplikasi, file, folder, dan bahkan situs web. Ikon desktop mungkin sedikit ketinggalan zaman, tetapi masih berguna sebagai bagian dari desktop yang tertata rapi.
Cara Membuat Pintasan ke Aplikasi
Untuk melakukan ini dengan cara mudah, buka menu Start Windows 10. Cari aplikasi yang ingin Anda gunakan dengan menggulir daftar Aplikasi di sisi kiri menu. Jika ada di daftar ubin di sisi kanan menu, Anda juga dapat menyeretnya dari sana.
Setelah Anda menemukannya, seret dan jatuhkan pintasan aplikasi dari menu Mulai ke desktop Anda. Anda akan melihat kata "Link" muncul saat Anda mengarahkan kursor ke desktop. Lepaskan tombol mouse untuk membuat tautan ke program, yang juga dikenal sebagai pintasan desktop.

Perhatikan bahwa Anda tidak dapat mencari aplikasi dengan namanya di menu Start. Windows 10 tidak akan membiarkan Anda menyeret dan menjatuhkan apa pun dari hasil pencarian. Seharusnya, tapi tidak.
Cara Membuat Pintasan ke File atau Folder
Untuk membuat pintasan desktop ke file, pertama-tama, cari file tersebut di suatu tempat di File Explorer. Tahan tombol Alt pada keyboard Anda lalu seret dan jatuhkan file atau folder ke desktop Anda. Kata "Buat Tautan di Desktop" akan muncul. Lepaskan tombol mouse untuk membuat tautan.

Menekan Alt diperlukan. Jika Anda tidak menahan Alt, Windows akan menampilkan kata "Pindah ke Desktop", dan ini akan memindahkan folder atau file ke desktop Anda daripada hanya membuat tautan.
Cara Membuat Pintasan ke Situs Web
Di Google Chrome atau Mozilla Firefox, Anda dapat dengan cepat membuat pintasan desktop ke situs web. Dengan halaman web terbuka, seret dan lepas ikon di sebelah kiri bilah alamat — biasanya berupa gembok atau “i” dalam lingkaran — ke desktop.

Ini tidak berfungsi di Microsoft Edge karena beberapa alasan. Edge tidak akan membiarkan Anda secara langsung membuat pintasan desktop. Namun, Anda dapat membuatnya di Chrome atau Firefox, dan semuanya akan terbuka secara otomatis di browser web default Anda — meskipun itu Microsoft Edge.
Bekerja Dengan Pintasan Anda
Apa pun jenis pintasan yang Anda buat, Anda dapat mengeklik kanan setelahnya, pilih "Ubah nama", dan ubah namanya menjadi apa pun yang Anda suka.
Anda juga dapat menggunakan semua metode di atas untuk membuat pintasan di folder lain. Ingin membuat pintasan ke situs web atau aplikasi di folder Unduhan Anda? Lurus Kedepan! Cukup seret dan lepaskan ke lokasi yang Anda inginkan, bukan desktop.
Jika Anda tidak melihat pintasan apa pun di desktop Anda, pintasan tersebut mungkin tersembunyi. Klik kanan desktop dan pilih View> Show Desktop Icons untuk menampilkannya.

Anda juga dapat memilih ukuran ikon desktop Anda dari sini — besar, sedang, atau kecil. Untuk opsi ukuran lainnya, letakkan kursor mouse Anda di atas desktop, tahan tombol Ctrl, dan gulir ke atas dan ke bawah dengan roda mouse Anda.
TERKAIT: Cara Mengatur Desktop Windows Berantakan Anda (Dan Tetap Seperti Itu)