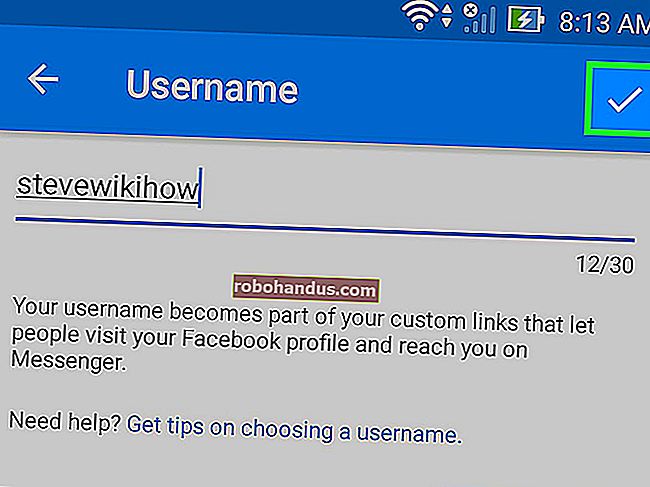Cara Batch Mengganti Nama Beberapa File di Windows

Punya banyak file yang ingin Anda ganti namanya, tetapi tidak ingin membukanya satu per satu? Windows menyediakan lebih banyak cara untuk melakukan ini daripada yang mungkin Anda sadari.
Anda dapat dengan mudah mengganti nama satu atau lebih file hanya dengan Windows Explorer, tetapi Anda dapat melakukan lebih banyak lagi dengan Command Prompt atau PowerShell. Tambahkan utilitas penggantian nama pihak ketiga, dan kemungkinannya tidak terbatas. Mari kita lihat setiap opsi dan cara kerjanya.
Ubah Nama Beberapa File di Windows Explorer
Windows Explorer (dikenal sebagai File Explorer di Windows 10) ternyata sangat kuat. Anda mungkin tahu cara mengganti nama satu file, tetapi mari kita mulai dengan dasar-dasarnya, karena trik lanjutan membangunnya.
Jika Anda menggunakan mouse, Anda memiliki tidak kurang dari tiga cara untuk memilih nama file dan mengganti namanya. Kamu bisa:
- Klik untuk memilih file dan kemudian klik tombol "Ubah nama" pada menu Beranda.
- Klik untuk memilih file dan kemudian klik nama file yang dipilih.
- Klik kanan file tersebut dan kemudian pilih "Ubah nama" pada menu konteks.

Dan jika Anda lebih suka tetap menggunakan keyboard, Anda dapat menggunakan tombol panah (atau mulai mengetik nama file) untuk memilih file, lalu tekan F2 untuk memilih nama file.
Setelah Anda memilih nama file — dan Anda akan melihat hanya nama file itu sendiri yang dipilih, bukan ekstensinya — Anda dapat mengetikkan nama file baru.

Setelah selesai mengetik nama file, Anda dapat menekan Enter (atau cukup klik di tempat lain) untuk menyimpan nama baru.
Di sinilah hal-hal menjadi menarik: Anda juga dapat menekan tombol Tab untuk secara otomatis memilih nama file berikutnya dalam folder sehingga Anda dapat segera mulai mengetik nama baru untuk itu. Terus tekan Tab dan ketikkan nama dengan cara ini dan Anda dapat dengan mudah mengganti nama semua file dalam folder jika Anda mau.
Jika Anda mengganti nama sekumpulan file di folder yang sama dan file tersebut tidak memerlukan nama yang sama sekali berbeda, Windows menyediakan cara yang lebih mudah untuk mengganti nama file tersebut secara batch. Mulailah dengan memilih sekumpulan file — Anda dapat menahan tombol Ctrl untuk memilih beberapa file sekaligus, atau Shift untuk memilih berbagai file. Saat Anda sudah memilih file, gunakan salah satu perintah ganti nama — tombol di menu Beranda, perintah di menu konteks, atau cukup tekan F2. Anda akan melihat bahwa semua file tetap dipilih, tetapi yang pertama di grup namanya disorot sehingga Anda dapat mengetikkan nama baru.

Ketik nama baru untuk file tersebut lalu tekan Enter atau klik di tempat lain di jendela. Semua file yang dipilih diganti namanya menggunakan nama yang baru saja Anda ketikkan, dan ditambahkan dengan angka dalam tanda kurung untuk membedakannya.

Ubah Nama Beberapa File dari Command Prompt
Jika Anda membutuhkan daya lebih dari itu, Anda dapat menggunakan perintah rename atau rendi jendela Command Prompt untuk satu atau lebih file. Perintah tersebut menerima karakter wildcard seperti * dan? untuk mencocokkan beberapa file, yang dapat membantu jika Anda hanya ingin mengganti nama pilihan file tertentu dalam folder yang penuh dengan banyak file.
Cara tercepat untuk membuka jendela Command Prompt di lokasi yang Anda inginkan adalah dengan membuka folder di File Explorer terlebih dahulu. Dari menu “File”, arahkan ke “Open command prompt”, lalu pilih “Open command prompt”.

Untuk mengganti nama satu file, Anda dapat menggunakan sintaks perintah berikut:
ren " current_filename.ext" "new_filename.ext"
Tanda kutip penting jika nama file Anda mengandung spasi. Jika tidak, Anda tidak membutuhkan tanda kutip. Jadi, misalnya, untuk mengganti nama file dari "wordfile (1) .docx" menjadi "my word file (01) .docx" Anda akan menggunakan perintah berikut:
ren "wordfile (1) .docx" "file kata saya (01) .docx"

Karena renperintah dapat menangani ekstensi, Anda juga dapat menggunakannya untuk mengubah ekstensi beberapa file sekaligus. Katakanlah, misalnya, Anda memiliki pilihan file .txt yang ingin Anda ubah menjadi file .html. Anda dapat menggunakan perintah berikut bersama dengan * wildcard (yang pada dasarnya memberi tahu Windows bahwa teks dengan panjang berapa pun harus dianggap cocok):
ren * .txt * .html
Dan sementara kita membahas masalah wildcard, Anda juga dapat melakukan beberapa hal menarik dengan? wildcard, yang digunakan untuk menggantikan karakter tunggal apa pun. Misalnya, Anda memiliki banyak file .html yang ingin diubah menjadi file .htm. Anda dapat menggunakan perintah berikut untuk melakukan perubahan:
ren * .html *. ???
Ini memberitahu Windows untuk mengganti nama semua file dengan ekstensi .html untuk menggunakan nama file yang sama dan tiga huruf pertama yang sama hanya dari ekstensi file, yang akhirnya memotong "l" dari semua ekstensi di folder.
TERKAIT: Cara Menulis Batch Script di Windows
Dan ini hanya mulai menangani jenis wizard baris perintah yang dapat Anda gunakan jika Anda ingin membuat perintah yang lebih rumit — atau bahkan skrip batch — dengan menggabungkan perintah dan persyaratan lain ke dalam berbagai hal. Jika Anda tertarik, orang-orang di forum Lagmonster memiliki artikel bagus tentang masalah ini.
Ubah Nama Beberapa File dengan PowerShell
PowerShell menawarkan lebih banyak fleksibilitas untuk mengganti nama file di lingkungan baris perintah. Dengan menggunakan PowerShell, Anda dapat menyalurkan output dari satu perintah — dikenal sebagai "commandlet" dalam istilah PowerShell — ke perintah lain, seperti yang dapat Anda lakukan di Linux dan sistem mirip UNIX lainnya. Dua perintah penting yang Anda perlukan adalah Dir, yang mencantumkan file di direktori saat ini, dan Rename-Item, yang mengganti nama item (file, dalam hal ini). Pipa output Dir ke Rename-Item dan Anda dalam bisnis.
Cara tercepat untuk membuka jendela PowerShell di lokasi yang Anda inginkan adalah dengan membuka folder di File Explorer terlebih dahulu. Dari menu "File", arahkan ke "Open Windows PowerShell", lalu pilih "Open Windows Powershell".

Pertama, mari kita lihat mengganti nama satu file. Untuk itu, Anda akan menggunakan sintaks berikut:
ganti nama-item " current_filename.ext" "new_filename.ext"
Jadi, misalnya, untuk mengganti nama file dari "wordfile.docx" menjadi "My Word File.docx" Anda akan menggunakan commandlet berikut:
ganti nama-item "wordfile.docx" "My Word File.docx"

Cukup mudah. Tetapi kekuatan sebenarnya di PowerShell berasal dari kemampuan untuk menyambungkan commandlet bersama-sama dan beberapa sakelar bersyarat yang didukung oleh rename-itemcommandlet. Katakanlah, misalnya, kami memiliki banyak file bernama "wordfile (1) .docx", "wordfile (2) .docx", dan seterusnya.

Katakanlah kita ingin mengganti spasi pada nama file tersebut dengan garis bawah sehingga nama file tidak mengandung spasi. Kita bisa menggunakan commandlet berikut:
dir | ganti nama-item -NewName {$ _. name -replace "", "_"}
Bagian dirdari commandlet tersebut mencantumkan semua file dalam folder dan menyalurkannya (itulah |simbol) ke rename-itemcommandlet. Bagian tersebut $_.name berdiri untuk setiap file yang disalurkan. The -replacesaklar menunjukkan bahwa pengganti yang akan terjadi. Perintahlet lainnya hanya menandakan bahwa spasi ( " ") harus diganti dengan garis bawah ( "_").
Dan sekarang, file kita terlihat seperti yang kita inginkan.

TERKAIT: Sekolah Geek: Pelajari Cara Mengotomatiskan Windows dengan PowerShell
Seperti yang Anda duga, PowerShell menawarkan kekuatan luar biasa dalam hal penamaan file Anda dan kami hanya menggores permukaannya di sini. Misalnya, rename-itemcommandlet juga menawarkan fitur seperti -recursesakelar yang dapat menerapkan commandlet ke file dalam folder dan semua folder yang bersarang di dalam folder itu, -forcesakelar yang dapat mengganti nama secara paksa untuk file yang terkunci atau tidak tersedia, dan bahkan -whatifsakelar yang menjelaskan apa yang akan terjadi jika commandlet dijalankan (tanpa benar-benar mengeksekusinya). Dan, tentu saja, Anda juga dapat membangun struktur perintah yang lebih rumit yang bahkan menyertakan IF/THENlogika. Anda dapat mempelajari lebih lanjut tentang PowerShell secara umum dari panduan Sekolah Geek kami, dan mempelajari lebih lanjut tentang rename-itemcommandlet dari Perpustakaan TechNet Microsoft.
Ubah Nama Beberapa File Menggunakan Aplikasi Pihak Ketiga
TERKAIT: Alat Ganti Nama Massal adalah Alat Pengganti Nama File yang Ringan namun Kuat
Jika Anda membutuhkan cara yang ampuh untuk mengganti nama banyak file sekaligus dan Anda tidak siap untuk menguasai perintah Command Prompt atau PowerShell, Anda selalu dapat beralih ke utilitas pihak ketiga. Ada banyak aplikasi yang mengganti nama kami di sana — dan banyak di antaranya bagus — tetapi kami memiliki dua favorit yang jelas: Utilitas Ganti Nama Massal dan AdvancedRenamer.
Cara Menggunakan Utilitas Ganti Nama Massal
Utilitas Ganti Nama Massal memiliki antarmuka yang berantakan dan agak mengintimidasi, tetapi ini memperlihatkan sejumlah besar opsi yang biasanya hanya Anda dapatkan dengan ekspresi reguler dan opsi baris perintah yang rumit.
Setelah menginstal alat, luncurkan, navigasikan ke file yang ingin Anda ubah namanya, dan pilih.

Ubah opsi di satu atau lebih dari banyak panel yang tersedia, dan Anda akan melihat pratinjau perubahan Anda muncul di kolom "Nama Baru" tempat file Anda terdaftar. Dalam contoh ini, saya telah membuat perubahan pada empat panel, yang sekarang disorot dengan warna oranye sehingga lebih mudah untuk mengetahui apa yang telah saya ubah. Saya telah memberi tahu utilitas untuk mengubah nama semua file menjadi "File Word" dan menggunakan kapitalisasi judul. Saya telah menambahkan tanggal file dibuat dalam format YMD. Dan saya juga telah menambahkan nomor file otomatis yang muncul di akhir nama file, dimulai dari satu, bertambah satu, dan dipisahkan dari nama file dengan garis bawah. Dan itu hanya sebagian kecil dari apa yang dapat Anda lakukan dengan Utilitas Ganti Nama Massal. Saat Anda puas dengan tampilan nama file baru Anda, yang harus Anda lakukan adalah mengklik tombol "Ubah nama".

Dan seperti yang Anda lihat, utilitas menangani permintaan sederhana saya dengan mudah.

Cara Menggunakan AdvancedRenamer
Alat penggantian nama favorit kami yang lain, AdvancedRenamer, juga memperlihatkan sejumlah besar metode penggantian nama, tetapi alih-alih menampilkan semuanya sebagai panel di antarmuka, ia meminta Anda menggunakan sintaks yang cukup sederhana namun kuat untuk membuat metode penggantian nama. Tidak sulit untuk belajar dan mereka mendapat dukungan yang baik, bersama dengan contoh-contoh. Alat ini menggunakan antarmuka yang jauh lebih ramah dan mendukung pengaturan pekerjaan batch lanjutan sehingga Anda dapat menggabungkan beberapa metode penggantian nama dan menerapkannya ke sejumlah besar file. Anda juga dapat menyimpan metode penggantian nama yang Anda buat untuk digunakan nanti.
Pada contoh di bawah ini, saya telah membuat metode penggantian nama menggunakan sintaks berikut:
File Kata ____ ()
Ini memberitahu AdvancedRenamer untuk menamai semua file saya "Word File" dan menambahkan tanggal pembuatan dalam format YMD (memisahkan setiap bagian dengan garis bawah). Ini juga menambahkan nomor file inkremental dalam tanda kurung dan dipisahkan oleh garis bawah tambahan.

Dan seperti yang Anda lihat, file saya telah diubah namanya seperti yang saya inginkan. AdvancedRenamer memiliki kurva belajar yang sedikit lebih curam daripada Bulk File Renamer, tetapi imbalannya adalah Anda mendapatkan kontrol yang jauh lebih baik atas nama file Anda.

Punya cara lain untuk mengganti nama file di Windows yang belum kami bahas? Pastikan untuk meninggalkan komentar dan beri tahu kami tentang hal itu.