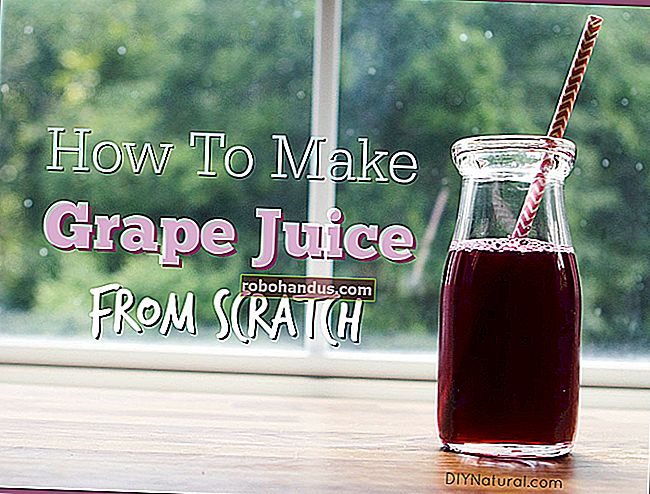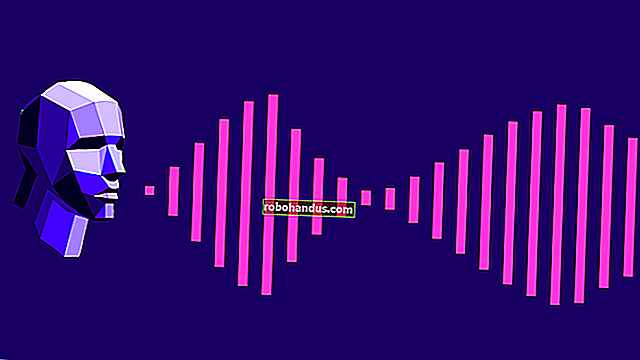6 Tip untuk Mengatur Aplikasi iPhone Anda

Mengatur layar Utama iPhone atau iPad Anda bisa menjadi pengalaman yang tidak menyenangkan. Meskipun Anda memiliki tata letak dalam pikiran, pendekatan kaku Apple terhadap penempatan ikon bisa jadi tidak tepat dan membuat frustrasi.
Untungnya, pembaruan iOS 14 Apple akan membuat layar Utama jauh lebih baik akhir tahun ini. Sementara itu, berikut adalah beberapa tip untuk mengatur aplikasi Anda dan menjadikan layar Utama ruang yang lebih berfungsi.
Bagaimana Mengatur Layar Beranda Anda
Untuk mengatur ulang ikon aplikasi di Home screen, ketuk dan tahan salah satu hingga semua ikon mulai bergoyang. Anda juga dapat mengetuk dan menahan satu, lalu ketuk "Edit Layar Utama" di menu yang muncul.
Kemudian, mulailah menyeret ikon ke mana pun Anda menginginkannya di layar Utama.

Menyeret aplikasi ke tepi kiri atau kanan akan memindahkannya ke layar sebelumnya atau berikutnya. Terkadang, ini terjadi ketika Anda tidak menginginkannya. Di lain waktu, Anda harus mengarahkan kursor sebentar sebelum iPhone Anda beralih layar Utama.
Anda dapat membuat folder dengan menyeret satu aplikasi dan menahannya di atas aplikasi lain selama satu detik. Saat aplikasi bergoyang, Anda dapat mengganti nama folder dengan mengetuknya, lalu mengetuk teks. Anda juga dapat menggunakan emoji di label folder jika mau.
Menyeret ikon di sekitar layar satu per satu dapat memakan waktu dan membuat frustrasi. Untungnya, Anda dapat memilih beberapa ikon sekaligus dan menyimpan semuanya di layar atau folder. Saat ikon bergoyang, ambil aplikasi dengan satu jari. Kemudian (sambil menahan aplikasi), ketuk yang lain dengan jari lainnya. Anda dapat menumpuk banyak aplikasi dengan cara ini untuk benar-benar mempercepat proses organisasi.
Setelah selesai mengatur, geser ke atas dari bawah (iPhone X atau lebih baru) atau tekan tombol Home (iPhone 8 atau SE2) untuk membuat aplikasi berhenti bergoyang. Jika pada tahap mana pun Anda ingin kembali ke organisasi iOS saham Apple, cukup buka Pengaturan> Umum> Atur Ulang> Atur Ulang Tata Letak Layar Utama.
TERKAIT: Bagaimana iOS 14 Akan Mengubah Layar Beranda iPhone Anda
Letakkan Aplikasi Penting di Layar Utama Pertama
Anda tidak perlu mengisi seluruh layar Utama sebelum pindah ke layar berikutnya. Ini adalah cara lain yang berguna untuk membuat perpecahan di antara jenis aplikasi tertentu. Misalnya, Anda dapat meletakkan aplikasi yang paling sering Anda gunakan di Dock, dan aplikasi lainnya di layar Utama.

Setiap kali Anda membuka kunci perangkat, layar Utama adalah hal pertama yang Anda lihat. Anda dapat memaksimalkan ruang ini dengan meletakkan aplikasi yang ingin Anda akses dengan cepat di layar pertama.
Jika Anda lebih suka tampilan yang lebih bersih, pertimbangkan untuk tidak memenuhi layar sepenuhnya. Folder membutuhkan waktu untuk dibuka dan digulir, jadi mungkin lebih baik menempatkannya di layar Utama kedua.
Anda Dapat Menempatkan Folder di Dock
Salah satu cara untuk membuat Dock lebih berguna adalah dengan meletakkan folder di dalamnya. Anda bahkan dapat mengisi Dock dengan folder jika Anda mau, tetapi itu mungkin bukan penggunaan ruang yang paling bijak. Kebanyakan orang mengandalkan Dock secara tidak sadar untuk mengakses aplikasi seperti Messages, Safari, atau Mail. Jika Anda menemukan batasan ini, buat folder di sana.

Sekarang Anda akan memiliki akses ke aplikasi ini, apa pun layar Utama yang Anda gunakan. Folder menampilkan sembilan aplikasi sekaligus, jadi menambahkan satu aplikasi dapat meningkatkan kapasitas Dock dari empat aplikasi menjadi 12 dengan satu-satunya penalti adalah ketukan tambahan.
Atur Folder berdasarkan Jenis Aplikasi
Cara paling jelas untuk mengatur aplikasi Anda adalah dengan membaginya dengan tujuan ke dalam folder. Berapa banyak folder yang Anda perlukan tergantung pada berapa banyak aplikasi yang Anda miliki, apa yang mereka lakukan, dan seberapa sering Anda mengaksesnya.
Membuat sistem organisasi Anda sendiri yang disesuaikan dengan alur kerja Anda akan bekerja paling baik. Lihat aplikasi Anda dan cari tahu bagaimana Anda dapat mengelompokkannya dengan cara yang bermakna dan praktis.

Misalnya, Anda mungkin memiliki kebiasaan mewarnai yang sehat dan beberapa aplikasi kesadaran. Anda dapat mengelompokkan semuanya dalam folder bernama "Kesehatan". Namun, mungkin lebih masuk akal untuk membuat folder "Buku Mewarnai" terpisah sehingga Anda tidak perlu menggulir aplikasi yang tidak terkait saat ingin mewarnai.
Demikian juga, jika Anda membuat musik di iPhone, Anda mungkin ingin memisahkan synthesizer dari mesin drum Anda. Jika label Anda terlalu luas, hal itu akan mempersulit pencarian saat Anda membutuhkannya.
Pembaruan iOS 14, yang diharapkan akan dirilis pada musim gugur tahun ini, akan menampilkan "Perpustakaan Aplikasi" yang secara otomatis mengatur aplikasi Anda dengan cara ini. Sampai saat itu, mengaturnya terserah Anda.
Atur Folder Berdasarkan Tindakan
Anda selanjutnya dapat mengkategorikan aplikasi berdasarkan tindakan yang mereka bantu lakukan. Beberapa label folder umum di bawah sistem organisasi ini mungkin menyertakan "Chat", "Telusuri", atau "Putar".
Jika Anda tidak menemukan label generik seperti "Fotografi" atau "Kerja" sangat berguna, cobalah ini. Anda juga dapat menggunakan emoji untuk menandakan tindakan, karena sekarang ada emoji untuk semua hal.
Atur Menurut Abjad
Mengatur aplikasi Anda menurut abjad adalah pilihan lain. Anda dapat melakukannya dengan sangat mudah dengan mengatur ulang layar Utama — cukup buka Pengaturan> Umum> Atur Ulang> Atur Ulang Tata Letak Layar Utama. Aplikasi stok akan muncul di layar Utama pertama, tetapi yang lainnya akan dicantumkan menurut abjad. Anda dapat mengatur ulang kapan saja untuk mengatur ulang berbagai hal.
Karena folder di iOS tidak memiliki batasan pasti pada aplikasi, Anda juga dapat mengaturnya menurut abjad di dalam folder. Sama seperti mengatur aplikasi Anda berdasarkan jenis, penting untuk tidak membuat penghalang dengan meletakkan ratusan aplikasi dalam satu folder.

Hal terbaik tentang metode ini adalah Anda tidak perlu memikirkan tentang apa yang dilakukan aplikasi untuk menemukannya. Anda hanya akan tahu aplikasi Airbnb ada di folder "AC", sedangkan Strava ada di folder "MS".
Atur Ikon Aplikasi berdasarkan Warna
Anda mungkin sudah mengaitkan aplikasi favorit Anda dengan warna ikonnya. Saat mencari Evernote, Anda mungkin memindai kotak putih dan gumpalan hijau. Aplikasi seperti Strava dan Twitter mudah ditemukan karena pencitraan mereknya yang kuat dan semarak menonjol, bahkan di layar Utama yang berantakan.
Mengelompokkan aplikasi berdasarkan warna bukan untuk semua orang. Ini terutama merupakan opsi untuk aplikasi yang Anda pilih untuk tidak disimpan dalam folder. Plus, ini hanya akan bekerja dengan baik untuk mereka yang paling sering Anda gunakan.

Satu sentuhan pada pendekatan ini adalah melakukannya dengan folder, menggunakan emoji berwarna untuk menandakan aplikasi mana yang termasuk dalam folder itu. Ada lingkaran, kotak, dan hati dalam berbagai warna di bagian simbol pemilih emoji.
Gunakan Spotlight Daripada Ikon Aplikasi
Pendekatan terbaik untuk organisasi aplikasi adalah dengan menghindarinya sama sekali. Anda dapat menemukan aplikasi apa pun dengan cepat dan efisien hanya dengan mengetikkan beberapa huruf pertama dari namanya di mesin pencari Spotlight.
Untuk melakukannya, tarik ke bawah layar Beranda untuk membuka bilah pencarian. Mulailah mengetik, lalu ketuk aplikasi saat muncul pada hasil di bawah ini. Anda bahkan dapat melangkah lebih jauh dan mencari data di dalam aplikasi, seperti catatan Evernote atau dokumen Google Drive.

Sejauh ini, ini adalah cara tercepat untuk berinteraksi dengan aplikasi di luar Dock atau layar Utama utama. Anda dapat mencari kategori aplikasi (seperti "game"), panel pengaturan, orang, berita, podcast, musik, penanda atau riwayat Safari, dan banyak lagi.
Anda bahkan dapat mencari di web, App Store, Peta, atau Siri secara langsung dengan mengetikkan pencarian Anda, menggulir ke bawah daftar, lalu memilih dari pilihan yang tersedia. Untuk hasil terbaik, Anda juga dapat menyesuaikan sepenuhnya pencarian Spotlight agar hanya menampilkan apa yang Anda inginkan.
TERKAIT: Cara Menggunakan Pencarian Spotlight di iPhone atau iPad Anda