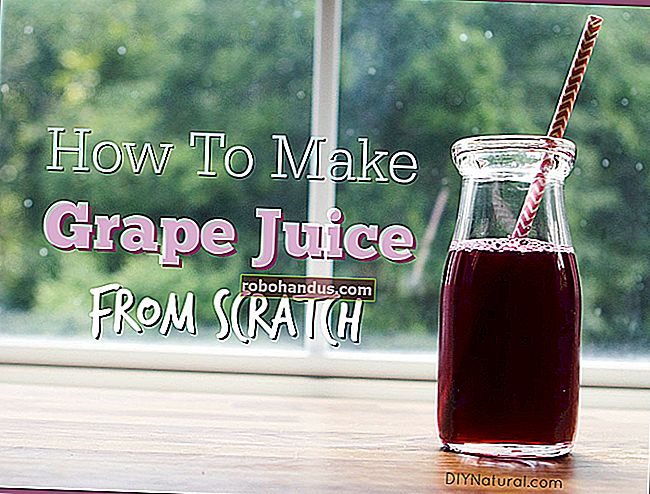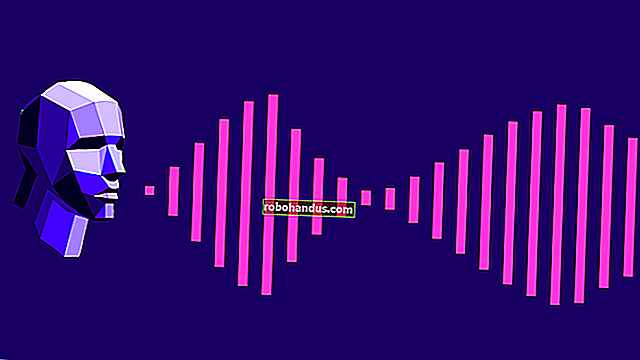Cara Menggabungkan Gambar menjadi Satu File PDF di Windows

PDF dirancang untuk menjadi format dokumen yang universal dan mudah dibaca, dan mereka melayani tujuan itu dengan baik. Jika Anda memiliki koleksi gambar – katakanlah, dokumen yang Anda pindai ke komputer Anda sebagai JPEG – Anda dapat menggabungkannya ke dalam dokumen PDF agar mudah dibagikan.
Windows 10 sekarang menyertakan opsi untuk mencetak ke file PDF secara native di File Explorer. Anda cukup memilih sekumpulan file gambar dan mencetaknya ke file PDF langsung di dalam File Explorer. Jika Anda menggunakan Windows 10, mulailah dengan bagian pertama di bawah ini.
Jika Anda menggunakan Windows 7 atau 8, prosedurnya sama seperti di Windows 10, tetapi Anda harus menginstal alat pihak ketiga untuk dapat menyelesaikan tugas yang sama. Kami membahas alat ini di bagian ketiga di bawah.
Cara Mencetak ke File PDF di Windows 10
Untuk menggabungkan sekelompok gambar ke dalam file PDF di Windows 10, pertama-tama Anda perlu memastikan file Anda terdaftar di File Explorer sesuai urutan yang Anda inginkan untuk muncul di file PDF. Anda mungkin harus mengganti namanya agar dapat disortir sesuai keinginan Anda.
Setelah Anda memiliki gambar dalam urutan yang benar, pilih semuanya dan klik kanan pada gambar tersebut. Pilih "Cetak" dari menu popup.

Kotak dialog Print Pictures ditampilkan. Pilih "Microsoft Print to PDF" dari daftar drop-down "Printer". Jika Anda tidak melihat opsi itu dalam daftar, lihat bagian selanjutnya untuk informasi tentang mengaktifkannya. Kemudian, lanjutkan proses dari sini.

Gunakan tombol panah kanan dan kiri di bawah gambar untuk menelusuri gambar yang akan ditambahkan ke file PDF. Klik tautan "Opsi" di sudut kanan bawah kotak dialog untuk mengakses opsi tambahan untuk file PDF.
CATATAN: Gambar mungkin terlihat terpotong, tapi jangan khawatir. Kami akan menunjukkan cara memperbaikinya nanti di artikel ini.

Pada kotak dialog Print Settings, Anda dapat memilih untuk mempertajam gambar untuk dicetak, jika Anda tahu file PDF akan dicetak. Jika Anda juga tahu bahwa Anda akan mencetak file PDF di printer Anda sendiri hampir sepanjang waktu, biarkan opsi "Hanya tampilkan opsi yang kompatibel dengan printer saya" dipilih untuk mendapatkan hasil terbaik.
Anda dapat mengakses properti untuk printer Anda dari sini dengan mengklik link "Properti Printer".

Pada kotak dialog Microsoft Print to PDF Document Properties, Anda dapat memilih apakah Anda ingin dokumen menjadi "Landscape" atau "Portrait" dari daftar drop-down "Orientation". Klik "OK" untuk menerima perubahan atau klik "Batal" jika Anda tidak ingin menyimpan perubahan atau Anda tidak mengubah orientasi.

CATATAN: Jika Anda menggunakan Windows 7, tautan Properti Printer membuka tampilan kotak dialog Properti doPDF, memungkinkan Anda untuk mengubah Orientasi halaman (serta pengaturan lainnya). Sekali lagi, klik "OK" untuk menerima perubahan Anda atau klik "Batal" jika Anda tidak ingin menyimpan perubahan yang Anda buat atau Anda tidak membuat perubahan apa pun.

Anda dikembalikan ke kotak dialog Cetak Gambar. Jika Anda memperhatikan sebelumnya bahwa sisi gambar Anda tampaknya terpotong, klik kotak centang "Sesuaikan gambar dengan bingkai" sehingga tidak ada tanda centang di kotak. Anda akan melihat keseluruhan gambar sekarang. Mengaktifkan atau menonaktifkan opsi Fit picture to frame mempengaruhi semua gambar yang Anda tambahkan ke file PDF.
Klik "Cetak" untuk membuat file PDF Anda.

Kotak dialog Save Print Output As ditampilkan. Arahkan ke lokasi tempat Anda ingin menyimpan file PDF. Direktori yang sama di mana gambar disimpan dipilih sebagai lokasi default, tetapi Anda dapat mengubahnya. Masukkan nama file untuk file PDF di kotak edit "Nama file" dan klik "Simpan".

Kamu sudah selesai! File PDF dibuat di folder yang dipilih dan Anda dapat membukanya di penampil PDF default di Windows, atau di pembaca PDF lain yang telah Anda instal.

Cara Mengaktifkan Opsi Microsoft Print to PDF di Windows 10
Jika opsi Microsoft Print to PDF tidak tersedia dalam daftar drop-down Printer pada kotak dialog Print Pictures, Anda dapat dengan mudah menambahkannya. Untuk menginstal driver printer Microsoft Print to PDF, buka kotak dialog Print Pictures seperti yang kita diskusikan di bagian sebelumnya (jika belum terbuka). Kemudian, pilih “Install Printer” dari daftar drop-down “Printer”.

Kotak dialog Tambahkan perangkat ditampilkan dan pencarian perangkat dimulai. Anda tidak perlu menunggu pencarian selesai. Klik tautan "Printer yang saya inginkan tidak terdaftar" di dekat bagian bawah kotak dialog.

Pada kotak dialog Add Printer, klik opsi “Add a local printer or network printer with manual settings” dan klik “Next”.
CATATAN: Anda juga dapat mengakses kotak dialog ini dengan membuka Pengaturan PC dan mengklik Perangkat> Printer & Pemindai> Tambahkan printer atau pemindai. Kemudian, klik tautan "Printer yang saya inginkan tidak terdaftar" yang muncul di layar itu saat Windows mencoba mencari perangkat. Layar Pencetak & Pemindai juga berisi daftar semua pencetak dan pemindai yang tersedia di sistem Anda dan Anda dapat menyetel satu perangkat sebagai default dan menghapus perangkat apa pun.

Kemudian, pastikan opsi "Gunakan port yang ada" dipilih (ini default). Pilih "FILE: (Print to File)" dari daftar drop-down di sebelah kanan opsi itu dan klik "Next".

Untuk memilih driver printer PDF, pilih "Microsoft" di daftar di sebelah kiri dan kemudian "Microsoft Print To PDF" di daftar di sebelah kanan. Klik "Berikutnya".

Anda mungkin sudah menginstal driver printer ini, dalam hal ini layar berikut ditampilkan pada kotak dialog Add Printer yang menanyakan versi driver mana yang ingin Anda gunakan. Pastikan opsi "Gunakan driver yang saat ini diinstal (disarankan)", yang merupakan default, dipilih dan klik "Berikutnya".

Secara default, driver printer diberi nama "Microsoft Print To PDF". Nama ini ditampilkan dalam daftar drop-down Printer pada kotak dialog Print Pictures dan di mana pun di Windows atau program di mana Anda akan memilih printer. Namun, Anda dapat mengubah nama dengan memasukkan yang baru di kotak edit “Nama printer”. Klik "Berikutnya".

Anda akan mendapatkan pesan bahwa pengandar pencetak telah berhasil ditambahkan. Jika Anda mencetak ke file PDF lebih sering daripada yang sebenarnya Anda cetak ke printer, Anda dapat menyetel driver ini sebagai printer default. Untuk melakukannya, klik kotak centang "Set as the default printer" sehingga ada tanda centang di kotak. Klik "Selesai".

Anda akan kembali ke kotak dialog Print Pictures di mana driver printer Microsoft Print To PDF telah ditambahkan ke daftar drop-down Printer dan secara otomatis dipilih. Sekarang Anda dapat melanjutkan proses di bagian pertama untuk membuat file PDF dari gambar yang dipilih.

Cara Mencetak ke File PDF di Windows 7 dan 8
Prosedur untuk membuat file PDF dari beberapa file gambar sama di Windows 7 dan 8 seperti di Windows 10 dengan satu pengecualian. Saat Anda mengklik kanan pada sekelompok file gambar yang dipilih dan memilih "Print" dari menu popup untuk mengakses kotak dialog Print Pictures (seperti yang dibahas di bagian pertama di atas), Anda akan melihat tidak adanya opsi Microsoft Print To PDF dalam daftar drop-down Printer.
Ada banyak alat PDF yang tersedia yang akan menambahkan driver printer PDF ke Windows saat Anda menginstal program dan driver tersebut akan tersedia di daftar drop-down Printer. Di sini, kami akan menunjukkan cara menginstal dan menggunakan alat yang disebut doPDF yang memungkinkan Anda membuat file PDF dari beberapa file gambar (di antara fitur berguna lainnya).

Unduh doPDF dan instal. Lain kali Anda membuka kotak dialog Cetak Gambar, "doPDF 8" (itu nomor versi saat artikel ini diterbitkan) adalah opsi dalam daftar turun bawah Printer. Pilih opsi itu.

Sekarang, Anda dapat mengikuti langkah-langkah yang sama di bagian pertama di atas untuk Windows 10 sampai Anda mengklik "Cetak" untuk membuat file PDF. Setelah Anda melakukannya setelah memilih doPDF 8 dari daftar drop-down Printer, kotak dialog doPDF 8 - Simpan file PDF akan ditampilkan. Nama dan lokasi file default secara otomatis dimasukkan ke dalam kotak edit "Nama file". Untuk mengubahnya, klik "Jelajahi".

Kotak dialog Browse ditampilkan. Arahkan ke lokasi tempat Anda ingin menyimpan file PDF. Direktori yang sama di mana gambar disimpan dipilih sebagai lokasi default, tetapi Anda dapat mengubahnya. Masukkan nama file untuk file PDF di kotak edit "Nama file" dan klik "Simpan".

Anda kembali ke doPDF 8 - kotak dialog Simpan file PDF di mana Anda dapat memilih kualitas dan ukuran file PDF dan menyematkan font di bawah opsi PDF. Jika Anda ingin selalu menggunakan folder yang baru saja Anda pilih untuk menyimpan file PDF, klik kotak centang "Selalu gunakan folder ini" sehingga ada tanda centang di kotak. Untuk membuka file PDF dalam program pembaca PDF default di PC Anda, pastikan kotak centang "Buka PDF di pembaca" dicentang. Klik "OK" untuk mulai membuat file PDF.

File dibuat dan ditambahkan ke folder yang Anda tentukan dan dibuka di pembaca PDF default, jika Anda memilih opsi itu.

Driver printer PDF juga dapat digunakan untuk membuat file PDF dari dokumen apa pun yang dapat dikirim ke printer fisik. Cukup pilih driver PDF sebagai perangkat pada kotak dialog Print, daripada printer standar Anda.