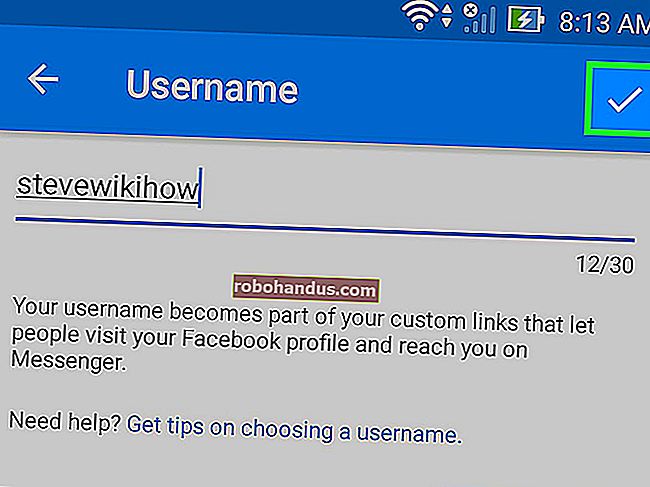Cara Menemukan Drive USB Anda yang Hilang di Windows 7, 8, dan 10

Drive USB akan muncul secara otomatis di Windows Explorer saat Anda menghubungkannya ke komputer Anda. Ikuti langkah-langkah pemecahan masalah ini jika Windows tidak menampilkan drive yang terhubung.
Mendiagnosis Masalah
TERKAIT: Memahami Partisi Hard Drive dengan Manajemen Disk
Jika Anda menghubungkan drive USB dan Windows tidak muncul di pengelola file, Anda harus memeriksa jendela Manajemen Disk terlebih dahulu.
Untuk membuka Manajemen Disk pada Windows 8 atau 10, klik kanan tombol Start dan pilih “Disk Management”. Pada Windows 7, tekan Windows + R untuk membuka dialog Run, ketik diskmgmt.msc, dan tekan Enter.
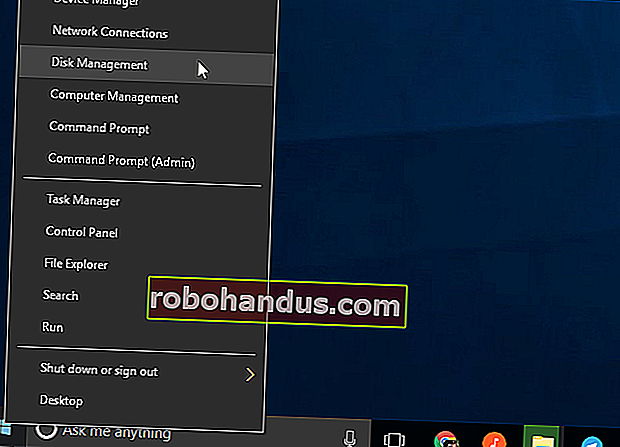
Periksa daftar disk di jendela manajemen disk dan cari drive eksternal Anda. Meskipun tidak muncul di Windows Explorer, itu akan muncul di sini. Cari disk yang sesuai dengan ukuran flash drive Anda. Terkadang, ini juga akan ditandai sebagai "Dapat Dilepas", tetapi tidak selalu.
Pada gambar di bawah, kami telah melihat drive yang dapat dilepas di "Disk 3". Jika Anda melihat milik Anda, lanjutkan ke bagian berikutnya.
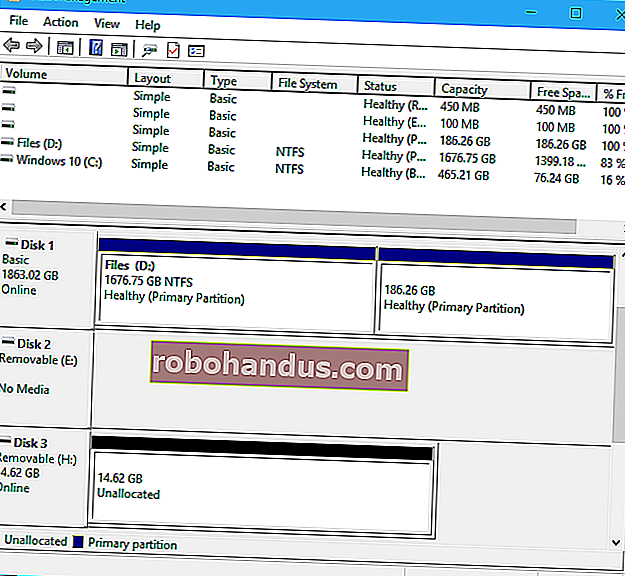
Jika Anda tidak melihat drive di jendela Manajemen Disk sama sekali, coba langkah pemecahan masalah berikut:
- Nyalakan Drive, jika Diperlukan : Beberapa hard drive eksternal memiliki sakelar daya sendiri atau kabel daya terpisah. Jika Anda menggunakan drive yang lebih besar, pastikan drive tersebut tidak memiliki sakelar daya atau kabel daya sendiri yang perlu Anda sambungkan.
- Colokkan Ke Port USB Berbeda : Coba cabut drive eksternal dan hubungkan ke port USB yang berbeda di komputer Anda. Mungkin saja satu port USB tertentu di komputer mati.
- Hindari USB Hub : Jika Anda mencolokkan drive USB ke hub USB, coba hubungkan langsung ke salah satu port USB komputer Anda. Mungkin hub USB tidak memasok daya yang cukup.
- Coba Komputer Lain: Coba hubungkan drive USB ke komputer lain dan lihat apakah komputer lain mendeteksinya. Jika tidak ada komputer yang melihat drive saat Anda menghubungkannya - bahkan di jendela Manajemen Disk - drive USB itu sendiri kemungkinan mati.
Semoga salah satu dari ini akan menyelesaikan masalah Anda. Jika tidak, lanjutkan ke perbaikan yang diuraikan di bawah.
Memperbaiki Masalah
Setelah Anda melakukan langkah-langkah di atas, Anda berada di tempat yang lebih baik untuk memperbaiki masalah. Berikut beberapa kemungkinan solusi berdasarkan apa yang Anda temukan saat mencari drive di Manajemen Disk.
Jika Windows Meminta Anda untuk Memformat Partisi Saat Anda Memasukkannya
Jika Windows dapat melihat drive tetapi tidak dapat membacanya, mungkin drive tersebut diformat dengan sistem file yang biasanya tidak didukung Windows. Misalnya, ini dapat terjadi jika Anda memformat drive dengan sistem file HFS + di Mac atau dengan sistem file ext4 di PC Linux.
Jika Anda menghubungkan drive dengan sistem file asing, Windows akan memberi tahu Anda bahwa ia perlu memformat drive sebelum dapat menggunakannya. Jangan format disk dulu! Ini akan menghapus semua file di disk. Jika Anda tidak memerlukan file pada disk, Anda dapat setuju untuk memformatnya – tetapi pastikan drive tidak memiliki file penting di dalamnya sebelum Anda melakukannya.
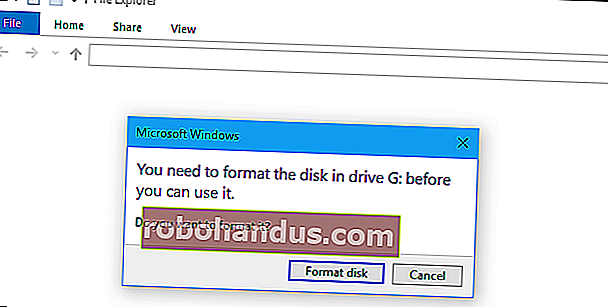
Untuk membaca drive seperti ini, Anda dapat menghubungkannya ke Mac atau Linux PC tempatnya dibuat, dan menyalin file Anda dari drive tersebut ke drive lain. Atau, Anda dapat menggunakan perangkat lunak yang memungkinkan Anda membaca sistem file Mac atau Linux di Windows. Setelah Anda menyalin file dari drive, Anda dapat setuju untuk membiarkan Windows memformat (menghapus) disk. Ini akan muncul sebagai drive kosong yang sekarang kompatibel dengan Windows.
TERKAIT: Cara Membaca Drive Berformat Mac di PC Windows
Jika PC Windows Lain Dapat Melihat Drive, Tapi Yang Saat Ini Tidak Bisa
Jika komputer lain mendeteksi drive saat Anda mencolokkannya, tetapi komputer Anda saat ini tidak, mungkin ada masalah driver di Windows.
Untuk memeriksanya, buka Device Manager. Pada Windows 8 atau 10, klik kanan tombol Start dan pilih "Device Manager". Di Windows 7, tekan Windows + R, ketik devmgmt.mscke dalam dialog Run, dan tekan Enter.
TERKAIT: Cara Menggunakan Windows Device Manager untuk Pemecahan Masalah
Perluas bagian “Disk Drives” dan “USB Serial Bus controller” dan cari perangkat apa pun dengan tanda seru kuning di ikonnya. Jika Anda melihat perangkat dengan ikon kesalahan, klik kanan dan pilih "Properties". Anda akan melihat pesan kesalahan dengan informasi lebih lanjut. Telusuri web untuk pesan kesalahan ini untuk menemukan informasi lebih lanjut.
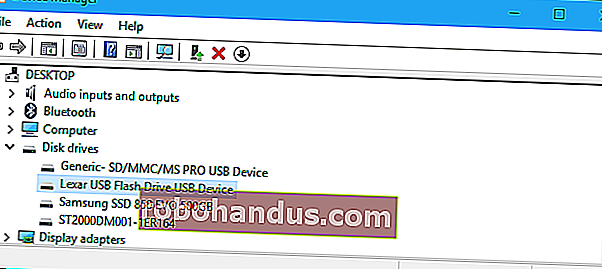
Untuk memperbaiki masalah driver, Anda mungkin ingin mengklik kanan perangkat, memilih Properties, dan menuju ke tab Driver. Gunakan tombol "Update Driver" untuk mencoba menginstal driver yang diperbarui, klik "Roll Back Driver" untuk mengembalikan driver ke driver sebelumnya jika berhenti bekerja, atau gunakan tombol "Uninstall" untuk menghapus driver dan berharap Windows secara otomatis menginstal ulang salah satu yang akan berfungsi.
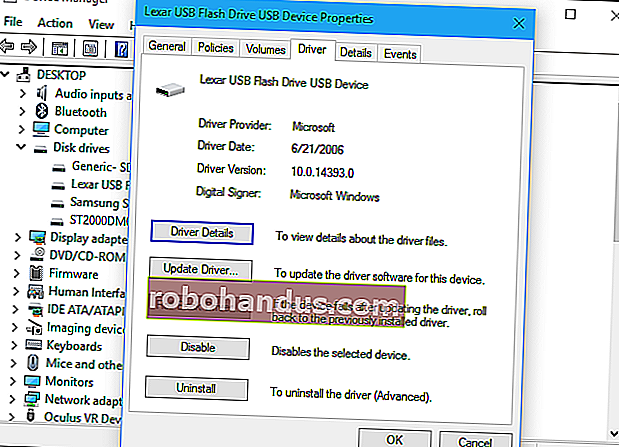
Jika Anda Melihat Drive di Manajemen Disk, dan Memiliki Partisi
Jika drive muncul di Manajemen Disk dan Anda melihat satu atau beberapa partisi pada drive - dengan bilah biru di bagian atas - mungkin tidak muncul di Windows Explorer karena perlu diberi huruf drive.
Untuk melakukannya, klik kanan partisi pada drive di Manajemen Disk dan pilih "Ubah Huruf dan Jalur Drive". Jika Anda tidak dapat mengklik "Ubah Huruf dan Jalur Drive", itu karena Windows tidak mendukung sistem file pada partisi - lihat di bawah untuk informasi lebih lanjut.
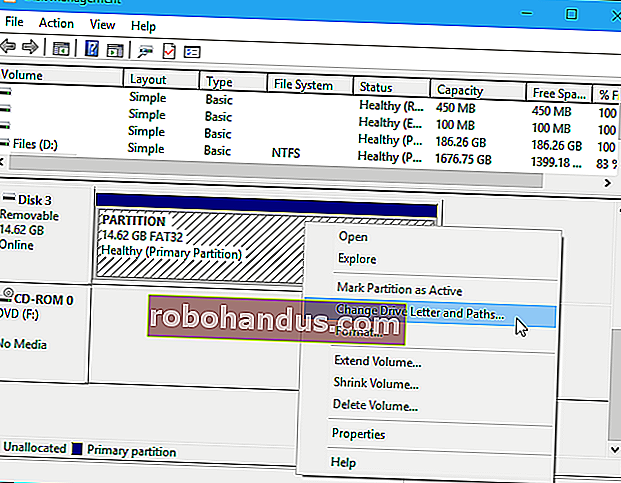
Anda mungkin melihat bahwa partisi tidak memiliki huruf kandar yang ditetapkan untuk itu. Tetapkan surat pengemudi dan itu seharusnya berfungsi.
Untuk menetapkan huruf drive, klik tombol “Add” dan tetapkan huruf drive pilihan Anda ke drive. Klik "OK 'dan itu akan muncul di File Explorer atau Windows Explorer dengan huruf drive itu.
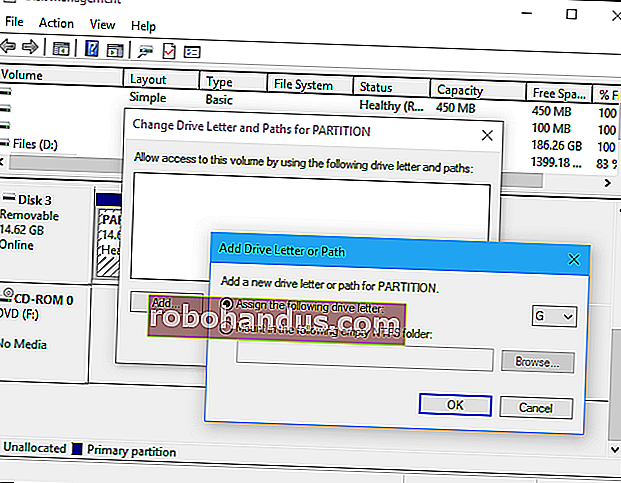
Jika Anda Melihat Drive di Manajemen Disk, Tapi Itu Kosong
Jika Anda melihat drive di Manajemen Disk, tetapi "Tidak dialokasikan", dengan bilah hitam di bagian atas, ini berarti drive benar-benar kosong dan tidak diformat. Untuk memformatnya, agar Windows dapat menggunakannya, cukup klik kanan ruang yang tidak terisi di Manajemen Disk dan pilih "New Simple Volume".
TERKAIT: Apa Perbedaan Antara FAT32, exFAT, dan NTFS?
Pilih ukuran maksimum yang mungkin untuk partisi dan tetapkan huruf drive – Anda dapat membiarkan Windows memilih huruf drive secara otomatis. Jika Anda ingin drive tersebut kompatibel dengan sebanyak mungkin sistem operasi dan perangkat lain, formatlah dengan sistem file exFAT saat Windows meminta. Jika tidak, jika Anda hanya menggunakannya di mesin Windows, NTFS baik-baik saja. Setelah selesai, drive seharusnya dapat digunakan.
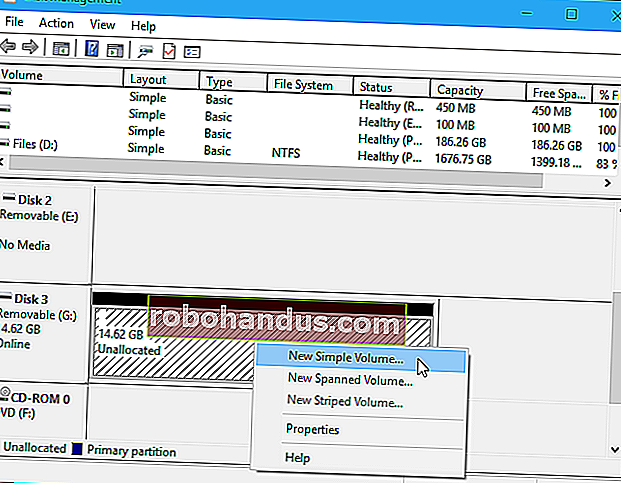
Jika Anda Melihat Drive di Manajemen Disk, Tetapi Anda Tidak Dapat Memformatnya
Dalam beberapa kasus, drive mungkin memiliki skema partisi yang sangat berantakan. Anda bahkan dapat melihat partisi "dilindungi" yang tidak dapat Anda hapus dari dalam Manajemen Disk. Atau, partisi di drive mungkin terlalu kecil karena drive telah melindungi partisi yang membuang-buang ruang di dalamnya.
Anda dapat "membersihkan" drive untuk membersihkan kekacauan itu, menghapus semua file dan informasi partisi dari drive dan membuatnya dapat digunakan sekali lagi. Pertama, buat cadangan data penting apa pun pada drive jika drive memiliki data penting di dalamnya. Proses pembersihan akan menghapus drive.
TERKAIT: Cara "Membersihkan" Flash Drive, Kartu SD, atau Drive Internal untuk Memperbaiki Masalah Partisi dan Kapasitas
Untuk membersihkan drive, Anda harus membuka jendela Command Prompt sebagai Administrator dan menggunakan perintah diskpart untuk "membersihkan" drive yang sesuai. Ikuti petunjuk langkah demi langkah kami untuk membersihkan drive di Windows untuk informasi lebih lanjut. Anda kemudian dapat membuat partisi di drive kosong.
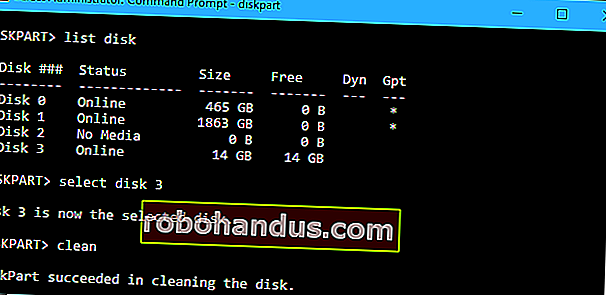
Jika beruntung, setelah mengikuti langkah-langkah ini, drive Anda akan kembali berfungsi dengan baik.