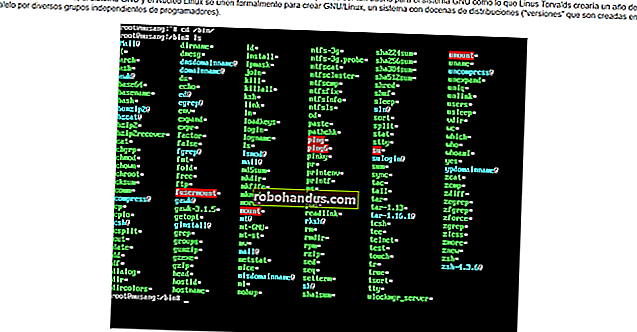Apa Perbedaan Antara Tidur dan Hibernasi di Windows?

Windows menyediakan beberapa opsi untuk menghemat daya saat Anda tidak menggunakan PC Anda. Pilihan ini termasuk Sleep, Hibernate, dan Hybrid Sleep, dan sangat berguna jika Anda memiliki laptop. Inilah perbedaan di antara keduanya.
Mode tidur
TERKAIT: PSA: Jangan Matikan Komputer Anda, Cukup Gunakan Mode Tidur (atau Hibernasi)
Mode tidur adalah mode hemat daya yang mirip dengan menjeda film DVD. Semua tindakan di komputer dihentikan, semua dokumen dan aplikasi yang terbuka dimasukkan ke dalam memori saat komputer masuk ke status daya rendah. Komputer secara teknis tetap menyala, tetapi hanya menggunakan sedikit daya. Anda dapat dengan cepat melanjutkan operasi normal dengan daya penuh dalam beberapa detik. Mode tidur pada dasarnya sama dengan mode "Siaga".
Mode tidur berguna jika Anda ingin berhenti bekerja untuk waktu yang singkat. Komputer tidak menggunakan banyak daya dalam mode Tidur, tetapi menggunakan sebagian.
Hibernasi
TERKAIT: Cara Membuat Windows Hibernate Lebih Sering (Daripada Tidur)
Mode Hibernasi sangat mirip dengan mode tidur, tetapi alih-alih menyimpan dokumen yang terbuka dan menjalankan aplikasi ke RAM Anda, ia menyimpannya ke hard disk Anda. Ini memungkinkan komputer Anda mati sepenuhnya, yang berarti setelah komputer Anda berada dalam mode Hibernasi, komputer menggunakan daya nol. Setelah komputer dihidupkan kembali, komputer akan melanjutkan semua yang Anda tinggalkan. Hanya perlu waktu sedikit lebih lama untuk melanjutkan daripada mode tidur (meskipun dengan SSD, perbedaannya tidak begitu mencolok seperti pada hard drive tradisional).
Gunakan mode ini jika Anda tidak akan menggunakan laptop Anda untuk waktu yang lama, dan Anda tidak ingin menutup dokumen Anda.
Tidur Hibrid
Mode Tidur Hibrid adalah kombinasi mode Tidur dan Hibernasi yang ditujukan untuk komputer desktop. Ini menempatkan semua dokumen dan aplikasi terbuka ke dalam memori dan pada hard disk Anda, dan kemudian menempatkan komputer Anda ke status daya rendah, memungkinkan Anda untuk membangunkan komputer dengan cepat dan melanjutkan pekerjaan Anda. Mode Tidur Hibrid diaktifkan secara default di Windows di komputer desktop dan dinonaktifkan di laptop. Saat diaktifkan, ini secara otomatis mengalihkan komputer Anda ke mode Tidur Hibrid saat Anda mengalihkannya ke mode Tidur.
Mode Tidur Hibrid berguna untuk komputer desktop jika listrik padam. Saat daya dilanjutkan, Windows dapat memulihkan pekerjaan Anda dari hard disk, jika memori tidak dapat diakses.
Cara Menempatkan Komputer Anda Dalam Mode Tidur atau Hibernasi
Di Windows 10, opsi Hibernasi dan Tidur diakses menggunakan tombol Daya di menu Mulai.

Di Windows 7, opsi Tidur dan Hibernasi diakses menggunakan tombol panah di sebelah tombol Matikan pada menu Mulai.

Jika Anda tidak melihat opsi Tidur atau Hibernasi, itu mungkin karena salah satu alasan berikut:
- Kartu video Anda mungkin tidak mendukung mode Tidur. Lihat dokumentasi untuk kartu video Anda. Anda juga dapat memperbarui driver.
- Jika Anda tidak memiliki akses administratif di komputer, Anda mungkin harus merujuk ke administrator untuk mengubah opsi.
- Mode hemat daya di Windows dinyalakan dan dimatikan di BIOS komputer Anda (sistem input / output dasar). Untuk mengaktifkan mode ini, restart komputer Anda dan kemudian masuk ke program pengaturan BIOS. Kunci untuk mengakses BIOS berbeda untuk setiap produsen komputer. Petunjuk untuk mengakses BIOS biasanya ditampilkan di layar saat komputer melakukan booting. Untuk informasi lebih lanjut, lihat dokumentasi komputer Anda atau periksa situs web produsen komputer Anda.
- Jika Anda tidak melihat opsi Hibernasi di Windows 7, kemungkinan karena Hybrid Sleep diaktifkan. Kami akan menjelaskan cara mengaktifkan dan menonaktifkan mode Tidur Hibrid nanti di artikel ini.
- Jika Anda tidak melihat opsi Hibernate di Windows 8 atau 10, itu karena disembunyikan secara default. Anda dapat mengaktifkannya kembali dengan instruksi ini.
Cara Membangunkan Komputer Anda dari Mode Tidur atau Hibernasi
Sebagian besar komputer dapat dibangunkan dengan menekan tombol daya. Namun, setiap komputer berbeda. Anda mungkin perlu menekan tombol pada keyboard, mengklik tombol mouse, atau mengangkat penutup laptop. Lihat dokumentasi komputer Anda atau situs web pabrikan untuk informasi tentang membangunkannya dari kondisi hemat daya.
Cara Mengaktifkan dan Menonaktifkan Opsi Tidur Hibrid
Untuk mengaktifkan atau menonaktifkan Opsi Tidur Hibrid, buka Panel Kontrol. Untuk melakukan ini di Windows 10, klik ikon Search di Taskbar, ketik control panel, lalu klik "Control Panel" di hasil pencarian.

Di Windows 7, pilih "Control Panel" pada menu Start.

Ada berbagai cara untuk melihat dan mengakses alat di Panel Kontrol. Secara default, pengaturan Panel Kontrol dikelompokkan berdasarkan Kategori. Dari tampilan Kategori, klik "Sistem dan Keamanan".

Kemudian, klik "Opsi Daya" pada layar Sistem dan Keamanan.

Pada layar Pilih atau sesuaikan rencana daya, klik tautan "Ubah pengaturan paket" di sebelah kanan rencana daya yang saat ini dipilih (baik Seimbang atau Penghemat daya).
CATATAN: Anda dapat mengubah opsi Tidur Hibrid untuk salah satu atau kedua paket daya. Langkah-langkahnya sama untuk keduanya.
Untuk Windows 7, layar ini disebut "Select a power plan", tetapi opsinya sama.

Pada Ubah pengaturan untuk layar rencana, klik tautan "Ubah pengaturan daya lanjutan".

Pada kotak dialog Opsi Daya, klik tautan "Ubah setelan yang saat ini tidak tersedia".

Klik tanda tambah di sebelah Tidur untuk memperluas opsi, jika belum diperluas. Klik tanda plus di sebelah Allow Hybrid Sleep. Pilih "Off" dari salah satu atau kedua daftar drop-down di bawah judul Allow Hybrid Sleep.
CATATAN: Anda juga dapat mengklik dua kali judul untuk meluaskannya.

Secara default, Windows memerlukan kata sandi untuk mengakses komputer saat Anda membangunkannya dari kondisi hemat daya. Anda dapat menggunakan kotak dialog Opsi Daya untuk mematikannya. Judul pertama dalam kotak daftar adalah nama rencana daya yang dipilih dalam daftar tarik-turun di atas kotak daftar. Klik tanda tambah (atau klik dua kali pada judul) untuk memperluas judul dan pilih "Nonaktif" dari salah satu atau kedua daftar drop-down di bawah judul.

Pada tahap ini, Anda dapat mengklik "OK" untuk menyimpan perubahan Anda. Namun, jika Anda ingin mencegah komputer Anda tidur atau hibernasi secara otomatis, biarkan kotak dialog Opsi Daya terbuka, karena kami akan menggunakannya lagi di bagian berikutnya.
Cara Mencegah Komputer Anda Tidur atau Hibernasi Secara Otomatis
Anda juga dapat mengubah lama waktu sebelum komputer Anda beralih ke mode tidur atau hibernasi, atau mematikan setiap mode sepenuhnya. Berikut cara melakukannya.
CATATAN: Jika Anda menggunakan laptop bertenaga baterai, berhati-hatilah saat mengubah waktu sebelum komputer Anda beralih ke mode tidur atau hibernasi, atau saat mematikan mode tidur atau hibernasi sepenuhnya. Jika baterai mati saat Anda sedang mengerjakan komputer, Anda dapat kehilangan data.
Jika kotak dialog Opsi Daya saat ini tidak terbuka, buka seperti yang dibahas di atas.
Klik dua kali pada judul "Sleep", dan kemudian klik dua kali pada "Sleep After". Jika Anda menggunakan laptop, klik "On Battery" atau "Plugged In" untuk mengaktifkan kotak edit. Klik panah bawah hingga "Tidak pernah" dipilih. Anda juga dapat mengetik 0 ke dalam kotak edit, yang setara dengan "Tidak Pernah".
Jika Anda menggunakan komputer desktop, klik Setting, dan klik panah bawah hingga "Never" dipilih.
Anda dapat melakukan hal yang sama untuk judul "Hibernate After".

Jika Anda ingin tampilan tetap menyala, klik dua kali pada judul "Display" dan kemudian klik dua kali "Turn Off Display After" dan ubah nilai "On Battery" dan "Plugged In" menjadi "Never". Atau, Anda dapat menentukan jumlah waktu yang berbeda setelah layar akan mati.
Klik "OK" untuk menyimpan perubahan Anda, lalu klik tombol "X" di pojok kanan atas jendela Control Panel untuk menutupnya.

Sekarang Anda bisa pintar dalam memilih mode hemat daya. Jika Anda menggunakan komputer laptop, opsi terbaik kemungkinan besar adalah Hibernate, karena ini paling menghemat daya dibandingkan dengan Sleep dan Hybrid Sleep.