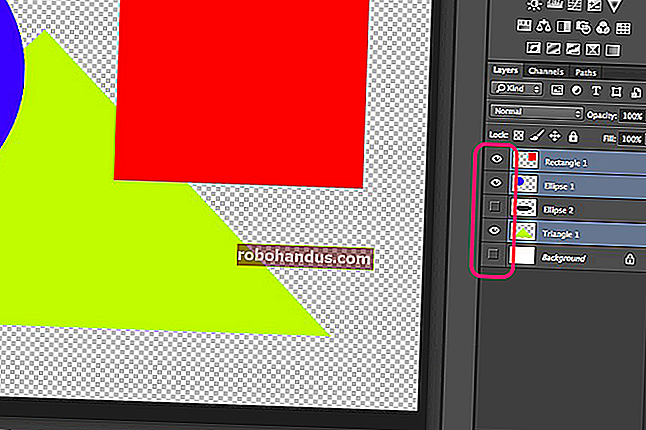Cara Memblokir Situs Web di Mozilla Firefox

Internet penuh dengan konten yang tidak diinginkan, jadi Anda mungkin ingin membatasi akses ke situs tertentu. Meskipun tidak ada fitur bawaan di Mozilla Firefox untuk memblokir situs web, ada ekstensi yang akan menyelesaikan pekerjaan.
Blokir Situs Web di Firefox di Desktop
Untuk memblokir situs web di Firefox pada PC desktop atau Mac Anda, buka Firefox dan kunjungi situs resmi Mozilla untuk add-on. Di kotak pencarian di pojok kanan atas jendela, ketik "Block Site". Pilih item pertama di hasil pencarian.

Di halaman berikutnya, Anda akan melihat beberapa informasi tentang ekstensi, termasuk nama pengembang dan deskripsi singkat tentang ekstensi tersebut. Klik "Tambahkan ke Firefox".

Sebuah pesan muncul meminta Anda untuk menambahkan Block Site. Pada dasarnya, ini meminta izin Anda untuk:
- Akses data Anda untuk semua situs web
- Menampilkan pemberitahuan
- Akses tab browser Anda (dalam hal ini, hanya di Mozilla Firefox)
Klik "Tambahkan".

Pesan lain muncul, mengkonfirmasikan bahwa ekstensi Block Site telah ditambahkan ke Firefox. Anda juga dapat memilih kotak centang di sebelah opsi "Izinkan Ekstensi ini Berjalan di Windows Pribadi" jika Anda ingin mengaktifkannya.
Setelah selesai, klik "Oke, Oke".

Sekarang ekstensi telah ditambahkan ke Firefox, Anda dapat mengelola pengaturannya. Klik menu hamburger di kanan atas untuk menampilkan menu browser, lalu klik "Add-On".

Atau, Anda dapat mengakses add-on Firefox dengan menekan Ctrl + Shift + A (Command + Shift + A di Mac), atau dengan mengetik "about: addons" di bilah alamat.

Di panel sebelah kiri, klik "Ekstensi".

Daftar ekstensi yang Anda pasang akan muncul. Temukan "Block Site" dan klik tiga titik di sebelahnya.

Pilih "Opsi" di menu yang muncul.

Pada halaman berikutnya, ketik nama situs web yang ingin Anda blokir di kotak teks "Block a New Hostname". Klik "Tambah" untuk menambahkan situs web ke daftar blokir.
Anda juga dapat mengatur jadwal kapan harus memblokir situs web. Ini berguna jika Anda tidak ingin anak Anda menggunakan Facebook setelah waktu tertentu di malam sekolah, misalnya.

Klik "Simpan" di bagian "Alat" untuk menyimpan perubahan Anda. Anda dapat memastikan pengaturan Anda tidak dapat diubah jika Anda mengatur kata sandi utama.

Sekarang, setiap kali seseorang mencoba mengakses situs web di daftar blokir, mereka akan melihat pesan di bawah ini.

Blokir Situs Web di Firefox di Seluler
Proses pemblokiran situs di Firefox sedikit berbeda di iPhone, iPad, atau perangkat Android Anda. Android memberikan sedikit lebih banyak fleksibilitas daripada iOS dan iPadOS. Anda dapat mengunduh add-on gratis untuk Android yang disebut Leechblock NG. Sebagian besar peringkatnya positif, dan khusus untuk Firefox, yang berarti tidak akan membatasi situs di browser lain, seperti Google Chrome.
Setelah Anda menginstal Leechblock NG, Anda tinggal menambahkan situs yang ingin Anda blokir ke daftar blokir.
TERKAIT: Cara Memblokir Situs Web yang Tidak Pantas Menggunakan Google Wifi
Namun, jika Anda ingin memblokir situs di iPhone atau iPad, Anda harus melakukannya melalui Waktu Layar. Situs apa pun yang Anda tambahkan ke daftar itu tidak hanya diblokir di Firefox; itu diblokir di browser apa pun di perangkat apa pun yang menggunakan akun iCloud Anda.
Untuk mengaturnya, buka Pengaturan> Durasi Layar> Pembatasan Konten dan Privasi. Aktifkan opsi "Pembatasan Konten dan Privasi", lalu ketuk "Pembatasan Konten".

Di layar berikutnya, ketuk "Konten Web".

Selanjutnya, ketuk "Batasi Situs Web Dewasa", lalu ketuk "Tambahkan Situs Web" di bawah "Jangan Izinkan".

Ketik URL situs web yang ingin Anda blokir, lalu ketuk "Selesai".

Situs web ini sekarang akan diblokir di Firefox dan browser lain di iPhone atau iPad Anda.